Автор:
John Stephens
Жаратылган Күнү:
26 Январь 2021
Жаңыртуу Күнү:
1 Июль 2024
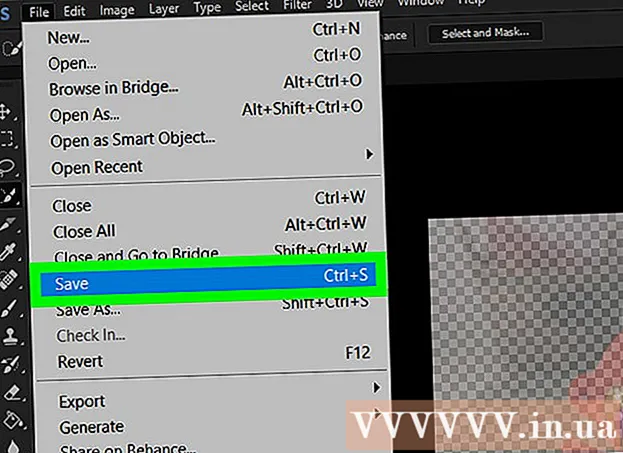
Мазмун
Бул макалада WikiHow сизге Photoshop программасында сүрөт үчүн тунук "бүдөмүк" эффектти кантип жаратууну көрсөтөт. Photoshopтун Windows жана Mac версиялары үчүн төмөнкү көрсөтмөлөрдү аткарсаңыз болот.
Кадамдар
Photoshop программасын ачыңыз. Колдонмонун сүрөтчөсү кара фондо көк түстөгү "Ps" сыяктуу көрүнөт.

Сүрөттү Photoshop программасында ачыңыз. Бул "бүдөмүк" эффектин колдоно турган сүрөт. Кантип ачуу керек:- Чыкылдатуу Файл
- Тандоо Ачуу ... (Ачуу)
- Сүрөт тандаңыз.
- Чычканды чыкылдатыңыз Ачуу ...
"Ыкчам тандоо" куралын чыкылдатыңыз. Бул курал боёк щёткасы менен символдоштурулган, анын жанында чекиттүү сызык бар. Бул параметрди сол жактагы куралдар тилкесинен таба аласыз.
- Ошондой эле баскычты бассаңыз болот W куралды ачуу.

Бардык сүрөттөрдү тандаңыз. "Ыкчам тандоо" куралы тандалып алынган сүрөттү чыкылдатып, андан соң баскычты басыңыз Ctrl+A (Windows үчүн) же ⌘ Буйрук+A Бардык сүрөттөрдү тандоо үчүн (Mac). Бул нерсе бүдөмүктөө процесси учурунда сүрөттүн бир дагы бөлүгү калтырылбасын камсыз кылат.
Картаны чыкылдатыңыз Катмар (Класс). Бул өтмөк терезенин жогору жагында жайгашкан. Өтмөктү чыкылдатып, ачылуучу меню пайда болот.
Тандоо жаңы (Жаңы). Бул параметр менюнун жогору жагында жайгашкан Катмар таштоо
Чыкылдатуу Layer Via Cut (Кесилген класс). Бул параметр калкыма менюда жаңы. Терезенин ылдыйкы оң бурчунда "Катмарлар" терезеси пайда болгонун көрүшүңүз керек.
Сүрөттүн негизги катмарын тандаңыз. Параметрди чыкылдатыңыз 1-катмар "Катмарлар" терезесинде.
- Эгер негизги катмардын астында "Фон" деп аталган катмар же ушул сыяктуу нерселер бар болсо, алгач ушул катмарды тандап, баскычын басыңыз. Жок кылуу.
"Ачыктык" ачылуучу менюну чыкылдатыңыз. Бул меню "Катмарлар" терезесинин жогорку оң жагында жайгашкан. Слайдер пайда болгонун көрө аласыз.
Сүрөттүн тунуктугун азайтыңыз. Сүрөттүн тунук эместигин азайтыш үчүн слайдерди чыкылдатып, солго жылдырыңыз, бүдөмүк эффект пайда болот.
- Эгер сүрөт өтө тунук болуп калса, тунуктугу үчүн, слайдерди оңго сүйрөп барсаңыз болот.
Кааласаңыз, дагы бир сүрөт кошуңуз. Эгерде сиз биринчи сүрөттү башка сүрөттө бүдөмүктөтүүнү кааласаңыз, анда төмөнкүнү аткарыңыз:
- Фотошоптун негизги терезесине дагы бир сүрөттү сүйрөп барып, ошол жерге таштаңыз.
- Сүрөттү чыкылдатып, андан кийин чыкылдатыңыз Орун суроо-талап боюнча.
- "Катмарлар" менюсунда биринчи сүрөт катмарын басып, чокусуна сүйрөңүз.
- Керек болсо, биринчи сүрөттүн тунуктугун жөндөңүз.
Сүрөтүңүздү сактаңыз. Чычканды чыкылдатыңыз Файл, тандаңыз Сактоо (Сактоо), атын киргизип, жайгашкан жерин жана файлдын форматын сактап, андан кийин басыңыз Макул терезе пайда болот. Сиз бүдөмүктөгөн сүрөт (же сүрөттөр топтому) сиз тандаган файл жайгашкан жерге сакталат. жарнама
Кеңеш
- Дагы бир популярдуу бүдөмүктөтүү варианты - бул катмарды тандап жана меню пунктун чыкылдатуу менен колдонула турган Гаусс Бүдөмүктөтүүсү. Чыпка (Чыпка) тандаңыз Бүдөмүктөтүү (Бүдөмүктөтүү), жана чыкылдатыңыз Gaussian Blur калкып чыкчу менюдан жана Radius (жайылтуу) параметрлерин каалаганча тууралаңыз.
Эскертүү
- Photoshopтогу ар кандай манипуляциялар, албетте, туура метод табылгыча, ар кандай ыкмаларды колдонууну талап кылат, анткени бир дагы Photoshop долбоору таптакыр дал келбейт.



