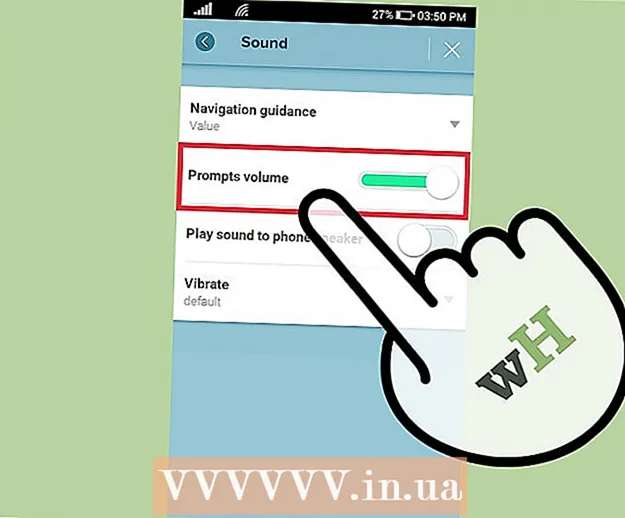Автор:
Peter Berry
Жаратылган Күнү:
20 Июль 2021
Жаңыртуу Күнү:
1 Июль 2024

Мазмун
Kindle Fire компьютерге туташтырылгандан кийин, биз электрондук китептерди, видеолорду, сүрөттөрдү жана башка мультимедиаларды көчүрө алабыз. Бул wikiHow сизге Kindle Fire компьютериңизге кантип кирүү керектигин, ошондой эле Kindle Fire туташпай калса, аны оңдоо жолдорун үйрөтөт.
Кадамдар
3-ыкманын 1-ыкмасы: Windows компьютерине Kindle Fire туташтырыңыз
Компьютериңизге микро-USB кабели аркылуу Kindle Fire туташтырыңыз.

Kindle Fire кулпусун ачуу. Экрандагы жебени оңдон солго серпип, Kindle Fire кулпусун ача аласыз.
Windows компьютери Kindle Fire программасын тааныганга чейин күтө туруңуз. Терезе Kindle түзмөгүн башкаруу параметрлери менен калкып чыгат.

"Файлдарды көрүү үчүн папканы ачуу" баскычын чыкылдатыңыз. Жаңы Windows Explorer папкасы ачылат, ошондо Kindle Fire'да жайгашкан маалыматтарды жана мазмунду көрө аласыз.- Эгер терезе чыкпай калса, анда Windows Explorer программасын ачуу үчүн, тапшырмалар тилкесинде жайгашкан папканын сүрөтчөсүн чыкылдатыңыз. Андан кийин сиз чыкылдатыңыз Kindle жакшы Fire сол капталдагы "Менин компьютерим" же "Компьютер" астында.

"Ички сактагыч" папкасын чыкылдатыңыз. Компьютериңизде Kindle папкасын ачкандан кийин, "Ички сактагыч" папкасын чыкылдатыңыз. Бул жерде сиз файлды Kindle'ге сактайсыз.
Файлдарды Kindleге сүйрөп барып таштаңыз. Windows Explorer колдонуп, файлдарды компьютериңиздеги башка жерден Kindle Fire программасына сүйрөп барыңыз.
Чыкылдатуу Ажыратуу (Ажыратуу) Kindle Fire экранынын төмөн жагында жайгашкан.
Kindle Fire микро-USB кабелин сууруп алыңыз. Аспап USB режиминен чыгып, колдонууга даяр болгондон кийин Kindle Fire башкы экраны пайда болот
3-ыкманын 2-ыкмасы: Kindle Fire программасын Mac OS X тутумуна туташтырыңыз
Android File Transfer колдонмосун жүктөп алыңыз. Mac'тагы Kindle Fire файлдарын өткөрүп берүү үчүн, Android File Transfer колдонмосун жүктөп алышыңыз керек.
- Macтан Android түзмөккө маалыматтарды өткөрүп, Android File Transfer тиркемесин орнотуу жөнүндө онлайн режиминде көбүрөөк көрүңүз.
Kindle Fire компьютериңизге micro-USB кабели аркылуу туташтырыңыз. Эгерде сиздин Macта туура порт жок болсо, анда адаптерди Интернеттен сатып алсаңыз болот.
Аны күйгүзүү үчүн Kindle Fire экранындагы жебени оңдон солго сүрүп коюңуз.
Mac Kindle Fireды тааныганга чейин күтө туруңуз. Mac экраныңызда "Kindle" же "Fire" деп аталган сүрөтчө пайда болот.
Сүрөтчөсүн чыкылдатыңыз Kindle же Fire компьютер экранында. Kindle Fire папкалары жана файлдары Finder колдонмосунда пайда болот.
Иш тактадагы сөлөкөттү чыкылдатканда пайда болгон Kindle Fire папкасында жайгашкан "Ички сактагыч" папкасын чыкылдатыңыз. Бул жерде файлдарды компьютерден Kindleге сактайбыз.
Медиа файлдарды сүйрөп, аларды Kindle Fireга таштаңыз. Каалаган файлды сүйрөп, Finder'деги Kindle Fireга таштасаңыз болот.
Маалыматтарды Kindle Fireга көчүрүп алгандан кийин Finder программасын жабыңыз. Муну Finder терезесинин жогорку сол бурчундагы кызыл "x" белгисин чыкылдатуу менен жасай аласыз.
Kindle Fire өчүр. Ал үчүн, иш тактадагы Kindle сүрөтчөсүн сүйрөп, Доктогу таштандыга таштаңыз. Таштанды сүрөтчөсү "Чыгуу" белгисине өзгөрөт.
Kindle Fire микро-USB кабелин ажыратыңыз. Электрондук окурман үй экраны чыкканда колдонууга даяр болот
3 ичинен 3-ыкма: Kindle Fire көйгөйүн туташтырбоо
Kindle Fire өчүр. Эгер USB кабелин туташтыраарыңыз менен компьютер Kindle Fire программасын тааныбаса, аны чыгарып, кайра туташтырыңыз. Же башка USB портуна / кабелине өзгөртө аласыз.
Kindle Fire өчүрүп күйгүзүңүз. Эгер компьютер Kindle Fire программасын дагы деле тааныбаса, анда шайманды компьютерге туташтырып, туташып жатканда окурманды өчүрүп-күйгүзүп көрүңүз.
Драйверди жаңыртуу (айдоочу). Mac тутумунда, дүкөндөрдү жана колдонмолорду App Store дүкөнүнөн жаңырта аласыз. ЖКда, Жөндөөлөр менюсун колдонуп, жаңыртууну жүктөп, Диспетчерден конкреттүү драйверди табабыз. USB драйвери жаңыртылгандыгын текшериңиз.
Компьютериңиздеги Kindle колдонмосун жаңыртыңыз. Айрым колдонуучулар Kindle Fire байланыш маселеси компьютердеги Kindle тиркемесин жаңырткандан кийин оңдолгонун билдиришти. Компьютер үчүн Kindleдин акыркы нускасын жүктөп алсаңыз болот.
MTP USB драйверин орнотуңуз. Эгер негизги иштетүү баскычтарынан өткөндөн кийин Kindle Fire дагы деле туташпай калса, анда керектүү айдоочулар жок болуп калышы мүмкүн. MTP USB драйверин орнотуу үчүн төмөнкү кадамдарды аткарыңыз.
- USB кабели менен Kindle Fire компьютериңизге туташтырыңыз.
- "Пресс"Windows ачкычы + X"андан кийин чыкылдатыңыз Аппарат менеджери.
- Менюну чыкылдатыңыз Көрүү Жогору жагында (Көрүү), андан кийин тандаңыз Жашырылган түзмөктөрдү көрсөтүү (Жашырылган шаймандарды көрсөтүү).
- Кеңейтүү үчүн чыкылдатыңыз Portable Devices Device Manager бөлүмүндөгү (Mobile device).
- Kindle Fire шайманын оң баскыч менен чыкылдатып, тандаңыз Драйверди жаңылоо (Драйверди жаңыртуу).
- Чыкылдатуу Драйвер программасын издөө үчүн компьютеримди карап чыгыңыз (Айдоочуну компьютерден карап чыгыңыз).
- Чыкылдатуу Компьютеримдеги айдоочулардын тизмесин тандап алайын (Компьютерде бар айдоочулардын тизмесинен тандаңыз).
- Чыкылдатуу Portable Devices жана баскычты чыкылдатыңыз кийинки (Кийинки) төмөнкү оң бурчта.
- Чыкылдатуу MTP USB шайманы жана баскычты чыкылдатыңыз кийинки төмөнкү оң бурчта.
- Чыкылдатуу Ооба драйверди орнотуу.
Камера катары Kindle Fire туташтырыңыз. Kindle Fire компьютериңизге туташканда, ачылуучу менюну колдонуп, Kindle Fire камерасын туташтырыңыз. Эгер ачылуучу менюда бул параметр көрүнбөсө, менюну ачып тандай аласыз Жөндөө Kindle Fire жана чыкылдатуу Сактоо. жарнама