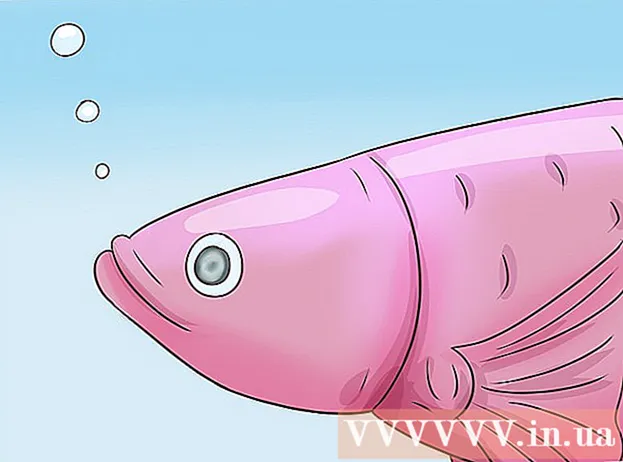Автор:
Lewis Jackson
Жаратылган Күнү:
11 Май 2021
Жаңыртуу Күнү:
1 Июль 2024

Мазмун
Android түзмөгүнүн кабелдик туташуусу, башка USB түзмөктөрүндөгүдөй эле, телефонуңуздун мазмунун карап чыгууга мүмкүнчүлүк берет. Mac менен, сизге Android иштеп чыгуучусунан Android File Transfer деп аталган атайын программа керек болот. Ошондой эле, тез зымсыз өткөрүү үчүн AirDroid платформалык программасын колдонсоңуз болот.
Кадамдар
3-ыкманын 1-ыкмасы: macOSту колдонуңуз
Mac колдонуп, Android File Transfer вебсайтына өтүңүз. Android түзмөгүңүздү Mac компьютериңизге туташтыруу жана файлдарды карап чыгуу үчүн, сизге Android File Transfer атайын программасы керек.
- Жүктөө барагын ачуу үчүн Safari менен кириңиз.

Чыкылдатуу "Азыр жүктөө" Орнотуу файлын Macка жүктөп алуу үчүн (Азыр жүктөп алыңыз).
Жүктөлгөндөн кийин, орнотуу программасын ачыңыз. Салмагы бир нече МБ гана, DMG файлын жай туташуу менен болсо да, жүктөп алуу бир нече секундага созулат.

Утилиталар папкасына "Android File Transfer" сүйрөп барыңыз. Орнотуу программасын иштетип жатканда терезедеги эки сөлөкөт пайда болот.
Тиркемелер папкасын ачыңыз. Иш тактасынан "Баруу" менюну басып, "Тиркемелерди" тандаңыз.

Android File Transfer жүргүзүү. Суралганда иштетүү үчүн "Ачуу" баскычын чыкылдатыңыз. Орнотулгандан кийин, сизден биринчи иштетүү гана суралат.
Android түзмөгүнүн экранынын кулпусун ачуу. Mac сактагычына кирүү үчүн Android түзмөгүнүн экранынын кулпусун ачуу керек.
Android түзмөгүңүздү Macка туташтыруу үчүн USB кабелин колдонуңуз. Android түзмөгү туура орнотулган болсо, анда Android File Transfer терезеси пайда болушу мүмкүн.
Android түзмөгүндө Эскертүү панелин ачыңыз. Бардык эскертмелериңизди көрсөткөн панелди ачуу үчүн жогору жактан ылдый сүрүп коюңуз.
Түзмөгүңүздүн USB режимин тандоо үчүн USB опциясын таптаңыз. Эскертмелер тизмесинен USB логотибин издеңиз.
"Файлдарды өткөрүп берүү", "Медиа өткөрүү", же тандаңыз "M-TP". Бул режим Android түзмөгүнө USB сактагыч шайманы катары Macка туташып, Android File Transferде ачылат.
Файлды Android File Transfer терезесинен карап чыгыңыз. Бул терезеде көрсөтүлгөн шайман папкалары тапкыч терезесинде чагылдырылган жолго окшош.
Бүткөндөн кийин Android түзмөгү менен ажыратыңыз. Android түзмөгүңүздөгү материалдарды өткөрүп жана ага кире бүткөндөн кийин, Macтан ажыратуу үчүн кабелди сууруп алыңыз. Качан, сиз эч кандай файлды которбой жаткандыгыңызга ынаныңыз. жарнама
3-ыкманын 2-ыкмасы: Windowsту колдонуу
Android түзмөгүн USB кабели аркылуу компьютерге сайыңыз. Бул жерде, сиз телефондун кубаттоо кабелин өзүңүз колдоно аласыз.
Android түзмөгүңүздөгү Эскертүү панелин ачыңыз. Экрандагы бардык эскертмелерди көрсөтүү үчүн жогору жактан ылдый сүрүңүз.
Билдирүү панелинде көрсөтүлгөн эскертмелер тизмесиндеги "USB" параметрин чыкылдатыңыз. USB логотибин табыңыз.
"Файлдарды өткөрүп берүү", "Медиа өткөрүп берүү" же "M-TP". Сиздин түзмөгүңүзгө жараша ат окшош болбошу мүмкүн. Бул учурда, Android телефону компьютерде шайман катары пайда болот.
Драйвер орнотулганга чейин күтө туруңуз. Адатта, Windows бардык керектүү драйверлерди автоматтык түрдө орнотуп, Android түзмөгүнүн компьютериңиз менен байланышуусуна жол ачат. Эгерде орнотуу ишке ашпай калса же Windows туура драйверин таба албай жатса, анда телефонду өндүрүүчүдөн драйверди орнотушуңуз керек.
- Google'ден "драйверлер" деген ачкыч сөздү издесеңиз болот телефон модели"андан кийин өндүрүүчүнүн шилтемесине өтүңүз. Драйвердерди ишенимсиз булактардан жүктөбөңүз.
"Компьютер / Бул ЖК" терезесин ачыңыз. Компьютерге туташтырылган бардык шаймандар жана айдоочулар көрсөтүлөт. Аны Пуск менюсунан ачып же чыкылдатып койсоңуз болот ⊞ Win+E.
Android түзмөгүн эки жолу таптаңыз. Сиз, балким, аны модель номери менен гана тааныйсыз. Сиздин түзмөгүңүз "Түзмөктөр жана дисктер" же "Алына турган сактагычы бар шаймандар" бөлүмүндө тизмеленет.
Android түзмөгүңүздөгү мазмунду карап чыгыңыз. Компьютер / Бул ЖК терезесинен телефонуңузду ачкандан кийин, Android файл тутуму үчүн бир нече папканы көрө аласыз. Жалпы папкаларга DCIM (камера), Сүрөттөр, Видеолор, Музыка жана Рингтондар кирет. Көбүнчө тиркеме өзүнүн конкреттүү папкаларын түзөт.
Бүткөндөн кийин Android түзмөгүн ажыратыңыз. Мазмунду Android түзмөгүңүзгө өткөрүп алып, ага мүмкүнчүлүк алгандан кийин, экрандын ылдыйкы оң бурчунда жайгашкан тутумдук жабдыкты "Коопсуз алып салуу" баскычын чыкылдатыңыз. Android түзмөгүңүздүн "Чыгуусун" тандаңыз.
- Аппараттык коопсуздукту алып салуу баскычын табуу үчүн сизге жашыруун сүрөтчөлөрдү кеңейтүү керек болушу мүмкүн.
3-ыкманын 3-ыкмасы: Зымсыз туташуу үчүн AirDroid колдонуңуз (Mac жана Windows)
Android түзмөгүңүзгө AirDroid колдонмосун орнотуңуз. AirDroidди Google Play Дүкөнүнөн акысыз жүктөп алса болот. Бул тиркеме компьютериңиздеги AirDroid менен туташып, файлдарды зымдуу туташуусуз өткөрүүгө мүмкүнчүлүк берет.
Android телефонуңузду компьютериңизге оңой туташтыруу үчүн AirDroid каттоо эсебин түзүңүз. AirDroidди биринчи жолу иштеткенде "Катталуу" баскычын чыкылдатып, көрсөтмөлөрдү аткарыңыз.
Компьютериңиз үчүн AirDroid программасын жүктөп алыңыз. Иш такта тиркемеси Mac жана Windows иштетүү тутумдары үчүн акысыз. Аны жүктөп алсаңыз болот. Беттин ылдый жагына жылдырып, иштетүү тутумуңуз үчүн Жүктөө баскычын чыкылдатыңыз.
AirDroid үчүн орноткучту иштетүү. Жүктөө аяктагандан кийин, орноткучту иштетип, компьютериңизге AirDroid орнотуңуз.
- Бул керексиз программаны компьютериңизге орноткусу келбесе, McAfee Веб-Кеңешчисин орнотуу сунушунан баш тартууну унутпаңыз.
Керек болгондо Windows Firewall аркылуу кирүүгө уруксат бериңиз. Орнотуу аяктагандан кийин колдонмону ишке киргизиңиз жана Windows Firewall аркылуу AirDroidге кирүүгө уруксат сураласыз. Анын жардамы менен, сиз Android түзмөгүңүзгө алыстан кире аласыз.
Компьютериңиздеги AirDroid тиркемесине кириңиз. Сураныч, Android түзмөгүндө ушул колдонмого киргениңиздеги аккаунт менен кириңиз. Бул учурда, Android телефонуңузга туташуу автоматтык түрдө орнотулат.
Файлдарды компьютерден телефонго жөнөтүңүз. Файлдарды AirDroid терезесине сүйрөп барып таштап, Android түзмөгүңүзгө тез кошсоңуз болот. "Файлдарды өткөрүп берүү" баскычын чыкылдатып, "Аспап" кошумча барагын тандап, телефонуңузга кошкуңуз келген файлды сүйрөп барып таштаңыз.
Файлдарды Android түзмөгүңүздөн компьютериңизге жөнөтүңүз. AirDroid тиркемесинин негизги менюсунда "Файлдарды өткөрүп берүү" баскычын чыкылдатыңыз. "AirDroid Desktop" тандап, андан кийин жөнөтүлө турган файлдарды карап чыгыңыз. Бул файлдар компьютериңизге зымсыз өткөрүлүп берилет. жарнама