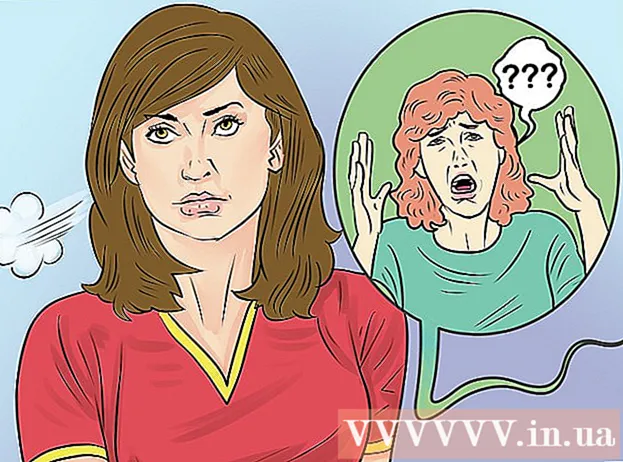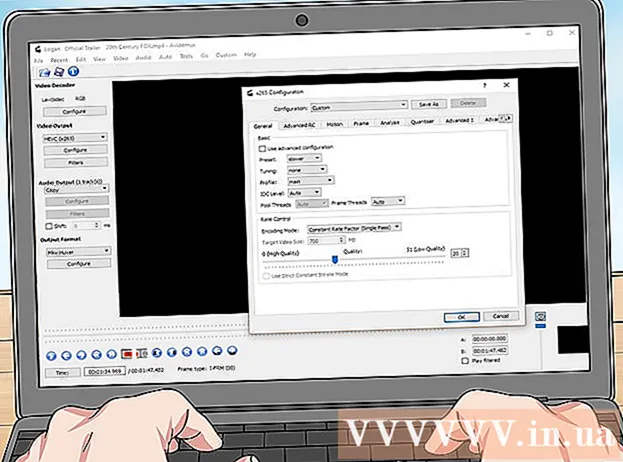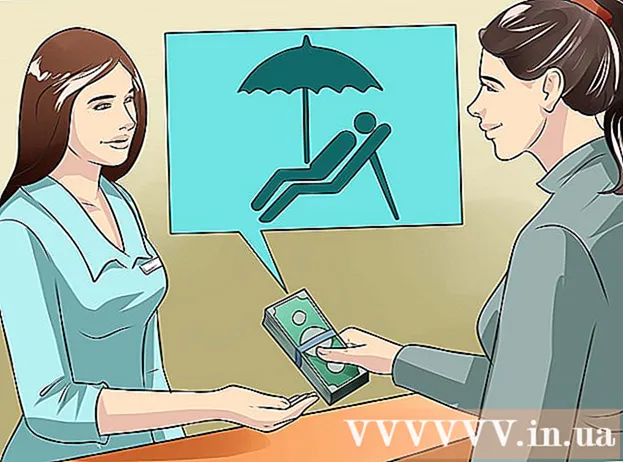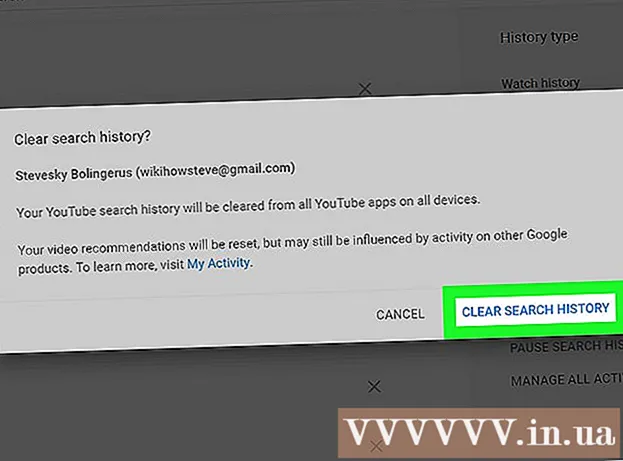Автор:
Lewis Jackson
Жаратылган Күнү:
9 Май 2021
Жаңыртуу Күнү:
1 Июль 2024

Мазмун
Адатта, тышкы катуу дискти компьютериңизге туташтыруу үчүн, аны туташтырып коюуңуз жетиштүү. Бирок, Macbook Pro же башка Mac менен катуу диск Mac колдогон файл тутумуна форматталууга тийиш. Бул процесс катуу дисктеги бардык маалыматтарды жок кылат. Эгер рыноктогу көпчүлүк катуу дисктер сыяктуу эле, сиздин катуу диск NTFS форматы менен алдын-ала форматталган болсо, анда Mac OS X менен, сиз бул катуу дисктеги маалыматтарды гана окуп, жаза албайсыз.
Кадамдар
3-бөлүктүн 1-бөлүгү: Катуу дискти туташтыруу
Катталган дискти Mac компьютериңизге туташтыруу үчүн берилген кабелди колдонуңуз. Көпчүлүк катуу дисктер USB аркылуу туташтырылат жана жөн гана USB кабелин Mac компьютериңиздеги ачык портуна сайсаңыз болот. Адатта, Macтын ар бир тарабы жок дегенде бир USB порт менен жабдылган.
- Айрым Mac дисктери Thunderbolt же FireWire кабелдери менен келет. Мындай учурда, сизде туура портту туташтыруу керек же эгерде Mac компьютериңизде туура порт жок болсо, анда адаптер колдонуш керек.

Экранда катуу дискти текшериңиз. Эгер туура форматталып жана туташтырылса, катуу диск USB же Thunderbolt логотиби менен Mac жумушчу столунда пайда болот.- Катуу диск сөлөкөтү туура туташып турса дагы, экранда көрүнбөй калышы мүмкүн. Катуу дискти "Түзмөктөр" аталышындагы Finder терезелеринин каалаган терезесинин сол тарабындагы панелден текшере аласыз.
- Катуу дискиңизди экранда пайда болушуна "Издөө" менюсун чыкылдатып, "Тандоолор" баскычын тандап, андан кийин "Сырткы дисктер" кутучасын чыкылдатып койсоңуз болот.
- Эгерде Катуу диск тапкычта же иш тактада көрүнбөсө, кийинки бөлүмдөгү көрсөтмөлөрдү караңыз.

Мазмунду көрүү үчүн катуу дискти ачыңыз. Мазмунун көрүү үчүн иш тактадагы катуу дискти эки жолу чыкылдатыңыз же Finder терезесинин сол панелинен тандаңыз. Эми файлдарды сүйрөп, катуу дискке түшүрүп же Macтын ички катуу дискине көчүрүп алсаңыз болот. жарнама
3 ичинен 2-бөлүк: Катуу дискти форматтоо

Disk Utility ачыңыз. Көпчүлүк тышкы катуу дисктер Windows менен иштөө үчүн алдын-ала форматталган. Бирок, бул формат алардын Mac тутумунда иштешин чектейт. Эгерде сиздин жаңы тышкы катуу диск Windows үчүн алдын-ала форматталган болсо, анда сиз аны окуй аласыз, бирок ага жазбайсыз. Стандарттык файл тутумун кайрадан форматтоо үчүн, Disk Utility программасын колдонсоңуз болот.- Рабочий столдо "Баруу" менюсун чыкылдатып, "Утилита", андан кийин "Дискинин Утилитасын" тандаңыз.
- Форматтоо катуу дисктеги бардык нерсени өчүрөт. Жаңы катуу дискиңизде көйгөй жок, бирок эски катуу дисктин ичине камтылганы жатсаңыз, форматтоону баштоодон мурун, аны башка жакта сактап коюңуз.
Сол жактагы менюдан катуу дискти тандаңыз. Бардык туташкан катуу дисктердин тизмеси ушул менюда көрсөтүлөт. Тизмеден тышкы катуу дискиңизди тандаңыз.
- Эгер катуу диск табылбай жатса, кийинки бөлүмгө өтүңүз.
Disk Utility терезесинин жогору жагындагы "Sil" баскычын чыкылдатыңыз. Катуу дискти форматтоо башталат.
- Форматтоо тазаланат баары катуу дискте. Ошондуктан, катуу дискиңиздеги маанилүү маалыматтардын камдык көчүрмөсүн сактоону унутпаңыз. Эгер катуу диск Windows форматында болсо, анда форматталуудан мурун, анын мазмунун Mac'ке көчүрүп алсаңыз болот.
"Формат" менюсунан "ExFAT" тандаңыз. Бул формат Mac OS X, Windows жана Linux менен шайкеш келип, колдонууда иштетүү тутумдарын оңой алмаштыра аласыз.Эски FAT версияларынан айырмаланып, ушул жаңы формат менен, файлдын көлөмүнө же бөлүгүнө болгон чыныгы чеги колдонулбайт (теория жүзүндө бар, бирок алардын саны чоң) аны бардык көлөмдөгү катуу дисктер үчүн колдонсо болот.
- Эгер сиз Mac катуу дискин гана колдоно турган болсоңуз, "Mac OS Extended (Journaled)" тандаңыз. Бул формат, Mac дискиңиздеги бардык функцияларды, мисалы, Time Capsule колдонууга мүмкүнчүлүк берет.
Катуу дискти тандалган форматта форматтоо үчүн "Өчүрүү" баскычын чыкылдатыңыз. Баскандан кийин, артка кайтара албайсыз жана бардык маалыматтар Катуу дискте барлар жок кылынат. Өлчөмүнө жараша, ар бир катуу дисктин форматы башкача болот.
Жаңы форматталган катуу дискти колдонуп көрүңүз. Туура форматталгандан кийин, катуу диск Mac экранында пайда болот. Аны ачуу үчүн эки жолу чыкылдатыңыз, эми ал жерден файлдарды кошуп, жылдырсаңыз болот. жарнама
3-бөлүктүн 3-бөлүгү: Катуу диск табылбай калганда иштетүү
Катуу диск туура туташкандыгын текшериңиз. Бардык кабелдердин сиздин катуу дискке жана Macка туташтырылгандыгын текшерип алыңыз. Эгерде кабель бошоп калса, катуу диск чыкпайт.
Катуу диск жетиштүү кубаттуулукта экендигин текшериңиз. Айрым тышкы катуу дисктерди өзүнчө туташтыруу керек. Сизге кош USB кабели керек болушу мүмкүн. Бул кабелдин сырткы катуу дискке туташкан жалгыз USB туташтыргычы бар, экинчиси экиге, экөө тең Macка туташтырылат.
Mac өчүрүп-күйгүзүү. Mac же катуу дисктеги көптөгөн көйгөйлөрдү жөн гана кайра жүктөө менен чечсе болот. Компьютерди Apple менюсунан толугу менен өчүрүп, күйгүзүү баскычын колдонуп, кайра күйгүзүңүз. Туташкан катуу диск Mac кайра башталгандан кийин пайда болушу толук ыктымал.
Башка кабелди жана портту байкап көрүңүз. Балким, USB кабели туура эмес же USB портуна көйгөй келип чыгышы мүмкүн. Башка портуна сайылган башка USB кабелин колдонуп көрүңүз.
Катуу дискте Биринчи жардамды иштетүү. Disk Utility бир катар каталарды оңдоочу функцияларга ээ, алар иштебей калган катуу дисктин кайрадан иштешине алып келиши мүмкүн.
- Утилита папкасынан Disk Utility ачыңыз.
- Катуу дискти тандап, "Биринчи жардам" баскычын чыкылдатыңыз.
- Катуу дискиңиздеги каталарды издөөнү баштоо үчүн "Иштетүү" баскычын чыкылдатыңыз.
- Утилитага аны оңдоого уруксат бериңиз. Натыйжада, сиз катуу дискти колдоно аласыз. Ката пайда болгондо, катуу дисктин иштен чыгышы жөнүндө алдын ала эскертүү белгиси болушу мүмкүн экендигин эске алыңыз.
Катуу дискти алмаштырууну карап көрүңүз. Кандайдыр бир катуу диск дагы бузулат. Ал канчалык көп колдонулса, ийгиликсиз болуу мүмкүнчүлүгү ошончолук жогору болот. Жаңы катуу дисктин иштебей калуу деңгээли да аз эмес. Эгерде сиздин катуу диск 4 жаштан жогору болсо жана эмне кылсаңыз дагы, ал көрүнбөй калса, ал ишке ашпай калышы мүмкүн.
- Катуу дискти башка компьютерге туташтырып койсоңуз болот, же жокпу же жокпу деп билип алыңыз. Эгер катуу диск эч жерде көрүнбөй калса, жаңысын сатып алууга убакыт келип жетиши мүмкүн.