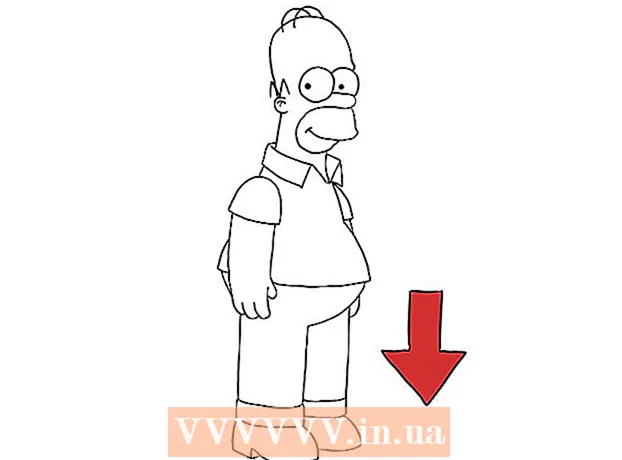Автор:
Randy Alexander
Жаратылган Күнү:
28 Апрель 2021
Жаңыртуу Күнү:
1 Июль 2024
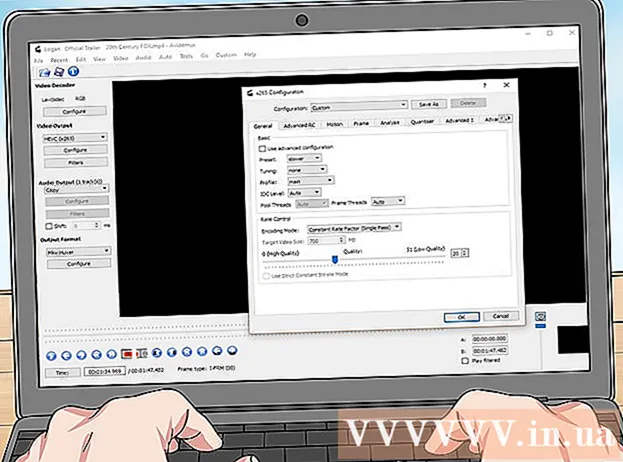
Мазмун
Бул макалада wikiHow Netflixтен видеолорду жүктөп алууну каалайт, андыктан каалаган убакта көрө аласыз, же Netflix мобилдик тиркемесине орнотулган Оффлайн режиминде көрүү функциясын колдонуп же экранды сактап каласыз. компьютердин сүрөтү
Кадамдар
2-ыкманын 1-ыкмасы: Видеолорду оффлайн режиминде көрүү (iPhone / Android)
Мүмкүн болсо зымсыз тармакка туташыңыз. Netflix колдонмосунан шоулорду же кинолорду жүктөп жатканда, сиз көптөгөн маалыматтарды жүктөп алышыңыз керек. Ошентип, мобилдик Интернет үчүн акы жоготпош үчүн, зымсыз тармакка туташыңыз.

Netflix колдонмосун орнотуп, жаңыртыңыз. Эгер сизде iPhone, iPad, iPod Touch же Android түзмөгү бар болсо, Netflix колдонмосун колдонуп, оффлайн режиминде көрүү үчүн материалдарды сактай аласыз. Колдонмону түзмөгүңүздүн колдонмо дүкөнүнөн акысыз орното аласыз.- Эгер Netflix орнотулган болсо, анда колдонмо дүкөнүн жаңыртып алыңыз. Видеолорду оффлайн режиминде көрүү үчүн сактоо үчүн, акыркы нускасын жаңыртышыңыз керек.

Netflix колдонмосун ачыңыз. Колдонмону орноткондон же жаңырткандан кийин, колдонмо дүкөнүндөгү Ачуу баскычын басыңыз же жумушчу столундагы же колдонмолор тизмесиндеги Netflix сүрөтчөсүн таптаңыз.
Каттоо эсебиңиз менен кириңиз (керек болсо). Эгер сиз колдонмону жаңы эле орноткон болсоңуз, анда Netflix эсебиңиз менен киришиңиз керек.
- Эгер эсебиңиз жок болсо, акысыз сыноого катталсаңыз болот.

Баскычын басыңыз ☰. Бул сөлөкөттү экрандын жогорку сол бурчунда көрө аласыз.
Баскычын басыңыз Жүктөө үчүн жеткиликтүү (Жүктөп алса болот). Эгер сиз бул параметрди көрбөсөңүз, анда Netflixтин эски версиясын колдонуп жатасыз же сиздин өлкөдө оффлайн режиминде көрүлгөн видеолор жок.
Жүктөп алгыңыз келген тасманы же шоуну табыңыз. Жүктөө категориялары онлайнга караганда чектелүү болот. Интернеттегидей эле киного же шоу наамдарына кире аласыз.
Баскычын басыңыз Жүктөө (Жүктөө) тасмадан же шоу барактан. Бул баскычта сызыкты ылдый көрсөткөн жебе сүрөтчөсү бар. Бул сүрөтчөнү кинонун аталышын жана жүктөлүүчү ар бир эпизоддун тизмесин чыкылдаткандан кийин көрө аласыз. Эгер сиз муну көрбөсөңүз, анда сиз тандаган кино же шоунун аталышын оффлайн режиминде көрө албайсыз.
Мазмун жүктөлүп алынгыча күтө туруңуз. Жүктөө процессин экрандын төмөнкү бурчунан көрө аласыз.
Баскычын басыңыз ☰.
Баскычын басыңыз Менин жүктөөлөрүм (Менин жүктөөлөрүм). Бул жүктөлгөн жана тартылган видеолордун бардыгын көрсөткөн бөлүм.
Көрүүнү баштоо үчүн жүктөө файлын чыкылдатыңыз. Жүктөлгөндөн кийин, видеону каалаган убакта тармактык туташуусуз көрө аласыз. жарнама
2ден 2-ыкма: OBS менен кино жаздыруу (Windows / Mac)
Вебсайтыңызды ачыңыз Open Broadcast Software (OBS). Бул компьютердин экранында көрсөтүлгөн мазмунду жазууга мүмкүндүк берген акысыз ачык булактуу программа, Netflixтен көрүп жаткан видеолорду жаздырсаңыз болот.
- OBS ачык коом тарабынан иштелип чыккан, толугу менен акысыз жана жарнамасыз. Бул программаны орнотуп, колдонсоңуз эч кимге пайда алып келбейт.
Баскычты чыкылдатыңыз OBS студиясын жүктөп алыңыз (OBS жүктөп алуу).
Ылайыктуу иштөө тутумун чыкылдатыңыз. Windows, Mac жана Linux үчүн OBS колдоосу салыштырмалуу окшош.
Жүктөп алгандан кийин орноткучту чыкылдатыңыз. Веб браузердеги Жүктөөлөр тизмесинен же Жүктөлүп алынган папкалардан көрө аласыз.
OBS орнотуу үчүн көрсөтмөлөрдү аткарыңыз. Программаны OBS веб-сайтынан түз эле жүктөп алсаңыз, зыяндуу программа жөнүндө чочулоонун кажети жок.
Орнотуудан кийин OBS иштетүү. Орнотуудан кийин программаны автоматтык түрдө баштайсызбы деп сурашат.
Баскычты чыкылдатыңыз Орнотуулар (Жөндөө). Бул баскычты OBS терезесинин төмөнкү оң бурчунан таба аласыз.
Өтмөктү чыкылдатыңыз Ыкчам баскычтар (Ыкчам ачкыч). Бул OBS программасын ачпастан жазууну баштоо жана токтотуу үчүн жарлык түзүү үчүн өтмөк. Жарлыктар өтө пайдалуу, анткени экранда бардык мазмунду жаздырып аласыз.
Талааны чыкылдатыңыз Жаздырууну баштаңыз (Жаздырып баштаңыз).
Колдонууну каалаган баскычтар айкалышын басыңыз. Браузердеги функцияларга дал келген бир дагы баскычты колдонбоңуз.
Талааны чыкылдатыңыз Жазууну токтотуу (Жазууну токтотуу).
Колдонууну каалаган баскычтар айкалышын басыңыз. Оңой эстеп калуу үчүн Жазууну баштоо жанындагы баскычтардын айкалышын тандаңыз. Мисалы, Жазууну баштоо жарлыкын койсоңуз Ctrl+Ift Shift+F11 Жазууну токтотуу күйгүзүлсө болот Ctrl+Ift Shift+F12.
Өтмөктү чыкылдатыңыз Output (Чыгуу). Бул сиз жазылган тасманын сапатын жана аны сактоо үчүн жайгашкан жерин коюуга болот табулатура.
Чыкылдатуу Browse (Кирүү) мектепте Жаздыруу жолу (Жазуу сабы). Бул даяр видео клипти кайда сактоону тандоо операциясы. Демейки боюнча, кино клип Видеолор папкасында сакталат.
Менюну чыкылдатыңыз Жазуунун форматы (Record Format)
Чыкылдатуу mp4. Бул популярдуу формат жана көпчүлүк түзмөктөрдө көрүүгө болот. Эгер сиз белгилүү бир форматты колдонууну кааласаңыз, анда ушул кадамды тандасаңыз болот.
Чыкылдатуу Колдонуу (Колдонуу), андан кийин басыңыз Макул. Бул өзгөрүүлөрдү сактоо аракети.
Баскычты чыкылдатыңыз + тизменин аягында Булактар (Булак).
Чыкылдатуу Display Capture (Screen Record).
Чыкылдатуу Макул.
Текшерилген жок Cursure Cursor (Mouse Cursor Record). Ошентип, программа экранда пайда болгон чычкан курсорун жаздырбайт.
Баскычты чыкылдатыңыз Макул. Эгер сиз экранда көрсөтүлгөн нерсени жазууга даяр болсоңуз.
Микрофондун үнүн басуу. Эгерде сизде микрофон сайылган болсо, OBS терезесиндеги Миксер бөлүмүнүн жанындагы Үнсүз баскычын басыңыз.
Керексиз программаларды өчүрүңүз. Билдирүүнүн өзүнөн-өзү пайда болушун же үн менен үзүлүп калуу мүмкүнчүлүгүн чектешиңиз керек. OBSтен башка колдонулбаган бардык программаларды өчүрүңүз.
Chrome же Firefox ачуу. Бул браузерлерди колдонуп жатканда экран дисплейиңизди жаздырып алсаңыз болот, ал эми Explorer же Edge жасай албайт.
Netflix сайтына кирип, кириңиз. Браузериңизде Netflix эсебиңиз менен кириңиз.
Көргүңүз келген видеону тандаңыз. Netflix сайтында каалаган кинону же телекөрсөтүүнү жаздырсаңыз болот.
Дароо токтоңуз. Эгер сиз толук экран көрүнүшүнө өтүп, жаздырууну баштасаңыз. Көрсөтүүнү башынан көрө аласыз ..
Баскычты чыкылдатыңыз Толук экран (Толук экран). Бул баскычты башкаруу тилкесинин оң жагында таба аласыз.
Жазууну баштоо баскычын басыңыз. OBS жаздырып баштады. Сиз эч кандай билдирүү көрө албайсыз.
Netflix-те ойнотууну чыкылдатыңыз. Видео ойной баштайт.
Видеону аягына чейин ойнотуңуз. Видеону өчүрбөңүз же терезелерди алмаштырбаңыз. Жаздырууну күтүп отурбасаңыз, экранды же динамиктерди өчүрүп койсоңуз болот.
Видео аяктаганда Жазууну токтотуу баскычын басыңыз. Жазылган видео сиз мурун тандаган папкага сакталат.
Акысыз түзөтүү программасы менен видеолорду кесип алыңыз. Видеолоруңузду түзөтүп, керексиз үзүндүлөрдөн арылтуу үчүн көптөгөн акысыз программалар бар.
- Avidemux жүктөп алсаңыз болот, ал дагы OBS сыяктуу ачык булактуу программа.
Кеңеш
- Netflixтин көпчүлүк мазмунун Torrent аркылуу жүктөп алса болот, бирок көптөгөн өлкөлөрдө автордук укукка ээ болбогон материалдарды жүктөөгө тыюу салынат.