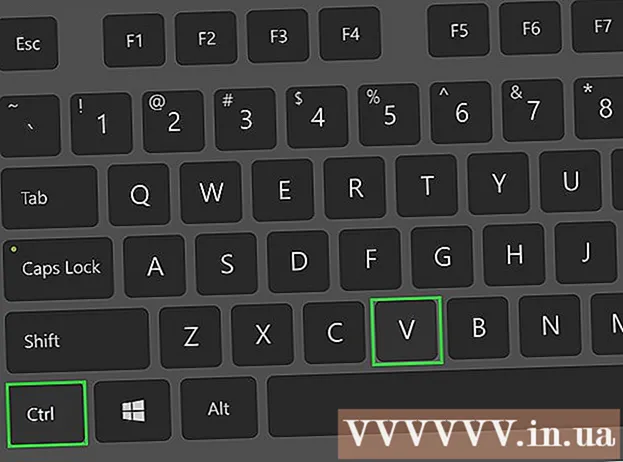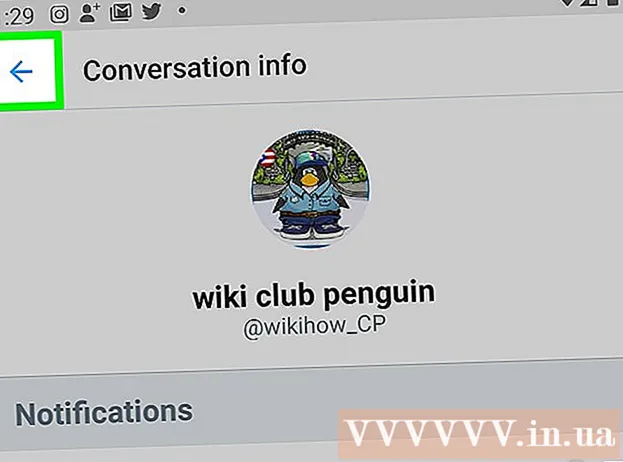Автор:
Frank Hunt
Жаратылган Күнү:
19 Март 2021
Жаңыртуу Күнү:
27 Июнь 2024

Мазмун
- Басуу
- IP даректери жөнүндө негизги маалымат
- 7-ыкманын 1-ыкмасы: Коомдук IP дарегиңизди табыңыз
- 7ден 2-ыкма: Жеке IP дарегиңизди табыңыз (Windows PCде)
- 7-ыкманын 3-ыкмасы: Жеке IP дарегиңизди табыңыз (Macта)
- 7ден 4-ыкма: Жеке IP дарегиңизди табыңыз (Android менен смартфондо)
- 7ден 5-ыкма: Жеке IP дарегиңизди табыңыз (iPhoneдон)
- 7-ыкманын 6-ыкмасы: Роутериңиздин IP дарегин / Демейки шлюзду табыңыз (Windows PCде)
- 7ден 7-ыкма: Роутериңиздин IP дарегин / демейки шлюзду табыңыз (Macта)
IP даректер, тармактын ичинде кайсы жол менен өтүү керектиги жөнүндө маалыматты берет. Тармакка туташкан ар бир түзмөктүн ошол тармак үчүн өзүнүн "жеке" (жеке) IP дареги бар, ал эми сиздин бүтүндөй тармактын өзү интернетте "коомдук" IP дарекке ээ. Түзмөгүңүздүн IP дареги күйгүзүлгөн сайын өзгөрүп турушу мүмкүн, бирок роутердин IP дареги, "демейки шлюз", ошол эле бойдон калат жана тармактарыңыздагы башка түзмөктөрдүн IP даректерин аныктайт. Ушул өзүнчө IP даректердин ар бирин табуу жолу сиз колдонгон шайманга жараша болот.
Басуу
IP даректери жөнүндө негизги маалымат
 Эгер сиздин дарегиңиз интернет көрүп тургандай керек болсо, анда коомдук IP дарегиңизди табыңыз. Бул интернетке көрүнүп турган компьютериңиздин же тармагыңыздын IP дареги. Эгерде сизге Интернеттен компьютериңизге келген айрым байланыштарды жөнөтүү керек болсо, анда жалпыга ачык IP дарегиңиз керек. Мисалы, коомдук IP дарек оюн серверин, прокси серверин же FTP серверин орнотуу үчүн көп колдонулат.
Эгер сиздин дарегиңиз интернет көрүп тургандай керек болсо, анда коомдук IP дарегиңизди табыңыз. Бул интернетке көрүнүп турган компьютериңиздин же тармагыңыздын IP дареги. Эгерде сизге Интернеттен компьютериңизге келген айрым байланыштарды жөнөтүү керек болсо, анда жалпыга ачык IP дарегиңиз керек. Мисалы, коомдук IP дарек оюн серверин, прокси серверин же FTP серверин орнотуу үчүн көп колдонулат. - Коомдук IP дарегиңизди табуу үчүн бул жерди чыкылдатыңыз.
 Эгер сиз тармагыңыздагы белгилүү бир түзмөктүн дарегин талап кылсаңыз, жеке IP дарегиңизди табыңыз. Бул сиздин тармакка туташкан шаймандын IP дареги. Тармагыңыздагы тармакка туташкан ар бир түзмөктүн өзүнүн IP дареги бар. Бул роутерге туура маалыматты туура шайманга жөнөтүүгө мүмкүнчүлүк берет. Түзмөгүңүздүн жеке IP дареги интернеттен көрүнбөйт. Колдонуп жаткан түзмөгүңүз үчүн төмөндөгү ыкманы тандаңыз:
Эгер сиз тармагыңыздагы белгилүү бир түзмөктүн дарегин талап кылсаңыз, жеке IP дарегиңизди табыңыз. Бул сиздин тармакка туташкан шаймандын IP дареги. Тармагыңыздагы тармакка туташкан ар бир түзмөктүн өзүнүн IP дареги бар. Бул роутерге туура маалыматты туура шайманга жөнөтүүгө мүмкүнчүлүк берет. Түзмөгүңүздүн жеке IP дареги интернеттен көрүнбөйт. Колдонуп жаткан түзмөгүңүз үчүн төмөндөгү ыкманы тандаңыз: - Windows
- Mac
- Android
- iPhone
 Үй тармагына өзгөртүү киргизгиңиз келсе, роутериңиздин IP дарегин / демейки шлюзин издеңиз. Бул тармактык роутериңиздин IP дареги. Бул дарек менен роутериңиздин конфигурация барагына кире аласыз. Роутердин IP дареги - бул тармакка туташкан шаймандардын жеке IP даректеринин негизи. Муну канчалык так аткарганыңыз Windows же Mac компьютерин колдонуп жатканыңыздан көз каранды:
Үй тармагына өзгөртүү киргизгиңиз келсе, роутериңиздин IP дарегин / демейки шлюзин издеңиз. Бул тармактык роутериңиздин IP дареги. Бул дарек менен роутериңиздин конфигурация барагына кире аласыз. Роутердин IP дареги - бул тармакка туташкан шаймандардын жеке IP даректеринин негизи. Муну канчалык так аткарганыңыз Windows же Mac компьютерин колдонуп жатканыңыздан көз каранды: - Windows
- Mac
7-ыкманын 1-ыкмасы: Коомдук IP дарегиңизди табыңыз
 Компьютериңизде же башка түзмөктө браузерди ачыңыз. Тармагыңыздын жалпы IP дарегин табуу үчүн, тармакка туташкан каалаган компьютерди же шайманды колдоно аласыз.
Компьютериңизде же башка түзмөктө браузерди ачыңыз. Тармагыңыздын жалпы IP дарегин табуу үчүн, тармакка туташкан каалаган компьютерди же шайманды колдоно аласыз. - Баштоо үчүн, түзмөгүңүздүн тармакка туташып тургандыгын текшериңиз. Мисалы, эгер сиз смартфонду колдонуп жатсаңыз жана Wi-Fi тармагыңызга туташпай турган болсоңуз, анда сиз уюлдук маалымат тармагыңыздын жалпы IP дарегин аласыз.
 Google'га өтүңүз. Жалпыга ачык IP дарегиңизди табуунун эң оңой жолдорунун бири - Google, бирок сиз башка веб-сайттарды да колдонсоңуз болот. Ал үчүн дээрлик бардык издөө тутумдарын колдонсоңуз болот.
Google'га өтүңүз. Жалпыга ачык IP дарегиңизди табуунун эң оңой жолдорунун бири - Google, бирок сиз башка веб-сайттарды да колдонсоңуз болот. Ал үчүн дээрлик бардык издөө тутумдарын колдонсоңуз болот.  "My ip" деп киргизип, издөөнү жүргүзүңүз. Андан кийин жалпыга ачык IP дарегиңиз издөө натыйжаларынын тизмесиндеги биринчи параметр болуп көрүнөт.
"My ip" деп киргизип, издөөнү жүргүзүңүз. Андан кийин жалпыга ачык IP дарегиңиз издөө натыйжаларынын тизмесиндеги биринчи параметр болуп көрүнөт. - Ошондой эле жергиликтүү IP дарегиңизди табуу үчүн canyouseeme.org сайтына өтсөңүз болот.
 Коомдук IP дарегиңизди табыңыз. Сиздин жалпы IP дарегиңиз издөө натыйжаларынын тизмесиндеги биринчи натыйжа болуп саналат. Бул сиздин интернеттеги калган тармактын IP дареги.
Коомдук IP дарегиңизди табыңыз. Сиздин жалпы IP дарегиңиз издөө натыйжаларынын тизмесиндеги биринчи натыйжа болуп саналат. Бул сиздин интернеттеги калган тармактын IP дареги.
7ден 2-ыкма: Жеке IP дарегиңизди табыңыз (Windows PCде)
 Баштоо баскычын чыкылдатыңыз. Ушуну менен Баштоо менюсу же экраны ачылат.
Баштоо баскычын чыкылдатыңыз. Ушуну менен Баштоо менюсу же экраны ачылат.  "Cmd" деп терип, басыңыз.. Кирүүбуйрук сабына ачуу. Старт менюсу же экраны ачык жана басуу менен "cmd" терүү менен . Кирүү Command Line баштоо үчүн.
"Cmd" деп терип, басыңыз.. Кирүүбуйрук сабына ачуу. Старт менюсу же экраны ачык жана басуу менен "cmd" терүү менен . Кирүү Command Line баштоо үчүн. - Windows 7 жана андан жогору версияларында Баштоо менюсунан буйрук сабын тандай аласыз.
 Түрү.ipconfigжана басыңыз. Кирүү. Андан кийин сиз бардык тармактык маалыматтарга сереп саласыз. Аны көрүү үчүн буйрук сабынын экранын чоңойтууга туура келиши мүмкүн.
Түрү.ipconfigжана басыңыз. Кирүү. Андан кийин сиз бардык тармактык маалыматтарга сереп саласыз. Аны көрүү үчүн буйрук сабынын экранын чоңойтууга туура келиши мүмкүн.  Тармагыңыздын активдүү адаптерин табыңыз. Көпчүлүк компьютерлерде бир же эки адаптер бар, бирок сиздин жөндөөлөрүңүзгө жараша сизде дагы көп болушу мүмкүн. Эгер сиз зымсыз жана Ethernet кабели менен туташтыра алсаңыз, сизде жок дегенде эки адаптер бар. Кайсы адаптерди карап жатканыңызды аныктоо үчүн тизмеден адаптердин атын карап көрүңүз.
Тармагыңыздын активдүү адаптерин табыңыз. Көпчүлүк компьютерлерде бир же эки адаптер бар, бирок сиздин жөндөөлөрүңүзгө жараша сизде дагы көп болушу мүмкүн. Эгер сиз зымсыз жана Ethernet кабели менен туташтыра алсаңыз, сизде жок дегенде эки адаптер бар. Кайсы адаптерди карап жатканыңызды аныктоо үчүн тизмеден адаптердин атын карап көрүңүз. - Эгерде белгилүү бир адаптер колдонулбай жатса, мисалы, кабелге туташпаган Ethernet порту, Статус чөйрөсү керек Орточо ажыратылды көрүү.
 Ага кара бөлүк .IPv4 дареги. Бул дарек сиздин түзмөгүңүздүн жеке IP дареги болуп саналат. Эгер сиз көйгөйдү чечүүнү же жергиликтүү тармактагы бир нерсени конфигурациялоону кааласаңыз, анда бул дарек керек. Тармагыңыздагы ар бир түзмөктүн өзүнүн, бирок салыштырууга боло турган IP дареги бар.
Ага кара бөлүк .IPv4 дареги. Бул дарек сиздин түзмөгүңүздүн жеке IP дареги болуп саналат. Эгер сиз көйгөйдү чечүүнү же жергиликтүү тармактагы бир нерсени конфигурациялоону кааласаңыз, анда бул дарек керек. Тармагыңыздагы ар бир түзмөктүн өзүнүн, бирок салыштырууга боло турган IP дареги бар.
7-ыкманын 3-ыкмасы: Жеке IP дарегиңизди табыңыз (Macта)
 Apple менюсун чыкылдатып "Тутумдун артыкчылыктары ". Ушуну менен Системанын Түзөтүүлөрү менюсу ачылат.
Apple менюсун чыкылдатып "Тутумдун артыкчылыктары ". Ушуну менен Системанын Түзөтүүлөрү менюсу ачылат.  "Тармак" параметрин чыкылдатыңыз. Жаңы терезе пайда болот, бардык тармак адаптерлеринин сол жагында.
"Тармак" параметрин чыкылдатыңыз. Жаңы терезе пайда болот, бардык тармак адаптерлеринин сол жагында.  Учурда иштеп жаткан адаптерди тандаңыз. Адатта, сиздин активдүү адаптер автоматтык түрдө тандалып алынат. Эгерде сизде бир нече адаптер болсо, анда IP дарегин билгиңиз келген адаптерди тандаңыз. Эгерде учурда адаптер туташтырылбаса, анын жанындагы индикатор кызыл түскө боёлот.
Учурда иштеп жаткан адаптерди тандаңыз. Адатта, сиздин активдүү адаптер автоматтык түрдө тандалып алынат. Эгерде сизде бир нече адаптер болсо, анда IP дарегин билгиңиз келген адаптерди тандаңыз. Эгерде учурда адаптер туташтырылбаса, анын жанындагы индикатор кызыл түскө боёлот.  IP дарегиңизди табыңыз. Сиздин Mac жеке IP дарегиңизди "IP дарек" аталышындагы тизмеден таба аласыз.
IP дарегиңизди табыңыз. Сиздин Mac жеке IP дарегиңизди "IP дарек" аталышындагы тизмеден таба аласыз. - Эски версияларда же Mac OS Xде, "IP дарек" аталышын көрүү үчүн, терезенин жогору жагындагы "TCP / IP" кошумча барагын басуу керек.
7ден 4-ыкма: Жеке IP дарегиңизди табыңыз (Android менен смартфондо)
 Орнотууларды ачыңыз.
Орнотууларды ачыңыз. Басыңыз 'WiFi ".
Басыңыз 'WiFi ". Менюну (⋮) таптап, "тандаңызӨркүндөтүлгөн ".
Менюну (⋮) таптап, "тандаңызӨркүндөтүлгөн ". Өркүндөтүлгөн менюдан аягына чейин жылдырып, "IP дарек" талаасын табыңыз. Андан кийин Android менен смартфондун же планшеттин жеке IP дарегин көрө аласыз.
Өркүндөтүлгөн менюдан аягына чейин жылдырып, "IP дарек" талаасын табыңыз. Андан кийин Android менен смартфондун же планшеттин жеке IP дарегин көрө аласыз.
7ден 5-ыкма: Жеке IP дарегиңизди табыңыз (iPhoneдон)
 Орнотууларды ачыңыз.
Орнотууларды ачыңыз. Басыңыз 'WiFi ". Андан кийин зымсыз тармактардын тизмеси пайда болот.
Басыңыз 'WiFi ". Андан кийин зымсыз тармактардын тизмеси пайда болот.  Зымсыз тармактын жанындагы ⓘ баскычын таптаңыз. Ушуну менен сиз туташкан зымсыз тармактын деталдары ачылат.
Зымсыз тармактын жанындагы ⓘ баскычын таптаңыз. Ушуну менен сиз туташкан зымсыз тармактын деталдары ачылат.  "IP дареги" деген аталышты издеңиз. Андан кийин iPhone'уңуздун IP дарегин көрө аласыз. Адатта, бул тизмедеги биринчи варианттардын бири болот.
"IP дареги" деген аталышты издеңиз. Андан кийин iPhone'уңуздун IP дарегин көрө аласыз. Адатта, бул тизмедеги биринчи варианттардын бири болот.
7-ыкманын 6-ыкмасы: Роутериңиздин IP дарегин / Демейки шлюзду табыңыз (Windows PCде)
 Баштоо баскычын чыкылдатып, "cmd " in. Буйрук сабын ушундайча баштайсыз.
Баштоо баскычын чыкылдатып, "cmd " in. Буйрук сабын ушундайча баштайсыз.  Түрү.ipconfigжана басыңыз. Кирүү. Андан кийин бардык тармак адаптерлеринин тизмеси пайда болот.
Түрү.ipconfigжана басыңыз. Кирүү. Андан кийин бардык тармак адаптерлеринин тизмеси пайда болот.  Аны издеңиз.Демейки шлюзактивдүү адаптериңиздин бөлүгү. Адаптерлердин аттарын карап, учурда колдонуп жаткан тармак адаптерин табыңыз. Бөлүк Демейки шлюз роутериңиздин IP дарегин көрсөтөт.
Аны издеңиз.Демейки шлюзактивдүү адаптериңиздин бөлүгү. Адаптерлердин аттарын карап, учурда колдонуп жаткан тармак адаптерин табыңыз. Бөлүк Демейки шлюз роутериңиздин IP дарегин көрсөтөт. - Туташтырылбаган адаптерлер катары көрсөтүлөт Орточо ажыратылды.
7ден 7-ыкма: Роутериңиздин IP дарегин / демейки шлюзду табыңыз (Macта)
 Apple менюсун чыкылдатып "Тутумдун артыкчылыктары ".
Apple менюсун чыкылдатып "Тутумдун артыкчылыктары ". "Тармак" параметрин чыкылдатыңыз.
"Тармак" параметрин чыкылдатыңыз. Тармагыңыздын адаптерин тандаңыз. Туташтырылган адаптер жашыл күйөт.
Тармагыңыздын адаптерин тандаңыз. Туташтырылган адаптер жашыл күйөт.  "Роутер" бөлүмүн табыңыз. Бул жерде көрсөтүлгөн IP дарек - бул роутериңиздин IP дареги / демейки шлюз.
"Роутер" бөлүмүн табыңыз. Бул жерде көрсөтүлгөн IP дарек - бул роутериңиздин IP дареги / демейки шлюз.