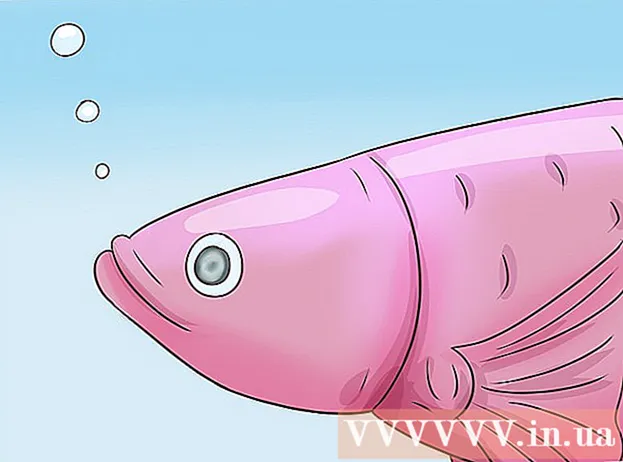Автор:
Robert Simon
Жаратылган Күнү:
18 Июнь 2021
Жаңыртуу Күнү:
1 Июль 2024

Мазмун
Бул макалада видеонун көлөмүн, анын ичинде Windows жана Mac компьютерлериндеги, ошондой эле iPhone же iPad'деги чечилишин жана файлдын акыркы көлөмүн кантип азайтуу керектиги көрсөтүлөт.
Кадамдар
5тин 1-ыкмасы: Windows
Кирүү браузерде. Кол тормозу - бул чечимди же файлдын көлөмүн азайтуу үчүн видеоңузду кайрадан коддогонго мүмкүнчүлүк берген акысыз программа.

Баскычын басыңыз Download Handbrake.
Орноткучту чыкылдатыңыз. Аны браузердин төмөнкү бурчунан көрө аласыз. Ошондой эле Жүктөөлөр папкасынан көрө аласыз.

Баскычын басыңыз Ооба (Макул) Windows жарыялаганда.
Баскычын басыңыз кийинки (Кийинки) орнотууну улантуу үчүн.

Баскычын басыңыз бүтүрүү (Аяктаган) орнотуу аяктагандан кийин.
Рабочий столдагы Кол тормоз сүрөтчөсүн эки жолу чыкылдатыңыз.
Баскычын басыңыз Булак (Булак). Аны Кол тормоз терезесинин жогорку сол бурчунан таба аласыз.
Баскычын басыңыз Файл (Файл).
Көлөмүн кичирейтүүнү каалаган файлды карап чыгыңыз.
Баскычын басыңыз Ачуу файлды тандап алгандан кийин.
Баскычын басыңыз Browse Көздөгөн жери (Access).
Чыгуучу файлды сактай турган жерди коюңуз.
Табулатурадан Өлчөмдү табыңыз Picture (Сүрөт)
Талаага кичинекей параметрди киргизиңиз Туурасы (Туурасы). Бул видеонун чечилишин азайтуунун жолу, бул файлдын көлөмүн кичирейтүүнү билдирет. Мисалы, 1920 дан 1280ге чейинки маанини өзгөрткөндө, видеонун чечилиши 1080p ден 720pге чейин өзгөрүлүп, натыйжада файл бир топ азаят. Чектүүлүктүн өзгөрүүсүн чоң экранда көргөндө оңой байкалат.
- Алардын өлчөмүн өзгөртүү үчүн 1024, 1152, 1366, 1600 жана 1920 маанилерин киргизип, бирок тараптардын катышын өзгөртпөстөн сактай аласыз. Бул видеолор үчүн кеңири тараган чечим экендигин эске алыңыз кең экран. Эгер видео коэффициентиңиз башка типте болсо, мисалы, мобилдик вертикалда болсо, анда ар кандай маанилерди колдонушуңуз керек.
Өтмөктү чыкылдатыңыз Видео
Слайдерди басып, сүйрөңүз Туруктуу сапат сол жагында Бааны жогорулатуу сапатын төмөндөтүп, файлдын көлөмүнүн азайышына алып келет.
- DVD сапаты - 20. Эгер сиз кичинекей экранда видеону көрө турган болсоңуз, анда аны 30 деп коюуга болот. Чоң экранда аны 22-25 деп гана коюу керек.
Слайдерди басып, сүйрөңүз x264 Алдын-ала коюлган оңго. Сиз жайыраак койсоңуз, анда чыгуучу файл ошончолук аз чыгарылат. Колуңуздан келе турган эң төмөнкү деңгээлди коюңуз.
Баскычын басыңыз Алдын ала көрүү. Бул баскычты терезенин жогору жагында көрө аласыз.
Кутучаны белгилеңиз Тутумдун демейки ойноткучун колдонуңуз (Демейки кино ойноткуч программасын колдонуңуз).
Баскычын басыңыз Play (Чуркоо).
Видеонун сапатын чечүү үчүн трейлерди көрүңүз.
Кааласаңыз дагы бир жолу тууралап, андан кийин башка тасманы көрүңүз.
Баскычын басыңыз Баштоо ыраазы болгондон кийин. Шифрлөө процесси башталат. Коддоо убактысы видеонун көлөмүнө, жөндөөлөрүнө жана компьютердин иштешине жараша болот.
Шифрленген файлды ачыңыз. Мурун орноткон жерден жаңы видеону көрө аласыз. Видеону ойнотуп, сапатын текшериңиз жана коддоо бир калыпта жүргөнүн текшерип алыңыз. Файлдын көлөмүндө чоң өзгөрүүлөрдү байкайсыз. жарнама
5тин 2-ыкмасы: Mac (Кол тормозу)
Кирүү веб браузерде. Бул видео файлдын көлөмүн өзгөртүү үчүн колдонгон акысыз Handbrake кошумча сайты.
Баскычын басыңыз Download Handbrake (Кол тормозун жүктөө). Бул сиздин колуңузга тормоз орноткучун жүктөйт.
Жүктөп алгандан кийин орноткучту чыкылдатыңыз. Аны иш тактасынын төмөнкү оң бурчунда көрө аласыз. Ошондой эле Жүктөөлөр папкасынан көрө аласыз.
Тормозду столго же Тиркемелер папкасына сүйрөңүз.
Кол тормозду эки жолу чыкылдатыңыз.
Баскычын басыңыз Ачуу (Ачык).
Өзгөрткүңүз келген видеого мүмкүнчүлүк алыңыз. Файл изилдөөчү терезеси Кол тормозун баштасаңыз эле пайда болот.
Файлды тандап, басыңыз Ачуу.
Нерсеге которулган файлдын жаңы атын киргизиңиз Көздөгөн жер (Көздөгөн жер). Эгер анын атын өзгөртпөсөңүз, Кол тормозу баштапкы видео файлдын үстүнөн жазат.
Баскычын басыңыз Сүрөттүн жөндөөлөрү (Сүрөт жөндөөлөрү). Бул баскычты программа терезесинин жогору жагында көрүшүңүз керек).
Туура талаага төмөнкү чечилишин киргизиңиз. Резолюцияны өзгөртүү менен, видео экранда кичине көрүнөт, ал эми файлдын көлөмү кыскарат. Мобилдик түзмөктөн көрсөңүз, чечилиштин өзгөргөнүн байкабай каласыз, андыктан бул файлдын көлөмүн азайтуунун натыйжалуу жолу.
- Эгер туурасы "1920" болсо, аны "1280" чейин түшүрүп көрүңүз. Эффекттин өзгөрүшү 1080p видеодон 720pге чейин. Видеонун экрандын туураларына туура келген тууралык маанилерине 1024, 1152, 1366, 1600 жана 1920 кирет.
- "Тараптын катышын сактоо" кутучасын белгилөөнү унутпаңыз. Программа пропорциялар өзгөрбөшү үчүн видеонун бийиктигин туурасына дал келгендей кылып автоматтык түрдө өзгөртөт.
Баскычын басыңыз X. Бул Сүрөттүн Жөндөөлөрү терезесин жаап, өзгөртүүлөрүңүздү сактап калат.
- Файлдын көлөмүн кичирейтүүнү кааласаңыз, видеонун чечилишин өзгөртүү чындыгында эле зарыл эмес, бирок анын таасири чоң.
Слайдерди чыкылдатып сүйрөңүз Туруктуу сапат (Туруктуу сапат) сол жагында. Сандар канчалык чоң болсо, видеонун сапаты төмөндөп, файлдын көлөмү кичине болот. Жөндөөлөрдү жактырганга чейин бир нече жолу тууралап көрсөңүз болот.
- DVD сапаты - 20. Слайдерди 30га чейин сүйрөп, видеону кичинекей экрандан көрө аласыз.
- Видеону чоң экрандан көрүүнү пландаштырып жатсаңыз, слайдерди саат 22-25 чамасында гана сүйрөп барышыңыз керек.
Слайдерди басып, сүйрөңүз Encoder Options Preset (Encoding Setting Option) жай. Мүмкүн болсо, жайга караганда жайыраак ченди тандаңыз. Кысуу жөндөө жайыраак болсо, файлдын көлөмү ошончолук кичине болот.
Баскычын басыңыз Алдын ала көрүү терезеси (Алдын ала көрүү терезеси).
Баскычын басыңыз Live Preview (Алдын ала көрүү).
Кодировкадан кийин трейлерди көрүңүз.
Кааласаңыз, орнотууларды тууралаңыз. Чиркегичтин сапатына жараша, артка кайтып, орнотууларды зарылчылыкка жараша тууралап алсаңыз болот.
Баскычын басыңыз Баштоо (Баштоо). Бул сиз тандаган орнотуулар менен видеону коддоо процессин баштайт. Аяктоо убактысы видеонун узундугуна жана коюлган сапатка байланыштуу. жарнама
5тин 3-ыкмасы: Mac (iMovie)
IMovie ачуу. iMovie - Mac иштетүү тутуму үчүн видеону түзөтүүчү программа. IMovieди тиркемелер папкасынан таба аласыз.
Долбоорду баскычты чыкылдатыңыз.
+ Баскычын басыңыз.
(Фильм) чыкылдатыңыз.
Тема жок баскычын чыкылдатыңыз.
Жаңы файлдын атын киргизиңиз.
Видео файл камтылган папканы ачыңыз.
Видео файлды iMovie терезесинин жогорку сол алкагына сүйрөп барыңыз.
Видеону убакыт тилкесине сүйрөп барыңыз.
Файл менюсун чыкылдатыңыз.
Бөлүшүү → Файлды тандаңыз (File_.
Резолюция менюсун чыкылдатып, кичине чечилишин тандаңыз. Файлдын көлөмүн кыскартуу менен катар, кадрдын чыныгы көлөмүн кантип кыскартууга болот. Чакан экранда каралса, айырмачылыктын айырмасы байкалбайт.
Сапат менюсун чыкылдатып, андан төмөн сапатты тандаңыз. Бул видеонун дисплей сапатын төмөндөтүп, көлөмүн кичирейтүүгө жол ачат.
Кысуу менюну басып, кичине файлды тандаңыз.
Кийинкисин тандаңыз.
Файлдын атын киргизиңиз.
Сактоону тандаңыз (Сактоо_.
Файл айландырылышын күтүңүз. Бул чоң видеолор үчүн көбүрөөк убакытты талап кылышы мүмкүн. жарнама
5тин 4-ыкмасы: Android
Android түзмөгүңүздө Play Дүкөнүн ачыңыз. Аны колдонмолор тизмесинен же жумушчу столдон көрө аласыз. Колдонмонун сүрөтчөсү Google Play логотиби бар соода сумкасын элестетет.
Барга Издөө (Издөө).
Түрү видео компресс (Видеону кысуу).
Тандоо Video Compress Натыйжалар тизмесинде (Видеону кысуу).
Тандоо Орнотуу (Жөндөө).
Тандоо Ачуу (Ачык). Бул баскыч сиз колдонмону жүктөп алгандан кийин орнотулат.
Баскычын басыңыз Уруксат берүү (Уруксат берүү). Бул видео файлга жетүү кадамы.
Файл камтылган каталогго кирүү. Адатта, "Камера" папкасында.
Сиз кичирейтүүнү каалаган видеону тандаңыз.
Баскычын басыңыз Видеону кысуу (Видеону кысуу).
Экспорттой турган файл көлөмүн киргизиңиз. Ар бир тандоодо жаңы резолюцияны жана файлдын көлөмүн көрсөңүз болот.
Файлдын кысылышын күтө туруңуз.
Жаңы видеолорду табыңыз. Кысылган файл түзмөктүн сактагычындагы Super Video Compressor папкасында сакталат. Жаңы видеонун аталышы - баштапкы файлдын аталышы жана алдыңкы бетинде "видео компресс". жарнама
5тин 5-ыкмасы: iPhone жана iPad
App Store дүкөнүн ачыңыз.
Өтмөктү чыкылдатыңыз Издөө (Издөө).
Түрү видеону кысуу (видеону кысуу) издөө талаасына.
Баскычын басыңыз Get Видеону кысуу (Видеокомпрессор) жанындагы (Жүктөө).
Баскычын басыңыз Орнотуу (Жөндөө).
Баскычын басыңыз Ачуу (Ачык). Компьютердеги Компресс колдонмосун басып алсаңыз болот.
Баскычын басыңыз Макул видеону көрүүгө уруксат берүү.
Кыскыңыз келген видеону тандаңыз.
Баскычын басыңыз Тандоо (Тандоо).
Слайдерди басып, сүйрөңүз Максаттуу Өлчөм (Акыркы кубаттуулук). Демейки боюнча, тиркеме акыркы кубаттуулуктун 50% га төмөндөшүнө жол берет. Слайдерди сүйрөсөңүз, болжолдуу акыркы сыйымдуулукту көрө аласыз.
Nsut баскычын басыңыз Сактоо (Сактоо).
Видеонун иштетилишин күтүңүз. Иштин жүрүшүн экрандын жогорку бурчунан көзөмөлдөсөңүз болот.
Кысылган видеону табыңыз. Кысылган видео сүрөт китепканасында болот. жарнама