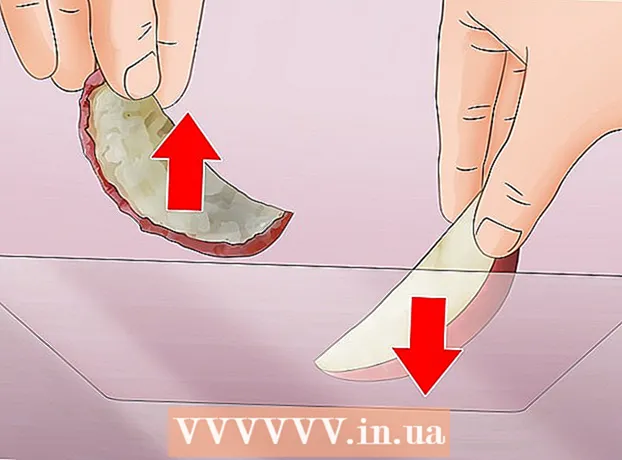Автор:
Monica Porter
Жаратылган Күнү:
14 Март 2021
Жаңыртуу Күнү:
1 Июль 2024

Мазмун
Көпчүлүк электрондук почта кызматын көрсөтүүчүлөр почта аркылуу жөнөтө турган тиркемелердин көлөмүн чектешет. Эгер чоң видео файлдарды жөнөтүүнү кааласаңыз, бул чектелген. Бактыга жараша, айрым электрондук почта кызматын көрсөтүүчүлөр өз кызматтарына өзгөртүү киргизип, колдонуучуларга стандарттык көлөмдүн чегинен чоңураак файлдарды тиркөөгө жана жөнөтүүгө мүмкүнчүлүк беришти. Чоң видео файлдарды жөнөтүү үчүн Google Drive колдонмосун Gmailде, OneDrive (мурун SkyDrive) Outlook жана Yahoo Dropbox тиркемесин колдонсоңуз болот.
Кадамдар
3-ыкманын 1-ыкмасы: Google Drive (Gmail) колдон
Кирүү Gmail башкы бети. Эгер сиз Gmail каттоо эсебиңизге кирбеген болсоңуз, электрондук почта дарегиңизди жана сыр сөзүңүздү киргизиңиз.

Чыкылдатуу Куроо жакшы Композитор.
"Жаңы билдирүү" же "Жаңы билдирүү" терезесинин төмөн жагындагы үч бурчтук сүрөтчөсү менен Google Drive баскычын чыкылдатыңыз.

Өтмөктү чыкылдатыңыз Жүктөө же Жүктөө Google Drive терезесинин жогорку оң бурчунда.- Эгер видеоңуз Google Drive'га жүктөлсө, демейки Google Drive терезесинен кыстарсаңыз болот.
Баскычты чыкылдатыңызКомпьютериңизден файлдарды тандаңыз жакшы Компьютериңизден файлдарды тандаңыз.

Видеону тандаңыз. Видеону компьютериңизде кайсы жерде сакталгандыгына жараша, видеону табуу үчүн башка папкага (мисалы, Документтерге) өтүшүңүз керек.
Чыкылдатуу Жүктөө жакшы Жүктөө Drive терезесинин сол бурчунда.
- Файл жүктөлүп бүтүшү үчүн бир аз убакыт талап кылынат. Бүткөндөн кийин, видео шилтеме катары "Жаңы билдирүү" терезесинде пайда болот.
Электрондук почта маалыматын киргизиңиз. Маалыматты алуучунун электрондук почта дареги, тема талаасы жана билдирүү бөлүгүнө киргизишиңиз керек.
Чыкылдатуу Жөнөтүү жакшы Жиберүү. Бул баскыч Жаңы Билдирүү терезесинин сол ылдый бурчунда жайгашкан көк. Сиздин видеоңуз шилтеме катары жөнөтүлөт жана алуучулар шилтемени чыкылдатып, файлды жүктөп алышат.
- Эгер алуучуларга буга чейин бул файлды көрүүгө уруксат бербесеңиз, калкыма терезесинде Бөлүшүп, Жөнөтүү же Бөлүшүп, Жөнөтүү баскычын чыкылдатып,
- Ошондой эле, алуучуларга ушул ачылуучу менюдан файлдарды түзөтүүгө же аларга комментарий берүүгө уруксат бере аласыз ("көрүү" же "көрүү" демейки жөндөө).
3-ыкманын 2-ыкмасы: OneDrive (Outlook) колдонуу
Outlook үй барагына баш багыңыз. Эгер сиз Outlook каттоо эсебиңизге кирбеген болсоңуз, Outlook электрондук почта дарегиңизди жана сыр сөзүңүздү киргизиңиз.
Outlook терезесинин сол бурчундагы тогуз чекиттүү сүрөтчөнү чыкылдатыңыз.
Тандоо Бир айдоо.
Файлдарды OneDrive терезесине чыкылдатып, сүйрөп таштаңыз. Же болбосо, экрандын жогору жагындагы Жүктөө баскычын басып, Файлдар же Папкалар тандап, андан кийин видеоңузду тандап алыңыз.
- Видео дароо жүктөлө баштайт, бирок процесстин аяктоосу үчүн бир аз убакыт талап кылынышы мүмкүн.
- Файл жүктөлмөйүнчө, OneDrive барагын ачык кармашыңыз керек.
Процесс аяктагандан кийин OneDrive өтмөгүн жабыңыз. Эми, сиз электрондук кат жөнөтө баштасаңыз болот.
Чыкылдатуу Жаңы жакшы Жаңы. Бул баскыч беттин жогору жагында, "Келген кат" же "Келген кат" аталышынын төмөн жагында жайгашкан.
Чыкылдатуу Тиркөө. Бул баскыч скрепка менен келет, жаңы билдирүү үчүн экрандын сол жагын караңыз, аны дароо көрөсүз.
Колдонмону тандаңыз Бир айдоо беттин жогору жагында.
Видео файлыңызды тандаңыз.
Чыкылдатуу кийинки жакшы Кийинки.
Кийинкисин тандаңыз OneDrive файлы катары тиркөө же OneDrive шилтемеси катары бөлүшүү. Файлыңыз 20 ГБдан чоң болбосо, бул бирден-бир мүмкүнчүлүк болот.
Электрондук почта маалыматын киргизиңиз. Сиз алуучунун электрондук почтасынын дарегине, тема талаасына жана билдирүүлөрдүн негизги бөлүгүнө маалымат киргизишиңиз керек.
Чыкылдатуу Жөнөтүү. Видеоңуз шилтеме катары бөлүшүлөт. Алуучу шилтемени басуу менен файлды ачкандан кийин, алар файлды жүктөп алышат.
- Gmailден айырмаланып, OneDrive менен жөнөтүлгөн файлдар алуучу менен демейки шартта автоматтык түрдө бөлүшүлөт.
3-ыкманын 3-ыкмасы: iCloud Drive'дан Почта таштоосун колдонуу (iCloud Почта)
Кирүү iCloud Почтасынын үй бети. Эгер сиз кире элек болсоңуз, алгач Apple ID жана сырсөзүңүздү киргизишиңиз керек.
- Эгер iCloud Почта автоматтык түрдө ачылбаса, жүктөлгөндөн кийин iCloud баракчасынын жогорку сол бурчунда жайгашкан Почта опциясын чыкылдатыңыз.
Веб баракчанын төмөнкү сол бурчундагы тиштүү аракетти чыкылдатыңыз.
Тандоо Түзөтүүлөр жакшы Вариант.
Кыстырманы ачыңыз Курамы же Редактор Түзөтүүлөр терезесинин жогору жагында жайгашкан.
Тандоо Чоң тиркемелерди жөнөтүүдө Mail Drop колдонуңуз жакшы Чоң тиркемелерди жөнөтүүдө Mail Drop колдонуңуз. Mail Drop электрондук почта шилтемеси катары көлөмү 5 ГБ чейинки файлдарды тиркөөгө мүмкүнчүлүк берет.
- Эгер бул тандоо мурунтан эле тандалып алынган болсо, аны тандоодон чыгарбаңыз.
Чыкылдатуу Бүттү же Бүттү.
Веб баракчанын жогору жагындагы жаңы почта параметрин чыкылдатыңыз. Бул баскычта калем менен кагаз бар.
- Ошондой эле Alt + Shift жана N баскычын басуу менен жаңы кат түзсөңүз болот.
- Эгер сиз Macbook колдонуп жатсаңыз, анда Alt баскычынын ордуна Option баскычын басып турушуңуз керек.
Электрондук почта терезесинин жогору жагында жайгашкан кармашуу сүрөтчөсүн чыкылдатыңыз.
Видеону тандаңыз. Видеонун компьютериңизде сакталган жерине жараша, ошол жерге өтүңүз.
Электрондук почта маалыматын киргизиңиз. Сиз алуучунун электрондук почтасынын дарегине, тема талаасына жана билдирүүлөрдүн негизги бөлүгүнө маалымат киргизишиңиз керек.
Чыкылдатуу Жөнөтүү. Эгерде сиздин электрондук почтаңыз талап кылынган критерийлерге жооп берсе, видео алуучунун почта ящиктерине шилтеме катары жөнөтүлөт.
- Сиз жиберген видеону көрүү үчүн, алуучу аны электрондук почтадан жүктөп алышы керек.
Кеңеш
- Бул кызмат көрсөтүүчүлөрдүн көпчүлүгү үчүн булут сактагычты көбүрөөк сатып алсаңыз болот - көбүнчө ай сайын төлөнөт.
- Google Drive, OneDrive жана Dropbox мобилдик колдонмонун версияларына ээ. Эгер сиз iOS же Android түзмөгүңүздө ири видео файлдарды сактасаңыз, анда бул файлдарды булут параметрлерине жүктөп койсоңуз болот (жетиштүү орун болсо), андан кийин колдонмодон кат жөнөтсөңүз болот. тиркеме же компьютериңиз.
- Жөнөтүүдөн мурун видеону компьютериңиздин экранына алып келсеңиз, файлды тандоо учурунда аны табуу оңой болот.
Эскертүү
- Эгер видеону сактап калууну тандап алган булут кызматында сактагычта орун жетишсиз болсо, анда кубаттуулугун жогорулатуу же башка булут провайдерине которулуу керек.