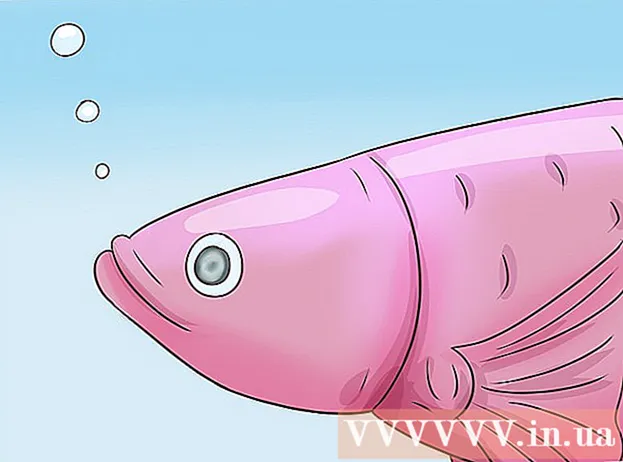Автор:
Randy Alexander
Жаратылган Күнү:
3 Апрель 2021
Жаңыртуу Күнү:
1 Июль 2024
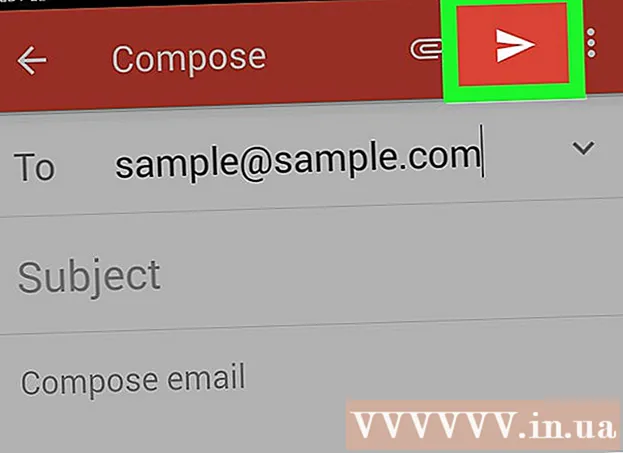
Мазмун
Эгер мурунтан эле Android түзмөгүңүзгө электрондук почта каттоо эсебиңиз кошулган болсо, аны менен Android камераңыз менен жаңы эле сүрөткө түшкөн сүрөттөрдү жөнөтсөңүз болот. Эгер сиз электрондук почта эсеп жазуусун түзмөгүңүзгө кошо элек болсоңуз, Жөндөөлөрдөн (Орнотуулар) өтсөңүз болот. Каттоо эсебиңизди кошкондон кийин, Сүрөттөр колдонмосунан же Галереядан сүрөттөрдү бөлүшсөңүз болот же файлдарды электрондук почта бөлүгүнө түз тиркелсеңиз болот.
Кадамдар
3 ичинен 1-бөлүк: Android түзмөгүнө электрондук почта каттоо эсебин кошуңуз
Түзмөгүңүздүн Жөндөөлөр колдонмосун ачыңыз. Сүрөттү Android түзмөгүңүздөн электрондук почта менен жөнөтүүдөн мурун, электрондук почта каттоо эсебиңизге киргениңизди текшерип алыңыз. Муну Жөндөөлөр колдонмосунан аткарыңыз.
- Эгер сиз буга чейин электрондук почта эсеп жазуусун түзмөгүңүзгө кошкон болсоңуз, кийинки бөлүмдү караңыз.

Чыкылдатуу "Эсептер". Бул параметр "Жеке" бөлүмүндө.
Чыкылдатуу "Каттоо эсебин кошуу". Тапшырмалар көбүнчө экрандын төмөн жагында көрүнүп турат.

"Электрондук почта", "Почта" же "Google" тандаңыз. Эгер сиз кошуп жаткан электрондук почта каттоо эсеби Gmail болбосо, анда "Электрондук почтаны" тандаңыз. Эгер сиз Gmail каттоо эсебин кошуп жатсаңыз, "Google" дегенди тандаңыз.
Каттоо эсебиңиздин чоо-жайын киргизиңиз. "Электрондук почта" баскычын чыкылдаткандан кийин, сизден электрондук почта тейлөөчүсүн тандоо сунушталат. Тизмеден тандаңыз, же болбосо провайдер тизмеде жок болсо, "Башка" баскычын чыкылдатыңыз. Эгер Hotmail каттоо эсебиңиз болсо, "Outlook.com" тандаңыз. Каттоо эсебиңиздин түрүн тандап алгандан кийин, суралганда колдонуучу атыңызды жана сыр сөзүңүздү киргизиңиз. Электрондук почта каттоо эсебиңиздин конфигурациясын аяктоо үчүн экрандын көрсөтмөлөрүн аткарыңыз. жарнама
3 ичинен 2-бөлүк: Галереядан же Сүрөттөр колдонмосунан сүрөттөрдү жөнөтүү

Галерея же Фото колдонмосун ачыңыз. Бул колдонмодо түзмөгүңүздө сактап жаткан бардык сүрөттөр камтылган.
Жөнөтүүнү каалаган биринчи сүрөтүңүздү кармаңыз. Бул сүрөттү тандап, Тандоо режимине салат.
- Эгер бул бир нече сүрөттү тандоого мүмкүндүк бербесе, анда сүрөттөрдү тандоодон мурун "Бөлүшүү" баскычын басуу керек болот. Бул иш-аракет ар бир түзмөктө ар кандай болот.
Жөнөткүңүз келген башка сүрөттү таптап коюңуз. Тандоо режими күйгүзүлгөндөн кийин, кошуу жана жөнөтүү үчүн тандап алгыңыз келген ар бир сүрөттү чыкылдатыңыз.
- Ар бир электрондук почтага бештен ашык эмес сүрөт жөнөтүүгө аракет кылыңыз. Көптөгөн электрондук почта кызматтары колдонуучуларга өтө чоң көлөмдөгү каттарды алууга мүмкүнчүлүк бербейт. Электрондук почтага беш эле сүрөт менен чектелсеңиз, аны кимдир бирөө ала алат.
Сүрөттү тандап алгандан кийин "Бөлүшүү" баскычын чыкылдатыңыз. Сүрөттөрүңүздү тандап алгандан кийин, "Бөлүшүү" баскычын чыкылдатыңыз. Бул баскыч көбүнчө экрандын жогору жагында жайгашкан жана ар бир чекитинде чекит коюлган "<" белгиси бар.
Бөлүшүү үчүн колдонмолор тизмесинен электрондук почта колдонмосун тандаңыз. Бөлүшүү баскычын чыкылдатканда, колдонмолор тизмеси жаңы терезеде пайда болот. "Электрондук почта" баскычын табуу үчүн ушул тизмеде ылдый жылдырыңыз. Аны таптагандан кийин, электрондук почта колдонмосу жаңы почталар менен ачылат.
- Электрондук почтанын ордуна Gmail колдонмосун колдонсоңуз, тизмеден "Gmail" тандаңыз.
Суралса, сүрөттүн көлөмүн тандаңыз. Бөлүшүү үчүн колдонуп жаткан түзмөгүңүзгө жана электрондук почта кардарыңызга жараша, сүрөттөрдүн көлөмүн өзгөртүшүңүз керек болот. Берилген параметрлерден сөз тандаңыз. Кичинекей сүрөттөр байланыш начар болгон алуучулар үчүн иштейт, бирок кенен экранда көргөндө сүрөттүн сапаты төмөндөйт.
- Эгер Google Фото колдонмосунан бөлүшүп жатсаңыз, анда электрондук почта аркылуу электрондук почта аркылуу анын көлөмүн толугу менен жөнөтүңүз же алуучу ача турган шилтемени түзүңүз. Электрондук почта уруксат бергенден көп сүрөт жөнөтүүнү кааласаңыз, шилтеме берүү туура болот.
- Сүрөттүн өлчөмүн өзгөртүү параметрлери түзмөгүңүзгө жана Галереяңызга же Фото колдонмолоруңузга жараша ар кандай болот.
Билдирүүлөрдү түзүп, даректерди кошуңуз. Электрондук почта колдонмосун тандап алгандан кийин, сиз Жазуу билдирүүсүн түзүү терезесине өтөсүз. Сиз тандаган сүрөт электрондук почта тиркемеси катары кошулат. Электрондук почта текстин жана алуучунун маалыматын жогору жагына киргизиңиз.
Сүрөттөрдү жөнөтүңүз. Электрондук почтаңызды түзүп, жөнөтүүчү кошкондон кийин, электрондук катты жөнөтүү үчүн "Жөнөтүү" баскычын чыкылдатыңыз. Электрондук катты жөнөтүү үчүн сиз Wi-Fi же мобилдик тармакка туташып турушуңуз керек.
- Сүрөттөрдү жүктөө үчүн бир аз убакыт талап кылынгандыктан, электрондук почта билдирүүсү бир нече мүнөткө созулушу мүмкүн.
3-бөлүктүн 3-бөлүгү: Gmail колдонмосун же электрондук почтасын колдонуп сүрөттөрдү тиркөө
Электрондук почтаңыздын кардарын ачыңыз. Сүрөттөрдү электрондук почтанын мазмунуна тиркемеде тиркөөгө болот. Улантуу үчүн, Электрондук почта же Gmail колдонмосун ачыңыз.
Жаңы билдирүү жазыңыз. Жаңы баскычын басып, колдонмодогу жаңы электрондук почтаны баштаңыз. Бул параметр көбүнчө карандаш сүрөтчөсүнө же "+" белгисине ээ.
Тиркөө баскычын чыкылдатыңыз. Билдирүүнү жазуу экраны ачылгандан кийин, Тиркөө баскычын басыңыз. Параметрлерде скрепка бар жана алар көбүнчө экрандын жогору жагында жайгашкан. Сиз колдонуп жаткан электрондук почта колдонмосуна жараша алгач менюну ачуу үчүн ⋮ басуу керек болушу мүмкүн.
Тиркегиси келген сүрөттү табыңыз. Тиркөө баскычын басканда, экрандын төмөн жагында адатта жаңы меню пайда болот. Түзмөгүңүздө сакталган сүрөттөрдү көрүү үчүн "Сүрөт" же "Сүрөт" баскычын басуу керек.
- Камера менен жаңы сүрөт тартып, түз тиркөө үчүн "Камера" баскычын чыкылдатыңыз.
Тиркелгиңиз келген сүрөттү тандаңыз. Галерея пайда болгондон кийин, аны тандоо үчүн сүрөттү чыкылдатыңыз. Кээ бир электрондук почта программалары бир эле учурда бир гана сүрөттү тандап алууга мүмкүнчүлүк берсе, башкалары бир эле учурда бир нече сүрөттү тандап алуу үчүн бир нече сүрөттү тандап алышат.
- Сүрөтүңүздү тандап алгандан кийин "OK" же "✓" баскычын чыкылдатыңыз.
Электрондук почтаны түзүүнү бүтүрүңүз. Сүрөт тиркелгенден кийин, электрондук почта билдирүүсүн кадимкидей кылып түзүңүз. Сүрөттү жөнөтүүнү каалаган алуучунун атын киргизүүнү унутпаңыз.
Электрондук почта жөнөтүңүз. Электрондук почта даяр болгондон кийин, Жиберүү баскычынын сүрөт конвертин бассаңыз болот. Электрондук катты жөнөтүү үчүн Wi-Fi же мобилдик тармакка туташууңуз керек. Көптөгөн сүрөттөрү бар электрондук каттарды жөнөтүү бир нече мүнөткө созулушу мүмкүн. жарнама
Кеңеш
- Ар бир электрондук почта билдирүүсүнө бешке чейин гана сүрөт жөнөтүшүңүз керек. Бул электрондук почтанын туура жөнөтүлгөндүгүнө жана башка адам сүрөттү алганына жардам берет.
- Эки тараптын электрондук почта кызматына жараша, электрондук почта алуучуга жетиши үчүн көп убакыт талап кылынышы мүмкүн.