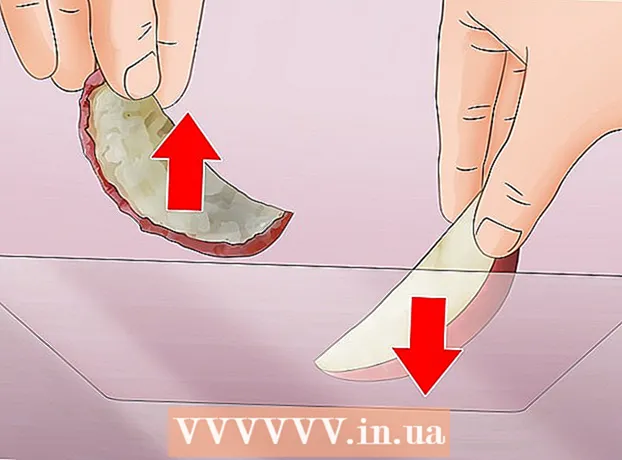Автор:
Morris Wright
Жаратылган Күнү:
27 Апрель 2021
Жаңыртуу Күнү:
1 Июль 2024
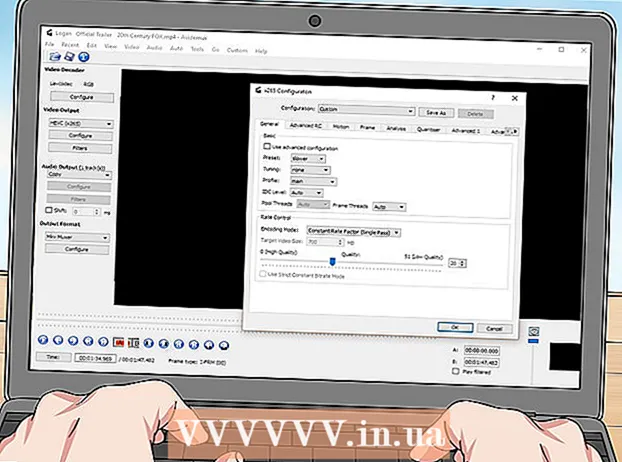
Мазмун
- Басуу
- 2-ыкманын 1-ыкмасы: Видеолорду оффлайн режиминде көрүү (iPhone / Android)
- 2ден 2-ыкма: OBS менен жазуу (Windows / Mac)
- Сунуштар
Бул wikiHow Netflixтен видеолорду жүктөөнү кантип көрсөтөт, ошондо аларды кийинчерээк Netflix тиркемесинде орнотулган Оффлайн режиминде көрүү функциясын колдонуп же компьютериңиздин экранын жаздырып алсаңыз болот.
Басуу
2-ыкманын 1-ыкмасы: Видеолорду оффлайн режиминде көрүү (iPhone / Android)
 Мүмкүн болсо, зымсыз тармакка туташыңыз. Netflix тиркемеси менен шоулорду жана кинолорду жүктөп алсаңыз, көптөгөн маалыматтарды жүктөп аласыз. Мүмкүн болсо, зымсыз тармакка туташыңыз, андыктан ал сиздин дайындарыңыздын чегине жетпейт.
Мүмкүн болсо, зымсыз тармакка туташыңыз. Netflix тиркемеси менен шоулорду жана кинолорду жүктөп алсаңыз, көптөгөн маалыматтарды жүктөп аласыз. Мүмкүн болсо, зымсыз тармакка туташыңыз, андыктан ал сиздин дайындарыңыздын чегине жетпейт.  Netflix колдонмосун орнотуңуз же жаңыртыңыз. Эгер сиз iPhone, iPad, iPod Touch же Android түзмөгүн колдонуп жатсаңыз, Netflix колдонмосун колдонуп, оффлайн режиминде көрүү үчүн Netflix мазмунун сактай аласыз. Колдонмону түзмөгүңүздүн колдонмо дүкөнүнөн акысыз орнотсоңуз болот.
Netflix колдонмосун орнотуңуз же жаңыртыңыз. Эгер сиз iPhone, iPad, iPod Touch же Android түзмөгүн колдонуп жатсаңыз, Netflix колдонмосун колдонуп, оффлайн режиминде көрүү үчүн Netflix мазмунун сактай аласыз. Колдонмону түзмөгүңүздүн колдонмо дүкөнүнөн акысыз орнотсоңуз болот. - Эгер буга чейин түзмөгүңүздө Netflix орнотулган болсо, анда колдонмонун жаңыртылганын билүү үчүн, колдонмолор дүкөнүн текшерип көрүңүз. Видеолорду оффлайн режиминде көрүү үчүн сактоо үчүн эң акыркы версия керек.
 Netflix колдонмосун ачыңыз. Колдонмо орнотулуп же жаңыртылгандан кийин, колдонмо дүкөнүнөн "Ачуу" баскычын таптаңыз же үй экраныңыздагы же колдонмолор тизмесиндеги Netflix колдонмосун таптаңыз.
Netflix колдонмосун ачыңыз. Колдонмо орнотулуп же жаңыртылгандан кийин, колдонмо дүкөнүнөн "Ачуу" баскычын таптаңыз же үй экраныңыздагы же колдонмолор тизмесиндеги Netflix колдонмосун таптаңыз.  Netflix эсебиңиз менен кириңиз (зарыл болсо). Эгер сиз колдонмону биринчи жолу орноткон болсоңуз, анда Netflix эсебиңиз менен киришиңиз керек болот.
Netflix эсебиңиз менен кириңиз (зарыл болсо). Эгер сиз колдонмону биринчи жолу орноткон болсоңуз, анда Netflix эсебиңиз менен киришиңиз керек болот. - Эгер эсебиңиз жок болсо, акысыз сыноого жазылсаңыз болот.
 ☰ баскычын таптаңыз. Муну экрандын жогорку сол бурчунан көрө аласыз.
☰ баскычын таптаңыз. Муну экрандын жогорку сол бурчунан көрө аласыз.  Жүктөө үчүн жеткиликтүү таптаңыз. Эгер сиз бул параметрди көрбөсөңүз, анда колдонмонун эски версиясын колдонуп жатасыз же сиздин өлкөдө оффлайн режиминде көрүү үчүн видеолор жок.
Жүктөө үчүн жеткиликтүү таптаңыз. Эгер сиз бул параметрди көрбөсөңүз, анда колдонмонун эски версиясын колдонуп жатасыз же сиздин өлкөдө оффлайн режиминде көрүү үчүн видеолор жок.  Жүктөп алгыңыз келген тасманы же шоуну табыңыз. Жүктөө үчүн жеткиликтүү аталыштардын тизмеси толук агым каталогуна салыштырмалуу чектелген. Жөн гана көрүү үчүн бир нерсе тандап алсаңыз, жеткиликтүү аталыштарды карап чыксаңыз болот.
Жүктөп алгыңыз келген тасманы же шоуну табыңыз. Жүктөө үчүн жеткиликтүү аталыштардын тизмеси толук агым каталогуна салыштырмалуу чектелген. Жөн гана көрүү үчүн бир нерсе тандап алсаңыз, жеткиликтүү аталыштарды карап чыксаңыз болот.  Телекөрсөтүүдөгү же кинотасмадагы Жүктөө баскычын таптаңыз. Бул баскыч сызыкка багытталган жебеге окшош. Бул баскычты тасманы таптагандан кийин көрө аласыз жана ал жүктөлүп алынуучу шоунун ар бир сериясынын жанында пайда болот. Эгер сиз бул баскычты көрбөсөңүз, сиз тандаган аталышты оффлайн режиминде көрүү мүмкүн эмес.
Телекөрсөтүүдөгү же кинотасмадагы Жүктөө баскычын таптаңыз. Бул баскыч сызыкка багытталган жебеге окшош. Бул баскычты тасманы таптагандан кийин көрө аласыз жана ал жүктөлүп алынуучу шоунун ар бир сериясынын жанында пайда болот. Эгер сиз бул баскычты көрбөсөңүз, сиз тандаган аталышты оффлайн режиминде көрүү мүмкүн эмес.  Мазмун жүктөлгөнчө күтө туруңуз. Жүктөөнүн жүрүшү экрандын төмөн жагында пайда болгонун көрө аласыз.
Мазмун жүктөлгөнчө күтө туруңуз. Жүктөөнүн жүрүшү экрандын төмөн жагында пайда болгонун көрө аласыз.  ☰ баскычын таптаңыз.
☰ баскычын таптаңыз. Менин жүктөөлөрүмдү таптап коюңуз. Бул жерде сиз жүктөп алган жана учурда жүктөп жаткан видеолордун бардыгы көрсөтүлөт.
Менин жүктөөлөрүмдү таптап коюңуз. Бул жерде сиз жүктөп алган жана учурда жүктөп жаткан видеолордун бардыгы көрсөтүлөт.  Көрүп баштоо үчүн жүктөлүп алынган нерсени таптаңыз. Жүктөө аяктагандан кийин, аны каалаган убакта агымсыз көрө аласыз.
Көрүп баштоо үчүн жүктөлүп алынган нерсени таптаңыз. Жүктөө аяктагандан кийин, аны каалаган убакта агымсыз көрө аласыз.
2ден 2-ыкма: OBS менен жазуу (Windows / Mac)
 Баруу Open Broadcast Software (OBS) веб-сайты. Бул акысыз жана ачык булактуу программа Netflix агымдарын түзүү үчүн колдоно турган компьютериңиздин ойнотулушун жаздырууга мүмкүнчүлүк берет.
Баруу Open Broadcast Software (OBS) веб-сайты. Бул акысыз жана ачык булактуу программа Netflix агымдарын түзүү үчүн колдоно турган компьютериңиздин ойнотулушун жаздырууга мүмкүнчүлүк берет. - OBS толугу менен акысыз, жарнамасыз жана ачык булактуу жамаат тарабынан иштелип чыккан. Бул программаны орнотуудан жана колдонуудан эч кимге пайда жок.
 OBS студиясын жүктөө баскычын чыкылдатыңыз.
OBS студиясын жүктөө баскычын чыкылдатыңыз. Операциялык тутумуңуздун баскычын чыкылдатыңыз. OBS Windows, Mac жана Linux үчүн жеткиликтүү жана программа бардык платформаларда бирдей.
Операциялык тутумуңуздун баскычын чыкылдатыңыз. OBS Windows, Mac жана Linux үчүн жеткиликтүү жана программа бардык платформаларда бирдей.  Жүктөлгөндөн кийин, орноткучту чыкылдатыңыз. Бул нерсени браузериңиздин жүктөлгөн тизмесинен же Жүктөлгөн файлдар папкасынан таба аласыз.
Жүктөлгөндөн кийин, орноткучту чыкылдатыңыз. Бул нерсени браузериңиздин жүктөлгөн тизмесинен же Жүктөлгөн файлдар папкасынан таба аласыз.  OBS орнотуу үчүн көрсөтмөлөрдү аткарыңыз. Түздөн-түз OBS веб-сайтынан жүктөп алсаңыз, зыяндуу программалардан чочулабаңыз.
OBS орнотуу үчүн көрсөтмөлөрдү аткарыңыз. Түздөн-түз OBS веб-сайтынан жүктөп алсаңыз, зыяндуу программалардан чочулабаңыз.  Орноткондон кийин OBSти ишке киргизиңиз. Орнотуу процессинин аягында сизден автоматтык түрдө баштоо суралат.
Орноткондон кийин OBSти ишке киргизиңиз. Орнотуу процессинин аягында сизден автоматтык түрдө баштоо суралат.  Орнотуулар баскычын чыкылдатыңыз. Муну OBS терезесинин төмөнкү оң бурчунан көрө аласыз.
Орнотуулар баскычын чыкылдатыңыз. Муну OBS терезесинин төмөнкү оң бурчунан көрө аласыз.  Ыкчам баскычтар баскычын чыкылдатыңыз. Бул OBS программасын ачпастан жазууну баштоо жана токтотуу үчүн жарлыктарды түзүүгө мүмкүндүк берет. Бул абдан пайдалуу, анткени сиз экранда бардыгын жаздырып аласыз.
Ыкчам баскычтар баскычын чыкылдатыңыз. Бул OBS программасын ачпастан жазууну баштоо жана токтотуу үчүн жарлыктарды түзүүгө мүмкүндүк берет. Бул абдан пайдалуу, анткени сиз экранда бардыгын жаздырып аласыз.  Жазууну баштоо талаасын чыкылдатыңыз.
Жазууну баштоо талаасын чыкылдатыңыз. Колдонгуңуз келген баскычтардын айкалышын басыңыз. Браузериңизде кандайдыр бир нерсени жасоочу жарлыктарды колдонбогула.
Колдонгуңуз келген баскычтардын айкалышын басыңыз. Браузериңизде кандайдыр бир нерсени жасоочу жарлыктарды колдонбогула.  Жазууну токтотуу талаасын чыкылдатыңыз.
Жазууну токтотуу талаасын чыкылдатыңыз. Колдонгуңуз келген баскычтардын айкалышын басыңыз. Эстеп калуу үчүн, башталган жазууңуздун жанындагы айкалышты тандаңыз. Мисалы, Жазууну баштоо болсо Ctrl+Ift Shift+F11, Жаздырууну токтотмок Ctrl+Ift Shift+F12 болушу мүмкүн.
Колдонгуңуз келген баскычтардын айкалышын басыңыз. Эстеп калуу үчүн, башталган жазууңуздун жанындагы айкалышты тандаңыз. Мисалы, Жазууну баштоо болсо Ctrl+Ift Shift+F11, Жаздырууну токтотмок Ctrl+Ift Shift+F12 болушу мүмкүн.  Output табулатурасын чыкылдатыңыз. Бул жаздырууларыңыздын сапатын жана кайда сакталарын тандап алууга мүмкүндүк берет.
Output табулатурасын чыкылдатыңыз. Бул жаздырууларыңыздын сапатын жана кайда сакталарын тандап алууга мүмкүндүк берет.  Жазуу Жолу талаасында Издөө баскычын чыкылдатыңыз. Бул аяктаган жазууларды сактоо үчүн жаңы көздөгөн жерди тандоого мүмкүнчүлүк берет. Алар демейки шартта Видеолор папкасында сакталат.
Жазуу Жолу талаасында Издөө баскычын чыкылдатыңыз. Бул аяктаган жазууларды сактоо үчүн жаңы көздөгөн жерди тандоого мүмкүнчүлүк берет. Алар демейки шартта Видеолор папкасында сакталат.  Recording Format менюсун чыкылдатыңыз.
Recording Format менюсун чыкылдатыңыз. Mp4 чыкылдатуу. Бул көпчүлүк түзмөктөрдө ойной турган абдан универсалдуу формат. Эгер сиз анын ордуна колдонууну каалаган белгилүү бир форматка ээ болсоңуз, аны ушул жерден тандасаңыз болот.
Mp4 чыкылдатуу. Бул көпчүлүк түзмөктөрдө ойной турган абдан универсалдуу формат. Эгер сиз анын ордуна колдонууну каалаган белгилүү бир форматка ээ болсоңуз, аны ушул жерден тандасаңыз болот.  Колдонууну жана андан кийин ОК баскычын чыкылдатыңыз. Бул өзгөртүүлөрдү сактап калат.
Колдонууну жана андан кийин ОК баскычын чыкылдатыңыз. Бул өзгөртүүлөрдү сактап калат.  Булактар тизмесинин төмөн жагындагы + баскычын чыкылдатыңыз.
Булактар тизмесинин төмөн жагындагы + баскычын чыкылдатыңыз. Дисплейге тартууну чыкылдатыңыз.
Дисплейге тартууну чыкылдатыңыз. ОК баскычын чыкылдатыңыз.
ОК баскычын чыкылдатыңыз. Курсорду тартып алуу белгисин алып салыңыз. Бул жазууда курсордун пайда болушуна жол бербейт.
Курсорду тартып алуу белгисин алып салыңыз. Бул жазууда курсордун пайда болушуна жол бербейт.  ОК баскычын чыкылдатыңыз. Эми экранда эмнени көрсөткөнүңүздү жазууга даярсыз.
ОК баскычын чыкылдатыңыз. Эми экранда эмнени көрсөткөнүңүздү жазууга даярсыз.  Микрофонуңуздун үнүн өчүрүңүз. Эгер сизде микрофон туташтырылган болсо, OBS терезесинин "Миксер" бөлүмүндөгү жанындагы "Үнсүз" баскычын чыкылдатыңыз.
Микрофонуңуздун үнүн өчүрүңүз. Эгер сизде микрофон туташтырылган болсо, OBS терезесинин "Миксер" бөлүмүндөгү жанындагы "Үнсүз" баскычын чыкылдатыңыз.  Кошумча программаларды жабыңыз. Эскертме пайда болуу же үн угулуу мүмкүнчүлүгүн азайткыңыз келет. Каалаган нерсеңизди жапыңыз. OBS ачык бойдон калтырыңыз.
Кошумча программаларды жабыңыз. Эскертме пайда болуу же үн угулуу мүмкүнчүлүгүн азайткыңыз келет. Каалаган нерсеңизди жапыңыз. OBS ачык бойдон калтырыңыз.  Chrome же Firefox ачуу. Эгер сиз ушул браузерлерди колдонгон болсоңуз, анда экраныңызды жаздырып алсаңыз болот, бирок Internet Explorer же Edge колдонбогондо.
Chrome же Firefox ачуу. Эгер сиз ушул браузерлерди колдонгон болсоңуз, анда экраныңызды жаздырып алсаңыз болот, бирок Internet Explorer же Edge колдонбогондо.  Netflixке кирип, кириңиз. Netflix эсебиңиз менен браузериңизден кириңиз.
Netflixке кирип, кириңиз. Netflix эсебиңиз менен браузериңизден кириңиз.  Ойноткуңуз келген видеону тандаңыз. Netflix сайтында каалаган кинону же телекөрсөтүүнү жаздырсаңыз болот.
Ойноткуңуз келген видеону тандаңыз. Netflix сайтында каалаган кинону же телекөрсөтүүнү жаздырсаңыз болот.  Дароо токтоңуз. Толук экранга өтүп, жазууну башташыңыз керек. Керек болсо, слайдерди башына сүйрөп барсаңыз болот.
Дароо токтоңуз. Толук экранга өтүп, жазууну башташыңыз керек. Керек болсо, слайдерди башына сүйрөп барсаңыз болот.  Толук экран баскычын чыкылдатыңыз. Ал ойнотууну башкаруу тилкесинин оң жагында.
Толук экран баскычын чыкылдатыңыз. Ал ойнотууну башкаруу тилкесинин оң жагында.  Старт баскычын басыңыз. Бул OBS жаздырып баштайт. Билдирүүнү көрө албайсыз.
Старт баскычын басыңыз. Бул OBS жаздырып баштайт. Билдирүүнү көрө албайсыз.  Netflix-те ойнотууну чыкылдатыңыз. Видео ойной баштайт.
Netflix-те ойнотууну чыкылдатыңыз. Видео ойной баштайт.  Видео толугу менен ойнотулсун. Видеону жаппаңыз же терезелерди алмаштырбаңыз. Жазуу учурунда көргүңүз келбесе, мониторуңузду жана динамиктериңизди өчүрүп койсоңуз болот.
Видео толугу менен ойнотулсун. Видеону жаппаңыз же терезелерди алмаштырбаңыз. Жазуу учурунда көргүңүз келбесе, мониторуңузду жана динамиктериңизди өчүрүп койсоңуз болот.  Видео бүткөндөн кийин, "Жазууну токтотуу" баскычын басыңыз. Видео сиз көрсөткөн папкага сакталат.
Видео бүткөндөн кийин, "Жазууну токтотуу" баскычын басыңыз. Видео сиз көрсөткөн папкага сакталат.  Акысыз редактор менен видеону кыйып алыңыз. Видеонун башталышын жана аягын кыркып, бош орунду алып салуу үчүн бир нече программа бар.
Акысыз редактор менен видеону кыйып алыңыз. Видеонун башталышын жана аягын кыркып, бош орунду алып салуу үчүн бир нече программа бар. - Акысыз вариант - бул Avidemux, OBS сыяктуу ачык булактуу программа.
Сунуштар
- Netflixтин көпчүлүк мазмунун торрент аркылуу жүктөөгө болот, бирок сиз ээлик кылбаган автордук укук менен корголгон контентти жүктөө көпчүлүк өлкөлөрдө тыюу салынган.