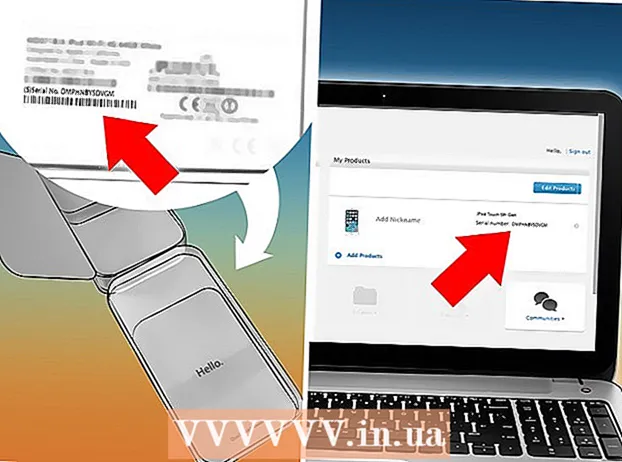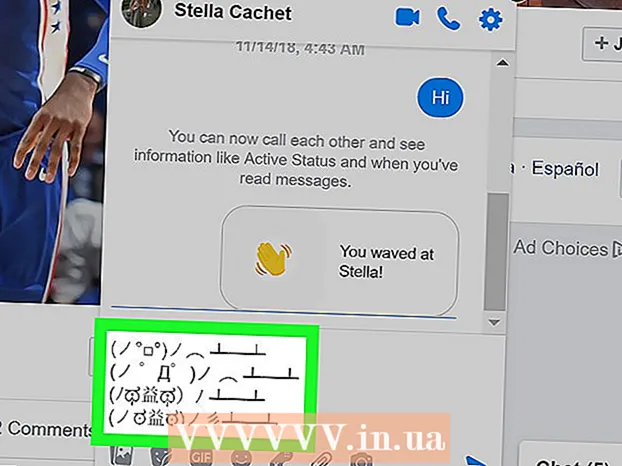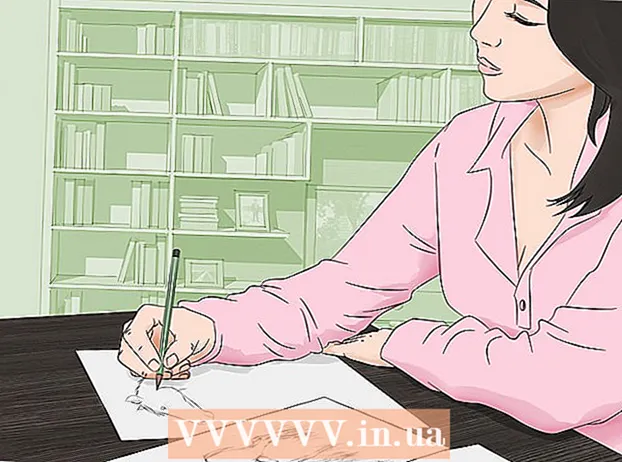Автор:
John Pratt
Жаратылган Күнү:
18 Февраль 2021
Жаңыртуу Күнү:
1 Июль 2024

Мазмун
- Басуу
- 3-ыкманын 1-ыкмасы: керексиз программаларды жабуу
- 2ден 3-ыкма: Windows Explorerди өчүрүп-күйгүзүңүз
- 3 ыкмасы 3: Башка түзөтүүлөр
Эгерде бир эле учурда өтө эле көп программалар иштесе жана сиздин оперативдик эс тутумуңузду (Random Access Memory) сарптаса, анда сиздин системаңыз азыраак жооп бериши мүмкүн. Компьютериңиз мурункудай эле үзгүлтүксүз иштеши үчүн, тутумдун эс тутумун боштондукка чыгаруу үчүн төмөндөгү көрсөтмөнү аткарыңыз.
Басуу
3-ыкманын 1-ыкмасы: керексиз программаларды жабуу
 Программалар оперативдик эс тутумду кандайча колдонушат. Программа убактылуу иштеп жаткан маалда, компьютердин оперативдик эс тутумунда сактайт. Канчалык көп программа иштесе, ошончолук RAM талап кылынат. ОЗУ бошотуунун эң оңой жолу - колдонбогон программаларды жабуу.
Программалар оперативдик эс тутумду кандайча колдонушат. Программа убактылуу иштеп жаткан маалда, компьютердин оперативдик эс тутумунда сактайт. Канчалык көп программа иштесе, ошончолук RAM талап кылынат. ОЗУ бошотуунун эң оңой жолу - колдонбогон программаларды жабуу.  Кереги жок терезелерди жабыңыз. Эгер экранда бир эле учурда бир нече программа бар болсо, анда колдонбогон программаларды жабыңыз. Мисалы, сизде баарлашуу программасы ачык болсо, бирок баарлашпай жатсаңыз, анда ушул программаны жапыңыз.
Кереги жок терезелерди жабыңыз. Эгер экранда бир эле учурда бир нече программа бар болсо, анда колдонбогон программаларды жабыңыз. Мисалы, сизде баарлашуу программасы ачык болсо, бирок баарлашпай жатсаңыз, анда ушул программаны жапыңыз. - Бир нече өтмөктөрү бар веб-браузерлер тутумдун эс тутумун көп ээлеши мүмкүн; RAM бошотуу үчүн колдонбогон кошумча баракчаларды жабыңыз.
 Фондук программаларды жабыңыз. Айрым программалар сиз алардын терезелерин жапсаңыз дагы, иштей берет. Алардын көпчүлүгүн Жумуш столунун оң жагында, сааттын жанында табылган Тутум Тактасынан издеп табууга болот. Кайсы программалар иштеп жаткандыгын көрүү үчүн сөлөкөттөрдүн үстүнө алып барыңыз.
Фондук программаларды жабыңыз. Айрым программалар сиз алардын терезелерин жапсаңыз дагы, иштей берет. Алардын көпчүлүгүн Жумуш столунун оң жагында, сааттын жанында табылган Тутум Тактасынан издеп табууга болот. Кайсы программалар иштеп жаткандыгын көрүү үчүн сөлөкөттөрдүн үстүнө алып барыңыз. - Ар бир программанын менюсун ачуу үчүн сүрөтчөнү оң баскыч менен чыкылдатыңыз. Көпчүлүк программаларды аркылуу толугу менен жапсаңыз болот ушундай менюлар. Айрым программалар, мисалы, вируска каршы программалар, көбүнчө контексттик меню аркылуу толугу менен жабылышы мүмкүн эмес.
 Программалардын Windows башталганда башталуусуна жол бербеңиз. Эгер Windows башталганда өтө эле көп программалар иштей баштаса, анда бул тутумдун иштешине жана жүктөө ылдамдыгына олуттуу таасирин тийгизиши мүмкүн. Программалардын Windows менен иштешине жол бербөөнүн бир нече жолу бар:
Программалардын Windows башталганда башталуусуна жол бербеңиз. Эгер Windows башталганда өтө эле көп программалар иштей баштаса, анда бул тутумдун иштешине жана жүктөө ылдамдыгына олуттуу таасирин тийгизиши мүмкүн. Программалардын Windows менен иштешине жол бербөөнүн бир нече жолу бар: - Программанын орнотууларын өзгөртүү. Windows менен башталган көпчүлүк программаларда муну өчүрүп салуунун жолдору бар. Программанын параметрлерин же артыкчылыктарын ачуу; адатта, бул параметрди Жалпы бөлүмүнөн таба аласыз. Мисалы, Google Drive сүрөтчөлөрүн оң басканда меню ачылат. Эгер Түзөтүүлөрдү чыкылдатасаңыз ... жаңы терезе пайда болот. Башка. сиз "Компьютериңизди иштеткенде Google Drive'ды автоматтык түрдө баштоо" деген кутучаны табасыз.
- Баштоо кызматтарын өчүрүңүз. Windows + R баскычын басып, Run командасын ачыңыз. Терезеге "msconfig" деп терип, Enter баскычын басыңыз. Ушуну менен Системанын Конфигурациясы терезеси ачылат. Компьютер менен бир учурда башталган программалардын тизмесин алуу үчүн, Баштоо барагын чыкылдатыңыз. Өчүргүңүз келген программалардын жанындагы кутучаларды алып салыңыз.
 Фондук программаларды мажбурлап жабыңыз. Система лотокунда эч кандай сүрөтчөлөр көрсөтүлбөгөн жана тутумдун конфигурациясында жок фондо иштеген программалар бар. Бул программаларды жабуу үчүн, тапшырма башкаргычына өтүңүз. Мунун эң ылдам жолу - Ctrl + Alt + Del баскычтар айкалышы, андан кийин менюдан Тапшырмаларды башкаргычты тандаңыз.
Фондук программаларды мажбурлап жабыңыз. Система лотокунда эч кандай сүрөтчөлөр көрсөтүлбөгөн жана тутумдун конфигурациясында жок фондо иштеген программалар бар. Бул программаларды жабуу үчүн, тапшырма башкаргычына өтүңүз. Мунун эң ылдам жолу - Ctrl + Alt + Del баскычтар айкалышы, андан кийин менюдан Тапшырмаларды башкаргычты тандаңыз. - Кайсы программаларды токтото турганыңызды аныктаңыз. Процесстер өтмөгүн ачыңыз. Бул сиздин компьютерде иштеп жаткан ар бир процессти көрсөтөт. Терезенин ылдый жагында жалпы колдонулган ЖЖКнын канча пайызын көрө аласыз. Эстутманы чыкылдатып, программаларды оперативдик эсеби боюнча иреттөө.
- Жабууну каалаган программаны тандап, Аяктоо процессин чыкылдатыңыз. Процесстен чыккыңыз келеби же жокпу деген терезе ачылат, ошондой эле жабылуу процесстер тутумуңузга терс таасирин тийгизиши мүмкүн. Жабууну каалаган программаларыңызды гана жапыңыз.Айрым программаларды жабуу менен, аны кайра иштетмейинче, тутумуңуз туруксуз болуп калышы мүмкүн. Тутумдун талаптагыдай иштеши үчүн "SYSTEM" колдонуучу аталышындагы программалар талап кылынат.
2ден 3-ыкма: Windows Explorerди өчүрүп-күйгүзүңүз
 Task Manager ачуу. Ctrl + Alt + Del баскычтарын басып, параметрлер тизмесинен Task Manager тандаңыз. Тапшырма менеджери ачылат. Процесстер өтмөгүн чыкылдатыңыз.
Task Manager ачуу. Ctrl + Alt + Del баскычтарын басып, параметрлер тизмесинен Task Manager тандаңыз. Тапшырма менеджери ачылат. Процесстер өтмөгүн чыкылдатыңыз.  Издөө Explorer. Windows Explorer - бул Windowsтагы файл изилдөөчү. Аны өчүрүп-күйгүзүү менен, аны RAMтен чыгарып, кайра жүктөйт, негизинен эс тутумду бошотот. Explorer.exe издеп, Аяктоо процессин басыңыз. Сүрөттүн аталышы категориясын чыкылдатып, программанын аталышы боюнча иреттөөгө болот. Эгер туура жасалган болсо, анда тапшырмалар панели жана иш такта экрандан жок болот.
Издөө Explorer. Windows Explorer - бул Windowsтагы файл изилдөөчү. Аны өчүрүп-күйгүзүү менен, аны RAMтен чыгарып, кайра жүктөйт, негизинен эс тутумду бошотот. Explorer.exe издеп, Аяктоо процессин басыңыз. Сүрөттүн аталышы категориясын чыкылдатып, программанын аталышы боюнча иреттөөгө болот. Эгер туура жасалган болсо, анда тапшырмалар панели жана иш такта экрандан жок болот.  Windows Explorerди өчүрүп-күйгүзүңүз. "Тиркемелер" өтмөгүн чыкылдатып, андан соң "Жаңы тапшырма ..." баскычын чыкылдатыңыз. Азыр ачылган терезеде текст талаасына “explorer.exe” деп терип, андан кийин ОК баскычын чыкылдатыңыз. Эми Explorer ачылып, маселелер панели жана рабочий сүрөтчөлөр кайрадан пайда болот.
Windows Explorerди өчүрүп-күйгүзүңүз. "Тиркемелер" өтмөгүн чыкылдатып, андан соң "Жаңы тапшырма ..." баскычын чыкылдатыңыз. Азыр ачылган терезеде текст талаасына “explorer.exe” деп терип, андан кийин ОК баскычын чыкылдатыңыз. Эми Explorer ачылып, маселелер панели жана рабочий сүрөтчөлөр кайрадан пайда болот.
3 ыкмасы 3: Башка түзөтүүлөр
 Windows Defender өчүрүңүз. Эгер сизде антивирус / тыңчы программасы иштеп жаткан болсо, анда Windows Defenderдин кереги жок жана аны өчүрүп салса болот. Муну Башкаруу панелинен Windows Defender программасын ачуу менен жасайсыз. Андан кийин Куралдар баскычын басып, Жолдор тандаңыз. Администратордун астында "Бул программаны колдонуңуз" деген белгини алып салып, Сактоону чыкылдатыңыз.
Windows Defender өчүрүңүз. Эгер сизде антивирус / тыңчы программасы иштеп жаткан болсо, анда Windows Defenderдин кереги жок жана аны өчүрүп салса болот. Муну Башкаруу панелинен Windows Defender программасын ачуу менен жасайсыз. Андан кийин Куралдар баскычын басып, Жолдор тандаңыз. Администратордун астында "Бул программаны колдонуңуз" деген белгини алып салып, Сактоону чыкылдатыңыз.  Windows Aero ut кызматын өчүрүү. Windows Aero - бул Windows Vista жана 7. программаларында колдонулган графикалык тема, Башкаруу панелин ачып, Performance Information and Tools тандаңыз. Сол менюда, "Көрүү эффекттерин тууралоо" баскычын чыкылдатыңыз. Бул жерде Windows дисплейин орното турган Performance Options терезеси ачылат. Аэрону өчүрүү үчүн, "Мыкты иштөө үчүн тууралоону" тандап, Колдонууну чыкылдатыңыз. Орнотуулар өзгөртүлүп жатканда экран бир азга агарып кетет.
Windows Aero ut кызматын өчүрүү. Windows Aero - бул Windows Vista жана 7. программаларында колдонулган графикалык тема, Башкаруу панелин ачып, Performance Information and Tools тандаңыз. Сол менюда, "Көрүү эффекттерин тууралоо" баскычын чыкылдатыңыз. Бул жерде Windows дисплейин орното турган Performance Options терезеси ачылат. Аэрону өчүрүү үчүн, "Мыкты иштөө үчүн тууралоону" тандап, Колдонууну чыкылдатыңыз. Орнотуулар өзгөртүлүп жатканда экран бир азга агарып кетет.  Көбүрөөк RAM кошуңуз. Азыркы учурда эс тутумга көп каражат талап кылынбайт, андыктан эски компьютердин эс тутумун жаңыртуу бир нече жыл мурдагыга караганда бир топ арзан болуп калышы мүмкүн. Сиздин тутумуңузга кандай RAM тутуму туура келерин аныктоо үчүн, компьютериңиздин документтеринен кеңеш алыңыз. Оперативдик эс тутумду жана ноутбукка RAM орнотуу боюнча көрсөтмөлөрдү wikiHow сайтынан карап көрүңүз.
Көбүрөөк RAM кошуңуз. Азыркы учурда эс тутумга көп каражат талап кылынбайт, андыктан эски компьютердин эс тутумун жаңыртуу бир нече жыл мурдагыга караганда бир топ арзан болуп калышы мүмкүн. Сиздин тутумуңузга кандай RAM тутуму туура келерин аныктоо үчүн, компьютериңиздин документтеринен кеңеш алыңыз. Оперативдик эс тутумду жана ноутбукка RAM орнотуу боюнча көрсөтмөлөрдү wikiHow сайтынан карап көрүңүз.  Mac компьютериңизден бир аз эстутум бошотуңуз. OS X эс тутумду колдонууга келгенде бир топ натыйжалуу, бирок кээде көп эс тутумду талап кылган программалар эс тутумун сактап кала алат, андан кийин программа токтоп калганда чыгарбайт. Mac эс тутумун бошотуу үчүн, алгач Терминалды баштаңыз. Муну Утилита папкасынан, Тиркемелерден тапса болот.
Mac компьютериңизден бир аз эстутум бошотуңуз. OS X эс тутумду колдонууга келгенде бир топ натыйжалуу, бирок кээде көп эс тутумду талап кылган программалар эс тутумун сактап кала алат, андан кийин программа токтоп калганда чыгарбайт. Mac эс тутумун бошотуу үчүн, алгач Терминалды баштаңыз. Муну Утилита папкасынан, Тиркемелерден тапса болот. - Терминалда "тазалоо" деп терип, андан кийин Enter баскычын басыңыз. Тутум буйрутманы иштеп чыгууга бир аз убакыт талап кылынат.
- Белгилүү бир процесстен мурун жана андан кийин тутумдук эс тутумдун канчалык деңгээлде колдонуларын Утилита папкасында Activity Monitor программасын ачуу менен биле аласыз.