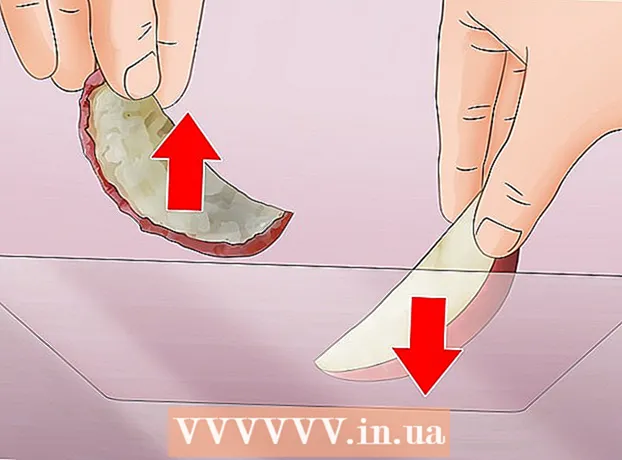Автор:
Tamara Smith
Жаратылган Күнү:
26 Январь 2021
Жаңыртуу Күнү:
1 Июль 2024

Мазмун
- Басуу
- 4-ыкманын 1-ыкмасы: Windows программасын брандмауэр аркылуу блоктоо
- 4-ыкманын 2-ыкмасы: Windows тутумундагы белгилүү бир байланышты өчүрүү
- 4-ыкманын 3-ыкмасы: Жасалма прокси-серверди орнотуңуз
- 4-ыкманын 4-ыкмасы: Интернетти күйгүзүп же өчүргөн колдонмолор
- Сунуштар
- Эскертүүлөр
Бир программанын - же бир нечесинин - Интернетке кирүүдөн баш тартышыңыз мүмкүн. Сиз бирөөнүн компьютерин толугу менен Интернетке киргизбей койсоңуз болот, же өзүңүздүн Интернетке туташууңузду убактылуу жаап салсаңыз, алаксыбай жумушту бүтүрүп алсаңыз болот. Иштетүү тутумуна карабастан, мүмкүнчүлүктү өчүрүүнүн эң оңой жолу - тармактык картаны компьютерден алып салуу же LAN кабелин сууруп алуу же зымсыз тармакты өчүрүү. Компьютердин колдонуучу интерфейси аркылуу Интернетке туташууну өчүрүү үчүн программалык камсыздоо ыкмаларын окуп чыгыңыз.
Басуу
4-ыкманын 1-ыкмасы: Windows программасын брандмауэр аркылуу блоктоо
 Башкаруу панелине өтүңүз. "Windows" баскычын же "Старт" баскычын чыкылдатып, андан соң "Башкаруу панелин" чыкылдатыңыз.
Башкаруу панелине өтүңүз. "Windows" баскычын же "Старт" баскычын чыкылдатып, андан соң "Башкаруу панелин" чыкылдатыңыз. - Эгер сиз Windows 8ди колдонуп жаткан болсоңуз, анда "Тумар тилкесин" ачып, "Башкаруу панелин" чыкылдатып, чычканды экрандын жогорку оң бурчуна жылдырсаңыз болот. Альтернатива болуп Windows баскычын + C басып, "Орнотууларды" чыкылдатыңыз.
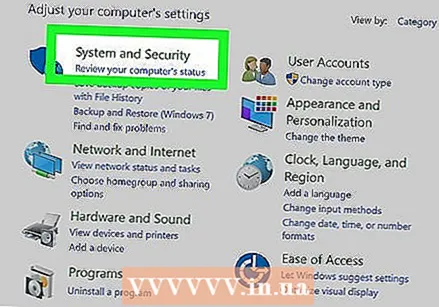 Коопсуздук борборун ачыңыз.
Коопсуздук борборун ачыңыз. Windows Firewall орнотууларын ачыңыз.
Windows Firewall орнотууларын ачыңыз.- "Өзгөчө кырдаалдар" кошумча барагын ачыңыз.
- Интернетке кирүүгө тыюу салган программанын кутучасын алып салыңыз.
- Суралганда "ОК" баскычын чыкылдатыңыз.
 Программаны ачып, Интернетке туташууга аракет кылыңыз. Сиз тандаган программа мындан ары Windows брандмауэринен өтө албай калышы керек, демек, ал Интернетти колдонууга аракет кылып жатканда бөгөттөлөт. Интернетти дагы башка программалар менен колдоно алышыңыз керек.
Программаны ачып, Интернетке туташууга аракет кылыңыз. Сиз тандаган программа мындан ары Windows брандмауэринен өтө албай калышы керек, демек, ал Интернетти колдонууга аракет кылып жатканда бөгөттөлөт. Интернетти дагы башка программалар менен колдоно алышыңыз керек.
4-ыкманын 2-ыкмасы: Windows тутумундагы белгилүү бир байланышты өчүрүү
 Башкаруу панелине өтүңүз. "Windows" баскычын же "Старт" сүрөтчөсүн чыкылдатып, андан соң "Башкаруу панелин" чыкылдатыңыз.
Башкаруу панелине өтүңүз. "Windows" баскычын же "Старт" сүрөтчөсүн чыкылдатып, андан соң "Башкаруу панелин" чыкылдатыңыз. - Эгер сиз Windows 8ди колдонуп жаткан болсоңуз, анда "Тумар тилкесин" ачып, "Башкаруу панелин" чыкылдатып, чычканды экрандын жогорку оң бурчуна жылдырсаңыз болот. Альтернатива болуп Windows баскычын + C басып, "Орнотууларды" чыкылдатыңыз.
 "Тармак жана бөлүшүү борборуна" өтүңүз. Тармак жана Интернет астында - категория көрүнүшүндө - "Тармак орнотуулары> тармак адаптерлери" дегенди чыкылдатып, андан кийин "Тармактын абалын жана милдеттерин көрүү" баскычын чыкылдатыңыз. Эгер категория көрүнүшүнүн ордуна сүрөтчөнүн көрүнүшүндө болсоңуз, "Тармак жана Бөлүштүрүү Борборун" чыкылдатыңыз.
"Тармак жана бөлүшүү борборуна" өтүңүз. Тармак жана Интернет астында - категория көрүнүшүндө - "Тармак орнотуулары> тармак адаптерлери" дегенди чыкылдатып, андан кийин "Тармактын абалын жана милдеттерин көрүү" баскычын чыкылдатыңыз. Эгер категория көрүнүшүнүн ордуна сүрөтчөнүн көрүнүшүндө болсоңуз, "Тармак жана Бөлүштүрүү Борборун" чыкылдатыңыз.  WiFi туташуусун тандоо үчүн сол баскычты чыкылдатыңыз. Андан кийин тандалган WiFi туташуусун чыкылдатып, "Өчүрүү" баскычын чыкылдатыңыз. Бул компьютердин белгилүү бир Wi-Fi тармагына кирүүсүнө тоскоол болот, бирок сиз аларды өчүрбөсөңүз, башка компьютерлерге тыюу салынбайт. Бул орнотуулар башка компьютерлердин Wi-Fi тармагына кирүүсүнө тоскоол болбошу керек.
WiFi туташуусун тандоо үчүн сол баскычты чыкылдатыңыз. Андан кийин тандалган WiFi туташуусун чыкылдатып, "Өчүрүү" баскычын чыкылдатыңыз. Бул компьютердин белгилүү бир Wi-Fi тармагына кирүүсүнө тоскоол болот, бирок сиз аларды өчүрбөсөңүз, башка компьютерлерге тыюу салынбайт. Бул орнотуулар башка компьютерлердин Wi-Fi тармагына кирүүсүнө тоскоол болбошу керек. - Бул жараян артка кайтарылат. Тармактык туташууну кийинки этапта иштетүүнү кааласаңыз, Wi-Fi байланышын оң баскыч менен чыкылдатып, андан соң "Иштетүү" мүмкүнчүлүгүн аласыз.
- Бул процедураны аяктоо үчүн администратор же Администраторлор тобунун мүчөсү катары киришиңиз керек. Эгер компьютериңиз тармакка туташкан болсо, анда тармактык саясаттын жөндөөлөрү интернет байланышын өчүрүп салууга жол бербейт.
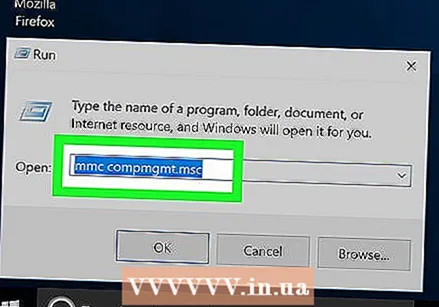 Бардык тармак байланыштарын өчүрүңүз. Windows тармагындагы байланышты өчүрүүнүн өркүндөтүлгөн жолун алуу үчүн, Пуск> Бардык программалар> Аксессуарлар бөлүмүнө өтүп, Буйрук Түзүү баскычын оң баскыч менен чыкылдатып, Администратор катары иштетүү тандап, каалаган чакырууга макул болуп, андан кийин "mmc compmgmt .msc" (тырмакчасыз) жана Enter баскычын басыңыз. Ал жүктөлгөнчө күтүп, оң жактагы кутучадагы Түзмөк башкаргычын чыкылдатыңыз. Тармак адаптерлеринин кичи дарагын ачып, көрсөтүлгөн түзмөктөрдүн бардыгын чыкылдатып, Өчүрүү тандаңыз. Ишениш үчүн компьютерди өчүрүп-күйгүзүңүз (бул милдеттүү эмес).
Бардык тармак байланыштарын өчүрүңүз. Windows тармагындагы байланышты өчүрүүнүн өркүндөтүлгөн жолун алуу үчүн, Пуск> Бардык программалар> Аксессуарлар бөлүмүнө өтүп, Буйрук Түзүү баскычын оң баскыч менен чыкылдатып, Администратор катары иштетүү тандап, каалаган чакырууга макул болуп, андан кийин "mmc compmgmt .msc" (тырмакчасыз) жана Enter баскычын басыңыз. Ал жүктөлгөнчө күтүп, оң жактагы кутучадагы Түзмөк башкаргычын чыкылдатыңыз. Тармак адаптерлеринин кичи дарагын ачып, көрсөтүлгөн түзмөктөрдүн бардыгын чыкылдатып, Өчүрүү тандаңыз. Ишениш үчүн компьютерди өчүрүп-күйгүзүңүз (бул милдеттүү эмес). - Бул нерсени жокко чыгаруу үчүн, ушул процедураны кайталаңыз, бирок бардыгын өчүрүүнүн ордуна, ар кандай байланыштарды иштетиңиз.
 Ата-эненин көзөмөлү программасын колдонууну карап көрүңүз. Ата-эненин көзөмөлү боюнча атайын программаны колдонуп, Интернетке кирүүгө тыюу салсаңыз болот. Бул программалар компьютер менен кире турган сайттардын санын чектөөгө жана Интернеттен компьютерди толугу менен блоктоого мүмкүндүк берет. Компьютерге программаны орнотушуңуз керек болушу мүмкүн. Программага жараша, аны колдонуу үчүн бир аз акы төлөшүңүз керек, бирок андан кийин балаңыз Интернетте сиз жактырбаган жолду колдонбойт деп ишенип алыңыз.
Ата-эненин көзөмөлү программасын колдонууну карап көрүңүз. Ата-эненин көзөмөлү боюнча атайын программаны колдонуп, Интернетке кирүүгө тыюу салсаңыз болот. Бул программалар компьютер менен кире турган сайттардын санын чектөөгө жана Интернеттен компьютерди толугу менен блоктоого мүмкүндүк берет. Компьютерге программаны орнотушуңуз керек болушу мүмкүн. Программага жараша, аны колдонуу үчүн бир аз акы төлөшүңүз керек, бирок андан кийин балаңыз Интернетте сиз жактырбаган жолду колдонбойт деп ишенип алыңыз. - Apple OS X системасында, ата-эненин көзөмөлүн орнотуп, айрым аккаунттардын Интернетке кирүүсүнө тыюу салсаңыз болот.
4-ыкманын 3-ыкмасы: Жасалма прокси-серверди орнотуңуз
 Башкаруу панелиндеги Интернет параметрлерине өтүңүз.
Башкаруу панелиндеги Интернет параметрлерине өтүңүз. Байланыштар өтмөгүнө өтүп, LAN орнотууларын чыкылдатыңыз.
Байланыштар өтмөгүнө өтүп, LAN орнотууларын чыкылдатыңыз. "Жөндөөлөрдү автоматтык түрдө аныктоо" белгисин алып салыңыз. Андан кийин "Прокси серверди колдонуңуз" дегенди текшерип, жок прокси сервердин жөндөөлөрүн түзүңүз. Натыйжада, колдонуучу интернет баракчасын ачууга аракет кылган сайын, веб-браузер эч нерсе таба албайт.
"Жөндөөлөрдү автоматтык түрдө аныктоо" белгисин алып салыңыз. Андан кийин "Прокси серверди колдонуңуз" дегенди текшерип, жок прокси сервердин жөндөөлөрүн түзүңүз. Натыйжада, колдонуучу интернет баракчасын ачууга аракет кылган сайын, веб-браузер эч нерсе таба албайт.  Бул ыкма дайыма эле иштей бербесин түшүнүңүз. Билимдүү колдонуучу орнотууларга кирип, калыбына келтире алат.
Бул ыкма дайыма эле иштей бербесин түшүнүңүз. Билимдүү колдонуучу орнотууларга кирип, калыбына келтире алат.
4-ыкманын 4-ыкмасы: Интернетти күйгүзүп же өчүргөн колдонмолор
 Керек болсо, интернетти күйгүзүү же өчүрүү үчүн колдонмону колдонуңуз. Бул программалар компьютердин Интернетке туташуусун убактылуу өчүргүңүз келсе, пайдалуу болушу мүмкүн, бирок сиз аны аткарууну каалаган сайын, брандмауэр орнотуулары менен убара болбойсуз. Интернетти колдонуу мүмкүнчүлүгүнөн толугу менен баш тартпай, оффлайн режиминде кандайдыр бир жумуштарды жасоону кааласаңыз болот. Адатта, бардык сайттарды же айрым сайттарды өчүрүп салсаңыз болот.
Керек болсо, интернетти күйгүзүү же өчүрүү үчүн колдонмону колдонуңуз. Бул программалар компьютердин Интернетке туташуусун убактылуу өчүргүңүз келсе, пайдалуу болушу мүмкүн, бирок сиз аны аткарууну каалаган сайын, брандмауэр орнотуулары менен убара болбойсуз. Интернетти колдонуу мүмкүнчүлүгүнөн толугу менен баш тартпай, оффлайн режиминде кандайдыр бир жумуштарды жасоону кааласаңыз болот. Адатта, бардык сайттарды же айрым сайттарды өчүрүп салсаңыз болот.  Toggle Internet скриптин колдон. Бул колдонмо компьютериңиздин жардамы менен бардык интернетке убактылуу бөгөт коюу менен сизди Интернеттин колдонбошуна "мажбурлайт". Ушул кичинекей сценарий менен бир жолу чыкылдатуу менен Windows компьютериңиздеги интернет байланышын толугу менен өчүрө аласыз. Интернет байланышын каалаган убакта күйгүзсөңүз болот. Баштоо үчүн, Toggle-Internet.bat программасын иш тактаңызга жүктөп алыңыз.
Toggle Internet скриптин колдон. Бул колдонмо компьютериңиздин жардамы менен бардык интернетке убактылуу бөгөт коюу менен сизди Интернеттин колдонбошуна "мажбурлайт". Ушул кичинекей сценарий менен бир жолу чыкылдатуу менен Windows компьютериңиздеги интернет байланышын толугу менен өчүрө аласыз. Интернет байланышын каалаган убакта күйгүзсөңүз болот. Баштоо үчүн, Toggle-Internet.bat программасын иш тактаңызга жүктөп алыңыз.  Интернетти өчүр. Toggle desktop сөлөкөтүн оң баскыч менен чыкылдатыңыз. "Администратор катары иштетүү" дегенди тандаңыз, ошондо сиз дароо Интернеттен ажыратыласыз. Кийинки этапта дагы бир жолу интернетти колдонууну кааласаңыз, анда ошол эле файлды оң баскыч менен чыкылдатып, администратор катары дагы иштетип коюңуз.
Интернетти өчүр. Toggle desktop сөлөкөтүн оң баскыч менен чыкылдатыңыз. "Администратор катары иштетүү" дегенди тандаңыз, ошондо сиз дароо Интернеттен ажыратыласыз. Кийинки этапта дагы бир жолу интернетти колдонууну кааласаңыз, анда ошол эле файлды оң баскыч менен чыкылдатып, администратор катары дагы иштетип коюңуз. - Ал Интернеттеги иштен чыккан Тармак адаптериңиздин абалын (LAN адаптери же ethernet картасы катары да белгилүү) иштетүү же өчүрүү менен иштейт. Эгер Тармак Адаптерин кол менен күйгүзүп же өчүргүңүз келсе, Башкаруу панели -> Тармак жана Интернет -> Тармактын абалын көрүү -> Адаптер орнотууларын өзгөртүү аркылуу жасай аласыз.
 Керек болсо, Let Me Work программасын колдонуңуз. Toggle Интернет убактылуу бардык веб-сайттарды бөгөттөйт, бирок сиз Google Docs же сиздин электрондук почтаңызга мүмкүнчүлүккө ээ болуп жатканда гана алаксыткан веб-сайттардын тандалган тобун жаап салгыңыз келиши мүмкүн. Let Me Work сценарийин жүктөп алыңыз. Бөгөттөлө турган веб-сайттардын тизмесин көрсөтсөңүз болот жана бул скрипт Windows HOSTS файлын убактылуу жеткиликсиз кылып өзгөртөт.
Керек болсо, Let Me Work программасын колдонуңуз. Toggle Интернет убактылуу бардык веб-сайттарды бөгөттөйт, бирок сиз Google Docs же сиздин электрондук почтаңызга мүмкүнчүлүккө ээ болуп жатканда гана алаксыткан веб-сайттардын тандалган тобун жаап салгыңыз келиши мүмкүн. Let Me Work сценарийин жүктөп алыңыз. Бөгөттөлө турган веб-сайттардын тизмесин көрсөтсөңүз болот жана бул скрипт Windows HOSTS файлын убактылуу жеткиликсиз кылып өзгөртөт.
Сунуштар
- Авторизациясыз программалар үчүн Firewall өзгөчө учурларын ар дайым текшерип туруңуз.
- Интернетти иштен чыгаруу, жаңыланууларды жүктөп алууда же маалыматтарды жөнөтүүдө дагы, программа дагы бир жолу Интернетке туташпай тургандыгын билдирет. Белгилүү бир программанын интернет байланышына көз каранды эместигин текшериңиз.
- Аны жасоодон мурун, мындан ары интернетти колдонбоңуз. Бирок, ушул ыкмалардын көпчүлүгүн калыбына келтирсе болот.
- Linux'та бөлүштүрүүнүн брандмауэрин конфигурациялап, Интернетке кирүүгө тыюу сала аласыз. Ubuntu негизиндеги дистрибуттар көп учурда "ufw" топтомун брандмауэр катары колдонушат.
Эскертүүлөр
- Эгер сизде антивирус программасы бар болсо, ошол интерфейс менен өзгөчө учурларды тууралоого туура келет.