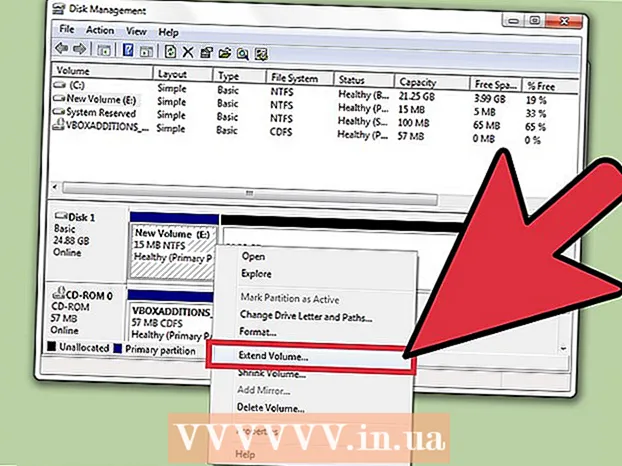Автор:
Frank Hunt
Жаратылган Күнү:
12 Март 2021
Жаңыртуу Күнү:
1 Июль 2024

Мазмун
- Басуу
- 3-ыкманын 1-ыкмасы: Смартфонуңуздун камерасы менен
- 3 ичинен 2-ыкма: Google PhotoScan менен
- 3-ыкманын 3-ыкмасы: Dropbox колдонмосун колдонуу
- Сунуштар
- Эскертүүлөр
Бул макалада смартфонуңуздун ичине орнотулган камера менен дагы, сүрөттөрдү сканерлөө үчүн тиркеме менен дагы сүрөттү смартфон менен сканерлөөнү үйрөтөт.
Басуу
3-ыкманын 1-ыкмасы: Смартфонуңуздун камерасы менен
 Сүрөтүңүздү тегиз жерге коюңуз. Эгерде сүрөткө бырыш түшсө, бырыштарды жумшак кездеме же кебез менен чыгарууга аракет кылыңыз.
Сүрөтүңүздү тегиз жерге коюңуз. Эгерде сүрөткө бырыш түшсө, бырыштарды жумшак кездеме же кебез менен чыгарууга аракет кылыңыз.  Смартфонуңуздун Камерасын ачыңыз. IPhone'до бул кара камера сүрөтчөсү бар боз колдонмо. Androidде бул колдонмо камерага окшош.
Смартфонуңуздун Камерасын ачыңыз. IPhone'до бул кара камера сүрөтчөсү бар боз колдонмо. Androidде бул колдонмо камерага окшош. - Камера колдонмосу көбүнчө үй экранында (iPhone) же башка колдонмолоруңуздун (Android) арасында болот.
 Камераңызды сканерлей турган сүрөтүңүзгө багыттаңыз. Сүрөт телефонуңуздун ортосуна жайгаштырылышы керек.
Камераңызды сканерлей турган сүрөтүңүзгө багыттаңыз. Сүрөт телефонуңуздун ортосуна жайгаштырылышы керек. - Скандалган сүрөт бурмаланып кетпеши үчүн, сүрөт кыйшайып кетпесин текшерип алыңыз.
 Жарыкты өчүрүңүз. Улантуудан мурун жарыкты өчүрүшүңүз керек, анткени жаркыроо фотодогу түстөрдү жоготуп, бурмалап салышы мүмкүн. Сиз мындай кыласыз:
Жарыкты өчүрүңүз. Улантуудан мурун жарыкты өчүрүшүңүз керек, анткени жаркыроо фотодогу түстөрдү жоготуп, бурмалап салышы мүмкүн. Сиз мындай кыласыз: - "IPhoneдо": Экрандын сол жагындагы бурчтагы чагылган сөлөкөтүн басып, андан кийин "Өчүрүү" баскычын басыңыз.
- "Androidде": Экрандын жогорку оң бурчундагы чагылган сөлөкөтүн таптап, андан кийин чагылгандын сөлөкөтүн сызык менен басыңыз.
 "Тартуу" баскычын издеңиз. Бул экрандын төмөн жагындагы тегерек тегерек баскыч.
"Тартуу" баскычын издеңиз. Бул экрандын төмөн жагындагы тегерек тегерек баскыч. - "IPhoneдо": Ушул баскычтын үстүндө "ФОТО" көрүнмөйүнчө, оңго же солго сүрүп, камераңыз сүрөт режиминде экенине ынаныңыз.
- "Androidде": Эгер бул баскыч кызыл болсо, анда "Сүрөткө тартуу" баскычына кайтуу үчүн Android экранында оңго сүрүп коюңуз.
 "Тартуу" баскычын басыңыз. Бул сиздин сүрөтүңүздү сүрөткө тартып, телефонуңуздагы сүрөт альбомуна сактайт.
"Тартуу" баскычын басыңыз. Бул сиздин сүрөтүңүздү сүрөткө тартып, телефонуңуздагы сүрөт альбомуна сактайт. - Жаңы эле тарткан сүрөтүңүздү экрандын төмөнкү сол бурчундагы төрт бурчтуу сүрөтчөнү (iPhone) же экрандын төмөнкү оң бурчундагы тегерек сүрөтчөнү (Android) басып көрө аласыз.
3 ичинен 2-ыкма: Google PhotoScan менен
 Сүрөтүңүздү тегиз жерге коюңуз. Эгерде сүрөткө бырыш түшсө, бырыштарды жумшак кездеме же кебез менен чыгарууга аракет кылыңыз.
Сүрөтүңүздү тегиз жерге коюңуз. Эгерде сүрөткө бырыш түшсө, бырыштарды жумшак кездеме же кебез менен чыгарууга аракет кылыңыз.  PhotoScan ачуу. Бул бир нече көк тегерекчелери бар ачык боз колдонмо. Эгер сиз аны жүктөй элек болсоңуз, анда төмөнкү платформалар үчүн ушул жерден жүктөп алыңыз:
PhotoScan ачуу. Бул бир нече көк тегерекчелери бар ачык боз колдонмо. Эгер сиз аны жүктөй элек болсоңуз, анда төмөнкү платформалар үчүн ушул жерден жүктөп алыңыз: - "IPhone" - https://itunes.apple.com/us/app/photoscan-scanner-by-google-photos/id1165525994?mt=8
- "Android" - https://play.google.com/store/apps/details?id=com.google.android.apps.photos.scanner&hl=en
 Телефонуңузду сүрөткө багыттаңыз. Сүрөт телефонуңуздун экранындагы тик бурчтуу сканерлөө аймагына туура келиши керек.
Телефонуңузду сүрөткө багыттаңыз. Сүрөт телефонуңуздун экранындагы тик бурчтуу сканерлөө аймагына туура келиши керек. - Эгер сиз PhotoScan колдонмосун биринчи жолу колдонуп жатсаңыз, анда алгач "СКАНДЫ СТАРТТОО" баскычын басып, андан кийин "OK" же "Уруксат" баскычын басып, PhotoScan камераңызды колдонуудан мурун колдоно аласыз.
- Улантуудан мурун Android'де "КӨБҮРӨӨК СУРОТТОРДУ СКАНДОО" баскычын басуу керек болушу мүмкүн.
 "Тартуу" баскычын басыңыз. Бул экрандын төмөн жагындагы ак жана көк тегерек.
"Тартуу" баскычын басыңыз. Бул экрандын төмөн жагындагы ак жана көк тегерек.  Төрт чекиттин пайда болушун күтүңүз. Бул ак чекиттер төрт бурчтуу же тик бурчтуу үлгү болот.
Төрт чекиттин пайда болушун күтүңүз. Бул ак чекиттер төрт бурчтуу же тик бурчтуу үлгү болот.  Чекиттердин бирин телефонуңуздун экранындагы тегерекке жайгаштырыңыз. Бир аздан кийин чекит сканерленип, телефонуңуз камеранын ысырмасын чыгарган үнүн чыгарат.
Чекиттердин бирин телефонуңуздун экранындагы тегерекке жайгаштырыңыз. Бир аздан кийин чекит сканерленип, телефонуңуз камеранын ысырмасын чыгарган үнүн чыгарат. - Бул учурда телефонуңузду сүрөткө параллель кылып туруңуз.
 Бул процедураны дагы үч чекит үчүн кайталаңыз. Төрт чекит сканерден өткөндөн кийин, сүрөтүңүз сакталат.
Бул процедураны дагы үч чекит үчүн кайталаңыз. Төрт чекит сканерден өткөндөн кийин, сүрөтүңүз сакталат.  Экрандын төмөнкү оң бурчундагы тегерек сөлөкөттү таптап коюңуз. Бул чөйрө сиздин сканерленген сүрөттөрдүн барагын ачат.
Экрандын төмөнкү оң бурчундагы тегерек сөлөкөттү таптап коюңуз. Бул чөйрө сиздин сканерленген сүрөттөрдүн барагын ачат.  Скандалган сүрөтүңүздү басыңыз. Бул аны ачат.
Скандалган сүрөтүңүздү басыңыз. Бул аны ачат.  Пресс … (iPhone) же ⋮ (Android). Бул сүрөтчө экрандын жогорку оң бурчунда жайгашкан. Муну басуу менен калкып чыкма меню көрсөтүлөт.
Пресс … (iPhone) же ⋮ (Android). Бул сүрөтчө экрандын жогорку оң бурчунда жайгашкан. Муну басуу менен калкып чыкма меню көрсөтүлөт. - Ошондой эле, керек болсо, сүрөтүңүздү кесүү үчүн экрандын төмөн жагындагы "Бурчтарды жөндөө" баскычын бассаңыз болот.
 Сактоо Галереяга сактоо. Бул калкыма менюнун жогору жагында пайда болот.
Сактоо Галереяга сактоо. Бул калкыма менюнун жогору жагында пайда болот.  Пресс Сактоо ал пайда болгондо. Бул сканерленген сүрөтүңүздү телефонуңуздагы сүрөт колдонмосуна же альбомго сактайт.
Пресс Сактоо ал пайда болгондо. Бул сканерленген сүрөтүңүздү телефонуңуздагы сүрөт колдонмосуна же альбомго сактайт. - PhotoScan сүрөттөрүңүзгө кире электе, "OK" же "Allow" баскычтарын басуу керек болушу мүмкүн.
3-ыкманын 3-ыкмасы: Dropbox колдонмосун колдонуу
 Сүрөтүңүздү тегиз жерге коюңуз. Эгерде сүрөткө бырыш түшсө, бырыштарды жумшак кездеме же кебез менен чыгарууга аракет кылыңыз.
Сүрөтүңүздү тегиз жерге коюңуз. Эгерде сүрөткө бырыш түшсө, бырыштарды жумшак кездеме же кебез менен чыгарууга аракет кылыңыз.  Dropbox ачуу. Бул же көк түстөгү ачык кутуча бар ак колдонмо (iPhone) же жөн гана көк кутуча (Android). Бул Dropbox ачылган акыркы өтмөктү ачат.
Dropbox ачуу. Бул же көк түстөгү ачык кутуча бар ак колдонмо (iPhone) же жөн гана көк кутуча (Android). Бул Dropbox ачылган акыркы өтмөктү ачат. - Эгер сизде Dropbox жок болсо, аны iPhone үчүн https://itunes.apple.com/us/app/dropbox/id327630330?mt=8 же Android үчүн https://play.google.com/store дарегинен жүктөп алыңыз. / apps / details? id = com.dropbox.android & hl = en.
 Пресс Файлдар. Бул табулатура экрандын ылдый жагында (iPhone) же экрандын сол бурчундагы "☰" ачылуучу менюсунда жайгашкан (Android).
Пресс Файлдар. Бул табулатура экрандын ылдый жагында (iPhone) же экрандын сол бурчундагы "☰" ачылуучу менюсунда жайгашкан (Android). - Эгерде Dropbox ачык файлга ачылса, анда экрандын жогорку сол бурчундагы "Артка" баскычын басыңыз.
 Пресс +. Бул экрандын төмөн жагында. Ушуну менен калкыма меню ачылат.
Пресс +. Бул экрандын төмөн жагында. Ушуну менен калкыма меню ачылат.  Пресс Документти скандоо. Бул калкыма менюдагы эң мыкты он варианттын катарына кириши керек.
Пресс Документти скандоо. Бул калкыма менюдагы эң мыкты он варианттын катарына кириши керек.  Телефонуңузду сүрөткө буруңуз. Бурмаланбашы үчүн, сүрөт телефондун камерасына бурчтуу болбошу керек; муну жасоонун эң оңой жолу - сүрөттү тегиз жерге коюп, телефонду сүрөткө багыттоо.
Телефонуңузду сүрөткө буруңуз. Бурмаланбашы үчүн, сүрөт телефондун камерасына бурчтуу болбошу керек; муну жасоонун эң оңой жолу - сүрөттү тегиз жерге коюп, телефонду сүрөткө багыттоо.  Сүрөттүн айланасында көк алкак пайда болгончо күтө туруңуз. Сүрөтүңүз так фондо жана фондон (мисалы, стол) бөлүнүп турганда, сүрөтүңүздүн айланасында көк алкак пайда болот.
Сүрөттүн айланасында көк алкак пайда болгончо күтө туруңуз. Сүрөтүңүз так фондо жана фондон (мисалы, стол) бөлүнүп турганда, сүрөтүңүздүн айланасында көк алкак пайда болот. - Эгерде кадр көрүнбөй калса же кыйшык көрүнсө, телефонуңуздун бурчун жөндөңүз.
 "Тартуу" баскычын басыңыз. Бул экрандын ылдый жагындагы ак тегерек (iPhone) же экрандын ылдый жагындагы камера сүрөтчөсү (Android).
"Тартуу" баскычын басыңыз. Бул экрандын ылдый жагындагы ак тегерек (iPhone) же экрандын ылдый жагындагы камера сүрөтчөсү (Android).  "Түзөтүү" баскычын басыңыз. Бул баскыч же экрандын төмөн жагындагы которгучтар тобу (iPhone), же экрандын төмөнкү сол бурчундагы "Ыңгайлаштыруу" кошумча бөлүгү (Android).
"Түзөтүү" баскычын басыңыз. Бул баскыч же экрандын төмөн жагындагы которгучтар тобу (iPhone), же экрандын төмөнкү сол бурчундагы "Ыңгайлаштыруу" кошумча бөлүгү (Android).  Кыстырманы басыңыз Түпнуска. Бул сүрөттү сканерлөө орнотууларын ак-кара түстөн түскө өзгөртөт.
Кыстырманы басыңыз Түпнуска. Бул сүрөттү сканерлөө орнотууларын ак-кара түстөн түскө өзгөртөт.  Пресс Даяр (iPhone) же ✓ (Android). Бул экрандын жогорку оң бурчунда.
Пресс Даяр (iPhone) же ✓ (Android). Бул экрандын жогорку оң бурчунда.  Пресс Кийинки (iPhone) же → (Android). Бул параметр экрандын жогорку оң бурчунда жайгашкан.
Пресс Кийинки (iPhone) же → (Android). Бул параметр экрандын жогорку оң бурчунда жайгашкан. - Көбүрөөк сүрөттөрдү сканерлөө үчүн, "Кошуу" баскычын, "+" белгиси менен бассаңыз болот.
 Пресс Сактоо (iPhone) же ✓ (Android). Бул экрандын жогорку оң бурчунда. Бул сиздин сүрөтүңүздү PDF (демейки) катары Dropbox'уңуздун "Файлдар" кошумча барагына кошот. Компьютериңиздеги Dropbox папкасын ачуу же https://www.dropbox.com/ дарегине кирип, электрондук почта дарегиңиз жана сыр сөзүңүз менен кирип, сүрөтүңүздү компьютерден көрө аласыз.
Пресс Сактоо (iPhone) же ✓ (Android). Бул экрандын жогорку оң бурчунда. Бул сиздин сүрөтүңүздү PDF (демейки) катары Dropbox'уңуздун "Файлдар" кошумча барагына кошот. Компьютериңиздеги Dropbox папкасын ачуу же https://www.dropbox.com/ дарегине кирип, электрондук почта дарегиңиз жана сыр сөзүңүз менен кирип, сүрөтүңүздү компьютерден көрө аласыз. - Сүрөттүн аталышын бул жерде "Файлдын аты" кутучасын таптап, жаңы ат киргизип, же "Файлдын түрү" аталышынын оң жагындагы "PNG" баскычын басып, файлдын түрүн өзгөртө аласыз.
Сунуштар
- Сиз өзүңүздүн смартфонуңуз менен түшкөн сүрөттөрдү социалдык тармактарга, электрондук почта же SMS же булут тиркемесине (мисалы, Google Drive) жөнөтсөңүз болот.
- Сүрөткө тартып жатканда жаркылдаткычты колдонбоңуз. Флэш сүрөттүн айрым өзгөчөлүктөрүн чоңойтуп, башкаларын минималдаштырат, андыктан скандоонун сапаты каалагандан кыйла төмөн болушу мүмкүн.
Эскертүүлөр
- Сүрөтүңүздү чоңойтууга азгырылып жаткан учуруңуз, бул санариптик версиянын сапатынын эсебинен болот.