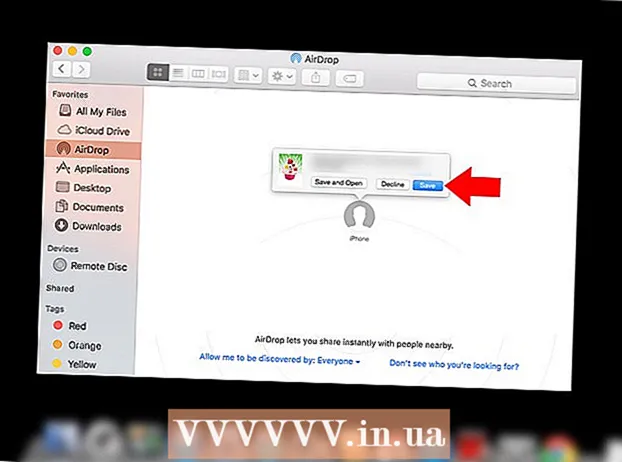Автор:
Frank Hunt
Жаратылган Күнү:
20 Март 2021
Жаңыртуу Күнү:
1 Июль 2024
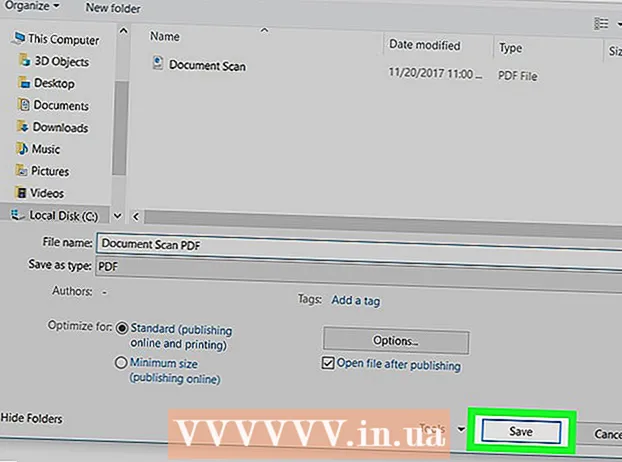
Мазмун
- Басуу
- 2-ыкманын 1-ыкмасы: Жаңы OCR веб-сайтын колдонуу
- 2ден 2-ыкма: Online OCR веб-сайтын колдонуу
- Сунуштар
- Эскертүүлөр
Бул макалада компьютериңизге сканерден өткөн документтин текстин түзөтүүнү үйрөтөт. Тексттин визуалдык чагылдырылышын чыныгы текстке өткөрүү технологиясы OCR программасы деп аталат ("Оптикалык символдорду таануу"). Документтен текстти форматтоону сактабастан чыгарып алуу үчүн "Жаңы OCR" деп аталган веб-сайтты колдонсоңуз болот, же андан да өркүндөтүлгөн PDF файлдарды алуу үчүн "Онлайн OCR" деп аталган веб-сайт менен катталсаңыз болот.
Басуу
2-ыкманын 1-ыкмасы: Жаңы OCR веб-сайтын колдонуу
 Документиңизди PDF түрүндө сканерлеңиз. Бул абдан маанилүү, себеби көптөгөн текст алмаштыргычтар сүрөттөрдөгү текстти жана PDF файлдарындагыдай тааный алышпайт.
Документиңизди PDF түрүндө сканерлеңиз. Бул абдан маанилүү, себеби көптөгөн текст алмаштыргычтар сүрөттөрдөгү текстти жана PDF файлдарындагыдай тааный алышпайт. - Мүмкүн болсо, документти түстүн ордуна ак жана кара түстө сканерлеңиз. Бул текст редакторлорунун белгилерди таанып-билүүсүн жеңилдетет.
 Жаңы OCR веб-сайтын ачыңыз. Браузериңизден http://www.newocr.com/ сайтына өтүңүз. Бул жерден сканерленген документтерди текстти гана камтыган түзөтүлүүчү документтерге айландырсаңыз болот.
Жаңы OCR веб-сайтын ачыңыз. Браузериңизден http://www.newocr.com/ сайтына өтүңүз. Бул жерден сканерленген документтерди текстти гана камтыган түзөтүлүүчү документтерге айландырсаңыз болот.  чыкылдатуу Файлды тандаңыз.. Бул барактын жогору жагындагы боз баскыч. Ушуну менен Windows Explorer (Windows) же Finder (Mac) терезеси ачылат.
чыкылдатуу Файлды тандаңыз.. Бул барактын жогору жагындагы боз баскыч. Ушуну менен Windows Explorer (Windows) же Finder (Mac) терезеси ачылат.  Сканерленген PDFти тандаңыз. Ал үчүн сканерден өткөн PDF файлын чыкылдатыңыз.
Сканерленген PDFти тандаңыз. Ал үчүн сканерден өткөн PDF файлын чыкылдатыңыз. - Алгач терезенин сол жагында сканерленген PDF жайгашкан папканы басуу керек болушу мүмкүн.
 чыкылдатуу Ачуу терезенин төмөнкү оң бурчунда. Бул сиздин PDFти вебсайтка жүктөп берет.
чыкылдатуу Ачуу терезенин төмөнкү оң бурчунда. Бул сиздин PDFти вебсайтка жүктөп берет.  чыкылдатуу Жүктөө + OCR. Бул баскыч беттин төмөн жагында жайгашкан. Жүктөлгөн PDF текстке которулат.
чыкылдатуу Жүктөө + OCR. Бул баскыч беттин төмөн жагында жайгашкан. Жүктөлгөн PDF текстке которулат.  Ылдый жылдырып, чыкылдатыңыз Жүктөө үчүн барактын сол жагында. Муну чыкылдатуу менен слайдут менюсу пайда болот.
Ылдый жылдырып, чыкылдатыңыз Жүктөө үчүн барактын сол жагында. Муну чыкылдатуу менен слайдут менюсу пайда болот.  чыкылдатуу Microsoft Word (DOC). Бул параметр слайддар менюсунда. Бул сиздин жүктөгөн PDF файлыңыздын Microsoft Word версиясын компьютериңизге жүктөп алат.
чыкылдатуу Microsoft Word (DOC). Бул параметр слайддар менюсунда. Бул сиздин жүктөгөн PDF файлыңыздын Microsoft Word версиясын компьютериңизге жүктөп алат. - Эгер Microsoft Word компьютериңизде орнотулбаса, ошол эле ачылуучу менюдан .txt версиясын жүктөп алсаңыз болот. Андан кийин бул документти Блокноттон (Windows) же TextEdit (Mac )дон түзөтсөңүз болот.
 PDFтин Word версиясын түзөтүңүз. Жүктөлгөн Word документин эки жолу чыкылдатып, аны Microsoft Word программасында ачып, PDF текстин оңой эле түзөтүңүз.
PDFтин Word версиясын түзөтүңүз. Жүктөлгөн Word документин эки жолу чыкылдатып, аны Microsoft Word программасында ачып, PDF текстин оңой эле түзөтүңүз. - Котормодогу каталардан улам PDFтеги айрым тексттер түзөтүлбөйт.
- Текстти түзөтүүдөн мурун Word терезесинин жогору жагындагы "Түзөтүүнү иштетүү" баскычын басуу керек болушу мүмкүн.
 Word документин PDF катары сактаңыз. Бул үчүн төмөнкүлөрдү жасаңыз:
Word документин PDF катары сактаңыз. Бул үчүн төмөнкүлөрдү жасаңыз: - "Windows" - "Файлды" чыкылдатып, "Башкача сактоону" чыкылдатып, "Word Document" ачылуучу терезесин чыкылдатып, "PDF" баскычын чыкылдатып, "Сактоону" чыкылдатыңыз.
- "Mac" - "Файлды" чыкылдатып, "Башкача сактоону" чыкылдатып, атын киргизип, "Формат" талаасын чыкылдатып, "PDF" баскычын басып, "Сактоону" чыкылдатыңыз.
2ден 2-ыкма: Online OCR веб-сайтын колдонуу
 Документиңизди PDF түрүндө сканерлеңиз. Бул абдан маанилүү, себеби көптөгөн текст алмаштыргычтар сүрөттөрдөгү текстти жана PDF файлдарындагыдай тааный алышпайт.
Документиңизди PDF түрүндө сканерлеңиз. Бул абдан маанилүү, себеби көптөгөн текст алмаштыргычтар сүрөттөрдөгү текстти жана PDF файлдарындагыдай тааный алышпайт. - Мүмкүн болсо, документти түстүн ордуна ак жана кара түстө сканерлеңиз. Бул текст редакторлорунун белгилерди таанып-билүүсүн жеңилдетет.
 Онлайн OCR веб-сайтын ачуу. Браузериңиздеги https://www.onlineocr.net/ дарегине өтүңүз. Бул сайт PDF форматындагы визуалдык форматты сактап, PDF текстиңизди түзөтүүгө мүмкүнчүлүк берет, бирок 50 баракты гана акысыз которсоңуз болот.
Онлайн OCR веб-сайтын ачуу. Браузериңиздеги https://www.onlineocr.net/ дарегине өтүңүз. Бул сайт PDF форматындагы визуалдык форматты сактап, PDF текстиңизди түзөтүүгө мүмкүнчүлүк берет, бирок 50 баракты гана акысыз которсоңуз болот.  чыкылдатуу КИРҮҮ. Бул барактын жогорку оң бурчунда. Бул сизди каттоо эсебин түзүү үчүн бетке алып барат.
чыкылдатуу КИРҮҮ. Бул барактын жогорку оң бурчунда. Бул сизди каттоо эсебин түзүү үчүн бетке алып барат.  Эсеп түзүү. Online OCR веб-сайтында аккаунт түзүү акысыз жана бул бир эле учурда бир нече PDF баракчаларын түзөтүүгө мүмкүндүк берет. Каттоо эсебиңизди түзүү үчүн төмөнкү маалыматты киргизишиңиз керек:
Эсеп түзүү. Online OCR веб-сайтында аккаунт түзүү акысыз жана бул бир эле учурда бир нече PDF баракчаларын түзөтүүгө мүмкүндүк берет. Каттоо эсебиңизди түзүү үчүн төмөнкү маалыматты киргизишиңиз керек: - "Колдонуучунун аты" - "Колдонуучунун аты" текст талаасына каалаган колдонуучу атыңызды киргизиңиз.
- "Сыр сөз" - "Сырсөз" жана "Сырсөздү ырастоо" текст талааларына каалаган сырсөзүңүздү киргизиңиз.
- "Электрондук почта" - "Электрондук почта" текст талаасына электрондук почта дарегиңизди киргизиңиз.
- "Captcha" - "Enter Captcha Code" текст талаасына кодду экранга киргизиңиз.
 чыкылдатуу Кирүү. Бул барактын ылдый жагындагы жашыл баскыч. Бул сиздин Online OCR үчүн каттоо эсебиңизди түзөт.
чыкылдатуу Кирүү. Бул барактын ылдый жагындагы жашыл баскыч. Бул сиздин Online OCR үчүн каттоо эсебиңизди түзөт.  Каттоо эсебиңизге кириңиз. Барактын жогорку оң бурчундагы "КИРҮҮ" баскычын чыкылдатып, колдонуучу атыңызды жана сыр сөзүңүздү киргизип, жашыл "Кирүү" баскычын чыкылдатыңыз. Бул сизди PDF которуу барагына алып барат.
Каттоо эсебиңизге кириңиз. Барактын жогорку оң бурчундагы "КИРҮҮ" баскычын чыкылдатып, колдонуучу атыңызды жана сыр сөзүңүздү киргизип, жашыл "Кирүү" баскычын чыкылдатыңыз. Бул сизди PDF которуу барагына алып барат.  Тилди тандаңыз. Барактын сол жагындагы PDF тилин чыкылдатыңыз.
Тилди тандаңыз. Барактын сол жагындагы PDF тилин чыкылдатыңыз. - Мисалы, эгер сиздин PDF англис тилинде болсо, анда баракчанын сол жагындагы "Англисче" баскычын басуу керек.
 "Microsoft Word" талаасын белгилеңиз. Бул барактын ортосунда.
"Microsoft Word" талаасын белгилеңиз. Бул барактын ортосунда.  "Бардык барактар" талаасын белгилеңиз. Бул "Microsoft Word" бөлүмүнүн оң жагында.
"Бардык барактар" талаасын белгилеңиз. Бул "Microsoft Word" бөлүмүнүн оң жагында.  чыкылдатуу Файлды тандаңыз .... Бул барактын ортосунда жайгашкан көк баскыч. Терезе ачылат.
чыкылдатуу Файлды тандаңыз .... Бул барактын ортосунда жайгашкан көк баскыч. Терезе ачылат.  Сканерленген PDFти тандаңыз. Бул үчүн, сканерден өткөн PDF файлын чыкылдатыңыз.
Сканерленген PDFти тандаңыз. Бул үчүн, сканерден өткөн PDF файлын чыкылдатыңыз. - Алгач терезенин сол жагында сканерленген PDF жайгашкан папканы басуу керек болушу мүмкүн.
 чыкылдатуу Ачуу. Бул терезенин төмөнкү оң бурчунда. Бул документти веб-сайтка жүктөп берет. "Файлды тандаңыз ..." оң жагындагы илгерилөө тилкеси 100% га жеткенде, уланта берсеңиз болот.
чыкылдатуу Ачуу. Бул терезенин төмөнкү оң бурчунда. Бул документти веб-сайтка жүктөп берет. "Файлды тандаңыз ..." оң жагындагы илгерилөө тилкеси 100% га жеткенде, уланта берсеңиз болот.  чыкылдатуу АЙЛАНДЫРУУ. Бул беттин төмөн жагында. Онлайн OCR сиздин жүктөлгөн PDFти түзөтүлүүчү Word документине айландырып бүткөндөн кийин, сиз файлдын конверттелген бетине өтөсүз.
чыкылдатуу АЙЛАНДЫРУУ. Бул беттин төмөн жагында. Онлайн OCR сиздин жүктөлгөн PDFти түзөтүлүүчү Word документине айландырып бүткөндөн кийин, сиз файлдын конверттелген бетине өтөсүз.  Документиңиздин аталышын чыкылдатыңыз. Документтин аталышы барактын ылдый жагында көк шилтеме катары көрүнөт. Аны басканда документ компьютериңизге жүктөлөт.
Документиңиздин аталышын чыкылдатыңыз. Документтин аталышы барактын ылдый жагында көк шилтеме катары көрүнөт. Аны басканда документ компьютериңизге жүктөлөт.  PDFтин Word версиясын түзөтөт. Жүктөлгөн Word документин эки жолу чыкылдатып, аны Microsoft Word программасында ачып, андан кийин окула турган PDF текстин түзөтүңүз.
PDFтин Word версиясын түзөтөт. Жүктөлгөн Word документин эки жолу чыкылдатып, аны Microsoft Word программасында ачып, андан кийин окула турган PDF текстин түзөтүңүз. - Котормодогу каталардан улам PDFтеги айрым тексттер түзөтүлбөйт.
- Текстти түзөтүүдөн мурун Word терезесинин жогору жагындагы "Түзөтүүнү иштетүү" баскычын басуу керек болушу мүмкүн.
 Word документин PDF катары сактаңыз. Бул үчүн төмөнкүлөрдү жасаңыз:
Word документин PDF катары сактаңыз. Бул үчүн төмөнкүлөрдү жасаңыз: - "Windows" - "Файлды" чыкылдатып, "Башкача сактоону" чыкылдатып, "Word Document" ачылуучу терезесин чыкылдатып, "PDF" баскычын чыкылдатып, "Сактоону" чыкылдатыңыз.
- "Mac" - "Файлды" чыкылдатып, "Башкача сактоону" чыкылдатып, атын киргизип, "Формат" талаасын чыкылдатып, "PDF" баскычын басып, "Сактоону" чыкылдатыңыз.
Сунуштар
- Сканерленген документтер көбүнчө компьютериңизде PDF форматында сакталат. Эгерде сканерленген документ TIFF файлы болсо, файлды pdf форматына которсоңуз болот.
Эскертүүлөр
- OCR технологиясы кемчиликсиз эмес. Сиз түзөтө турган сканерленген документтердин бир нечеси бир нече каталарды камтышы мүмкүн.