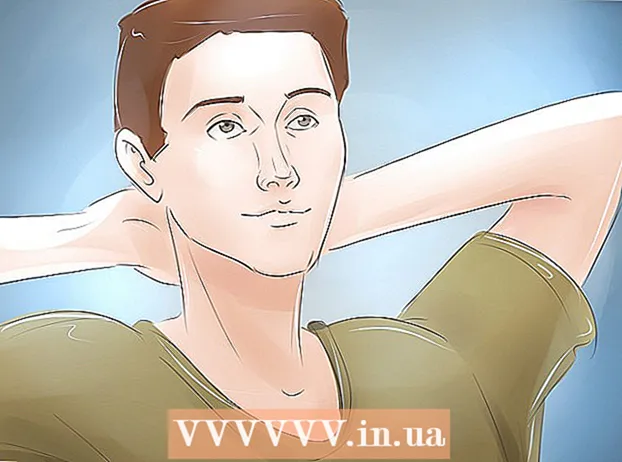Автор:
Morris Wright
Жаратылган Күнү:
24 Апрель 2021
Жаңыртуу Күнү:
1 Июль 2024
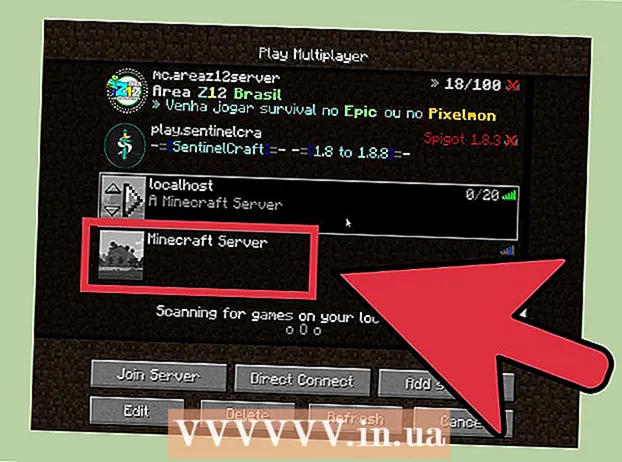
Мазмун
- Басуу
- 4-бөлүктүн 1-бөлүгү: Тез арада жергиликтүү тармак үчүн оюн түзүңүз
- 4 ичинен 2-бөлүк: Бөлүнгөн серверди баштаңыз
- Windows
- Mac OS X
- 4-бөлүктүн 3-бөлүгү: Портту багыттоону жөндөө
- 4 ичинен 4-бөлүк: Башкаларга сиздин серверди колдонууга уруксат бериңиз
Майнкрафт - бул өзүңдү ойногонго кызыктуу оюн, бирок досторуң менен көңүлдүү. Расмий сервердин чектөөсүз, чогуу ойноого жана курууга мүмкүндүк берген серверди орното аласыз.
Басуу
4-бөлүктүн 1-бөлүгү: Тез арада жергиликтүү тармак үчүн оюн түзүңүз
 Minecraftта жаңы 1 оюнчу оюнун баштаңыз.
Minecraftта жаңы 1 оюнчу оюнун баштаңыз. Оюн башталгандан кийин, басыңыз.Esc менюну ачуу үчүн.
Оюн башталгандан кийин, басыңыз.Esc менюну ачуу үчүн. "LAN үчүн ачуу" баскычын чыкылдатыңыз.
"LAN үчүн ачуу" баскычын чыкылдатыңыз. Башка оюнчулар үчүн оюн режимин тандоо үчүн "Режим" баскычын чыкылдатыңыз. Сиз Creative, Adventure же Survival тандай аласыз.
Башка оюнчулар үчүн оюн режимин тандоо үчүн "Режим" баскычын чыкылдатыңыз. Сиз Creative, Adventure же Survival тандай аласыз.  Башка оюнчулар алдамчылыкты колдонушу үчүн, "Чектөөгө уруксат берүү" баскычын чыкылдатыңыз.
Башка оюнчулар алдамчылыкты колдонушу үчүн, "Чектөөгө уруксат берүү" баскычын чыкылдатыңыз. "LAN дүйнөсүн баштоо" баскычын чыкылдатыңыз.
"LAN дүйнөсүн баштоо" баскычын чыкылдатыңыз. Дарегин жазып коюңуз. Сиз төмөнкү билдирүүнү көрө аласыз: XXX.XXX.XXX.XXX:XXXXX "сайтында жайгашкан жергиликтүү оюн. Даректи көчүрүп, башка оюнчуларга бериңиз.
Дарегин жазып коюңуз. Сиз төмөнкү билдирүүнү көрө аласыз: XXX.XXX.XXX.XXX:XXXXX "сайтында жайгашкан жергиликтүү оюн. Даректи көчүрүп, башка оюнчуларга бериңиз.  Minecraftты башка компьютерлерден баштаңыз. Бул компьютерлер биринчи компьютер сыяктуу эле тармакка туташтырылышы керек.
Minecraftты башка компьютерлерден баштаңыз. Бул компьютерлер биринчи компьютер сыяктуу эле тармакка туташтырылышы керек.  "Көп оюнчу" баскычын чыкылдатыңыз.
"Көп оюнчу" баскычын чыкылдатыңыз. Тармакты издөө аяктаганга чейин күтө туруңуз.
Тармакты издөө аяктаганга чейин күтө туруңуз. Оюнуңузду тандап, "Серверге кошулуу" баскычын чыкылдатыңыз.
Оюнуңузду тандап, "Серверге кошулуу" баскычын чыкылдатыңыз.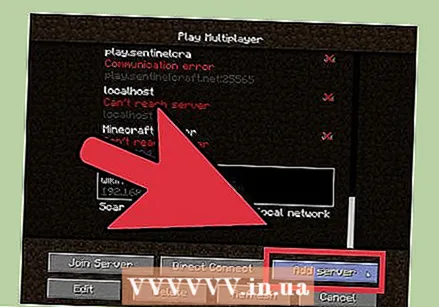 Эгер сиз аны таба албасаңыз, анда серверди кол менен кошуңуз. "Сервер кошуу" баскычын чыкылдатып, андан мурун жазылган даректи киргизиңиз.
Эгер сиз аны таба албасаңыз, анда серверди кол менен кошуңуз. "Сервер кошуу" баскычын чыкылдатып, андан мурун жазылган даректи киргизиңиз.
4 ичинен 2-бөлүк: Бөлүнгөн серверди баштаңыз
- Windows
- Mac OS X
Windows
- Java жүктөө сайтына өтүңүз. Java.com/en/download/ дарегине өтүңүз. Акыркы нускасын жүктөп жана орнотуңуз.
- Компьютериңизден Java каталогун табыңыз. Бул жайгашкан жер иштетүү тутумуңузга жана орнотуу учурунда жасалган бардык өзгөрүүлөргө жараша болот. Демейки каталогдор:
- 32-биттик Windows: C: Program Files Java jre7 bin
- 32-бит Java, 64-bit Windows: C: Program Files (x86) Java jre7 bin
- 64-бит Java, 64-бит Windows: C: Program Files Java jre7 bin
- Компьютерди (же Менин компьютеримди же Ушул ЖК) оң баскыч менен чыкылдатыңыз. Муну иш тактадагы Пуск менюсунан же Win | E баскычынан тапсаңыз болот.
- Тандоо Касиеттери (Касиеттери).
- "Өркүндөтүлгөн тутум орнотууларын" чыкылдатыңыз.
- Environment Variables баскычын чыкылдатыңыз ....
- "Системанын өзгөрмөлөрү" бөлүмүнөн "Жол" өзгөрмөсүн таап, тандаңыз. "Колдонуучунун өзгөрмөлөрүндө" "PATH" өзгөрмөсүн тандабаңыз.
- Түзөтүүнү чыкылдатыңыз ...
- "Өзгөрүлмө маанинин" маанисинин аягына үтүрлүү чекитти (;) кошуңуз
- Үтүрлүү үтүрдөн кийин Java каталогун кошуңуз. Мис. ; C: Program Files (x86) Java jre7 bin
- Minecraft сайтына өтүңүз. Minecraft.net/download дарегине өтүңүз.
- Жүктөө.Minecraft_Server.exe.
- Minecraft сервери үчүн папка түзүңүз. Бул папканы C дискинин тамыры же иш тактаңыз сыяктуу оңой жеткиликтүү жерге коюңуз.
- Файлды жылдырыңыз.Minecraft_Server.exe жаңы папкага.
- Серверди түзүү үчүн EXE файлын иштетүү. .EXE файлын эки жолу чыкылдатып, серверди орнотуу процессин көрсөткөн терезе ачылат. Процесс автоматтык түрдө жүрүп, орнотуу аяктагандан кийин программа автоматтык түрдө жабылат. Тарам файлдары автоматтык түрдө түзүлүп, мурун түзүлгөн папкага кошулат.
- Эгер сервер жүктөлбөй калса жана кызыктай текст камтылган экранды көрсөңүз, анда администратор катары серверди баштоого туура келет. Программаны оң баскыч менен чыкылдатып, "Администратор катары иштетүү" баскычын тандаңыз. Администратор катары сыр сөз керек.
- Эгер сервер жүктөлбөй калса жана кызыктай текст камтылган экранды көрсөңүз, анда администратор катары серверди баштоого туура келет. Программаны оң баскыч менен чыкылдатып, "Администратор катары иштетүү" баскычын тандаңыз. Администратор катары сыр сөз керек.
- Файлды ачыңыз.1 = eula.txt.
- Эрежени табуу.1 = eula = false. Муну 1 = eula = true деп өзгөртүңүз
- Сервер папкасын оң баскыч менен чыкылдатып, тандаңыз Жаңы → Текст документ.
- Сервердин партиясын түзүү үчүн төмөнкүнү киргизиңиз:
@echo өчүрүлгөн аталышы run-minecraft java -Xms1G -Xmx2G -jar minecraft_server.exe тыным
- -Xms1G -Xmx2G сервер үчүн эс тутумдун биринчи жана максималдуу бөлүштүрүлүшүн аныктайт (тиешелүүлүгүнө жараша 1 ГБ жана 2 ГБ). Сиз муну каалагандай тууралап алсаңыз болот.
- Файлды "" деп сактап коюңуз.жарганат ".
- Серверди баштоо үчүн партия файлын иштетүү.
- Компьютериңиздин IP дарегин табыңыз. Сизге портторуңузду башка адамдар туташып тургандай кылып конфигурациялоодо керек болот.
- Win | R баскычын басып, cmd деп териңиз. Enter Enter
- Ipconfig деп терип, Enter баскычын басыңыз
- Активдүү байланышты тапмайынча өйдө жылдырыңыз
- IPv4 дарегин жазыңыз
- "Демейки шлюздун" дарегине көңүл буруңуз
Mac OS X
- Minecraft сайтына өтүңүз. Minecraft.net/download дарегине өтүңүз.
- Жүктөө.minecraft_server.jar.
- Minecraft сервери үчүн папка түзүңүз. Бул папканы оңой жеткиликтүү жерге, мисалы, жумушчу столуңуз же Тиркемелер папкасы.
- Файлды жылдырыңыз.minecraft_server.jar жаңы папкага.
- Minecraft серверинин папкасын ачыңыз.
- TextEdit менен жаңы текст файлын түзүңүз. чыкылдатуу Формат → Жөнөкөй текст жасаңыз. Файлга төмөнкү саптарды териңиз.
#! / bin / bashcd "$ (dirname" $ 0 ")" exec java -Xmx1G -Xms1G -jar minecraft_server.jar
- Эгер сиз серверге көбүрөөк эс тутум бөлгүңүз келсе, анда тутумуңузга жараша 1G ден 2G же андан жогоруга өзгөртүңүз.
- Файлды төмөнкүдөй сактаңыз "start.command". Ал Minecraft серверинин папкасында сакталгандыгын текшериңиз.
- Утилита папкасында Терминалды ачыңыз. Сиз жаңы эле жараткан start.command файлына аткарууга уруксат беришиңиз керек болот.
- Түрү.chmod a + x Terminal жана файлды сүйрөңүз баштоо. буйрук Терминал терезесине. Бул файлга туура жолду көрсөтөт.
- Пресс.Кайтып келүү файлга киргизилген өзгөртүүлөрдү сактоо үчүн.
- Серверди баштоо үчүн файлды эки жолу чыкылдатыңыз. Серверди биринчи жолу иштеткенде бир нече каталар кетет, бул кадимки нерсе.
- Файлды ачыңыз.1 = eula.txt.
- Эрежени табуу.1 = eula = false. Муну 1 = eula = true деп өзгөртүңүз.
- Компьютериңиздин IP дарегин табыңыз. Башка адамдар сиздин серверге туташып кетиши үчүн, портторуңузду конфигурациялоодо сизге бул керек болот.
- Apple менюсун чыкылдатып, тандаңыз Тутумдун артыкчылыктары (Тутумдун касиеттери).
- чыкылдатуу Тармак.
- Активдүү тармак адаптериңизди тандаңыз
- Көрсөтүлгөн IP дарегин жазыңыз
- Ошондой эле "Роутердин" дарегине көңүл буруңуз.
4-бөлүктүн 3-бөлүгү: Портту багыттоону жөндөө
 Веб браузерге роутериңиздин дарегин киргизиңиз. Бул даректи компьютериңиздин IP дарегин издеп жатып таптыңыз. Windowsто бул "Default Gateway" деп аталат, ал эми OS Xде тармактык терезеде "Router" дареги деп аталат.
Веб браузерге роутериңиздин дарегин киргизиңиз. Бул даректи компьютериңиздин IP дарегин издеп жатып таптыңыз. Windowsто бул "Default Gateway" деп аталат, ал эми OS Xде тармактык терезеде "Router" дареги деп аталат.  Администратор аккаунтуңуз менен кириңиз. Роутердин орнотууларын өзгөртүү үчүн колдонуучу атыңызды жана сыр сөзүңүздү киргизишиңиз керек.
Администратор аккаунтуңуз менен кириңиз. Роутердин орнотууларын өзгөртүү үчүн колдонуучу атыңызды жана сыр сөзүңүздү киргизишиңиз керек. - Эгерде сиз колдонуучунун атын жана паролду билбесеңиз, демейки дайындарды колдонуп көрсөңүз болот, анткени көпчүлүк адамдар муну өзгөртпөйт. Бул маалыматты роутердин моделин Интернеттен издөө же документтерге шилтеме берүү аркылуу таба аласыз.
- Эгер дагы деле кире албай жатсаңыз, анда роутерди аппараттын арткы бетиндеги "Кайтаруу" баскычын жок дегенде 30 секунд басып, баштапкы абалга келтириңиз. Андан кийин демейки дайындар менен кире аласыз, бирок роутердеги мурунку орнотууларыңыздын бардыгы жок болуп кетти.
 Портту багыттоо бөлүмүн ачыңыз. Адатта, бул нерсени "Өркүндөтүлгөн" бөлүмүнөн таба аласыз, бирок бул ар бир роутерге айырмаланат.
Портту багыттоо бөлүмүн ачыңыз. Адатта, бул нерсени "Өркүндөтүлгөн" бөлүмүнөн таба аласыз, бирок бул ар бир роутерге айырмаланат.  Жаңы кызмат же эреже кошуңуз. Дагы, чыныгы терминология сиздин роутерге көз каранды болот.
Жаңы кызмат же эреже кошуңуз. Дагы, чыныгы терминология сиздин роутерге көз каранды болот.  Кызматка "minecraft" же "minecraft_server" деп ат коюңуз.
Кызматка "minecraft" же "minecraft_server" деп ат коюңуз. Протоколду "TCP" кылып коюңуз.
Протоколду "TCP" кылып коюңуз. Тышкы Баштоо Портун жана Тышкы Аяктоо Портун "25565" кылып коюңуз.
Тышкы Баштоо Портун жана Тышкы Аяктоо Портун "25565" кылып коюңуз.- Ички порттор тышкы порттор менен бирдей болушу керек.
 Ички IP дарегин сервердин IP дарегине коюңуз.
Ички IP дарегин сервердин IP дарегине коюңуз. "Колдонуу" же "Сактоо" баскычын чыкылдатыңыз. Өзгөртүүлөр күчүнө кириши үчүн, роутериңизге бир аз убакыт керек болот.
"Колдонуу" же "Сактоо" баскычын чыкылдатыңыз. Өзгөртүүлөр күчүнө кириши үчүн, роутериңизге бир аз убакыт керек болот.
4 ичинен 4-бөлүк: Башкаларга сиздин серверди колдонууга уруксат бериңиз
 Оператордун укугун белгилеңиз. Серверди биринчи жолу иштетип, өчүрөт.
Оператордун укугун белгилеңиз. Серверди биринчи жолу иштетип, өчүрөт. - Minecraft Server папкасында ops.txt файлын ачыңыз.
- Бул файлга колдонуучу атыңызды кошуп, өзүңүзгө администратордук укуктарды бериңиз. Бул башка оюнчуларга мүмкүнчүлүктү четке кагууга жана четке кагууга жана башка орнотууларды өзгөртүүгө мүмкүндүк берет.
 Ак тизмеңизди коюңуз. Эгерде сиз жөн гана досторуңуз менен ойноону кааласаңыз, анда алардын колдонуучу аттарын Minecraft Server папкасына white-list.txt файлына кошуңуз. Бул тексттик файлдагы колдонуучунун аттарына гана сиздин серверге кирүүгө уруксат берилет. Бул кокустан адамдардын оюңузду бузушуна жол бербейт.
Ак тизмеңизди коюңуз. Эгерде сиз жөн гана досторуңуз менен ойноону кааласаңыз, анда алардын колдонуучу аттарын Minecraft Server папкасына white-list.txt файлына кошуңуз. Бул тексттик файлдагы колдонуучунун аттарына гана сиздин серверге кирүүгө уруксат берилет. Бул кокустан адамдардын оюңузду бузушуна жол бербейт.  Сырткы IP дарегиңизди алыңыз. Google'ге "менин IP дарегимди" териңиз жана тышкы (жалпы) IP дарегиңиз биринчи натыйжа катары көрсөтүлөт. Бул сиздин серверде ойноого Интернеттен кирүүнү каалагандарга берген IP дареги.
Сырткы IP дарегиңизди алыңыз. Google'ге "менин IP дарегимди" териңиз жана тышкы (жалпы) IP дарегиңиз биринчи натыйжа катары көрсөтүлөт. Бул сиздин серверде ойноого Интернеттен кирүүнү каалагандарга берген IP дареги.  IP дарегиңизди таркатыңыз. Сиздин серверде, оюнду сиз менен ойноону каалагандарга сервердин IP дарегин бериңиз. Алар Minecraft'тын Multiplayer менюсуна ушул IP дарегин же сервердин хост атын киргизиши керек болот.
IP дарегиңизди таркатыңыз. Сиздин серверде, оюнду сиз менен ойноону каалагандарга сервердин IP дарегин бериңиз. Алар Minecraft'тын Multiplayer менюсуна ушул IP дарегин же сервердин хост атын киргизиши керек болот. - Локалдык тармак аркылуу кирген оюнчулар сервердин IP дарегин киргизиши керек; Интернеттен кирген оюнчулар тышкы IP дарегин же хосттун атын киргизиши керек.
 Өзүңүздүн серверге кириңиз. Эгер сизде сервер иштеп жатса, анда Minecraftты серверден баштап, оюнга кире аласыз.
Өзүңүздүн серверге кириңиз. Эгер сизде сервер иштеп жатса, анда Minecraftты серверден баштап, оюнга кире аласыз. - "Көп оюнчу" баскычын чыкылдатыңыз
- "Сервер кошуу" баскычын чыкылдатыңыз
- "Сервердин дареги" талаасына localhost деп териңиз.
- Оюнга кошулуңуз.