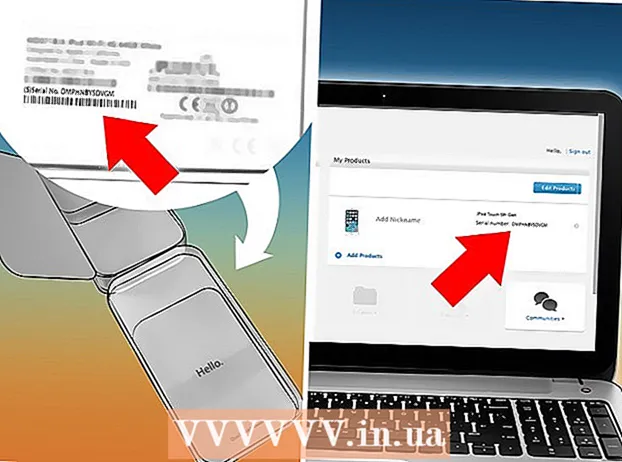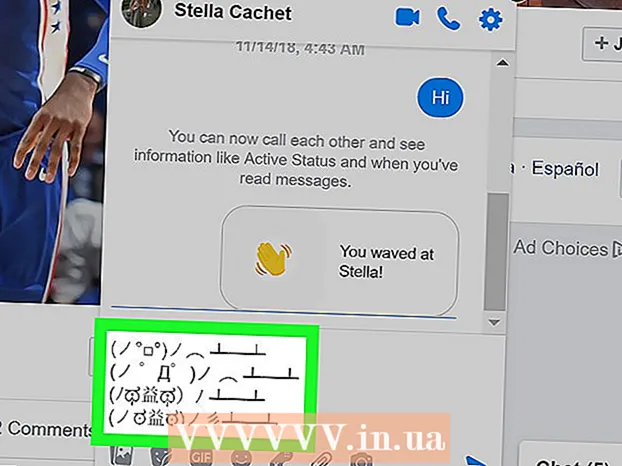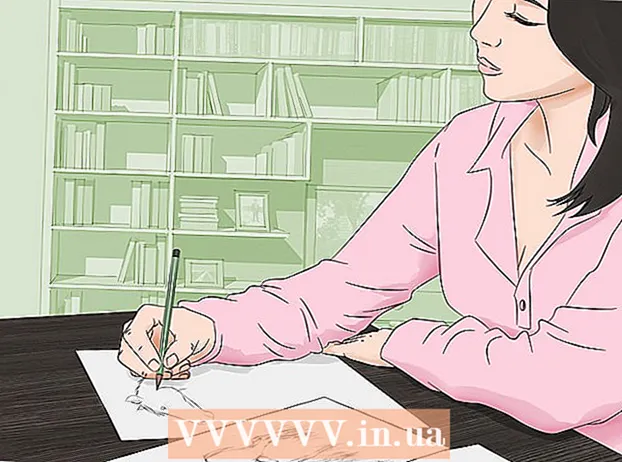Автор:
Roger Morrison
Жаратылган Күнү:
5 Сентябрь 2021
Жаңыртуу Күнү:
1 Июль 2024
![[PS3] PS3 оюндарын орнотуу [папка оюну, iso, pkg, 4GB +, BLES]](https://i.ytimg.com/vi/MTBQ4WvyoJQ/hqdefault.jpg)
Мазмун
- Басуу
- 4-ыкманын 1-ыкмасы: Windows 7 (же андан жогору)
- 4-ыкманын 2-ыкмасы: Windows 8
- 4 ичинен 3-ыкма: Mac OS X
- 4 ичинен 4-ыкма: Linux
ISO файлы бул дисктин сүрөтү, адатта CD же DVD көчүрмөсү. Бул файлдарга жетүү үчүн, алар виртуалдык дискке орнотулушу керек. Операциялык тутумуңузга жараша муну жасоонун ар кандай ыкмалары бар. ISO файлдарыңызды колдонууну тезинен баштоо үчүн ушул макалада келтирилген кадамдарды аткарыңыз.
Басуу
4-ыкманын 1-ыкмасы: Windows 7 (же андан жогору)
 Daemon Tools Lite жүктөп алыңыз. Бул акысыз программа диск сүрөттөрүнө жетүү үчүн виртуалдык диск айдоочусун түзүүгө мүмкүндүк берет. Windows 7 үчүн 4.35.6 же андан жаңыраак версия керек, программаны бул жерден, алардын веб-сайтынан таба аласыз. Жүктөө аяктаганда программаны орнотуңуз. Орнотуунун демейки жөндөөлөрү көпчүлүк колдонуучулар үчүн жакшы.
Daemon Tools Lite жүктөп алыңыз. Бул акысыз программа диск сүрөттөрүнө жетүү үчүн виртуалдык диск айдоочусун түзүүгө мүмкүндүк берет. Windows 7 үчүн 4.35.6 же андан жаңыраак версия керек, программаны бул жерден, алардын веб-сайтынан таба аласыз. Жүктөө аяктаганда программаны орнотуңуз. Орнотуунун демейки жөндөөлөрү көпчүлүк колдонуучулар үчүн жакшы. - Daemon Tools колдонмосун иш тактаңызга кошсоңуз, анда "Иш такта гаджети" орнотулгандыгын тактаңыз. Бул келечекте диск сүрөттөрүн орнотууну жеңилдетиши мүмкүн.
 ISO файлын Daemon Tools программасына сүйрөп барыңыз. Аны программанын төмөнкү терезесине сүйрөп барсаңыз, жупташуу дароо башталат. Процесс аяктагандан кийин, дисктин сүрөтү сиз дисктеги дискти ачкандай ачылат.
ISO файлын Daemon Tools программасына сүйрөп барыңыз. Аны программанын төмөнкү терезесине сүйрөп барсаңыз, жупташуу дароо башталат. Процесс аяктагандан кийин, дисктин сүрөтү сиз дисктеги дискти ачкандай ачылат.  Мындан ары ISO файлдары Daemon Tools тарабынан автоматтык түрдө ачыла тургандыгына ынаныңыз. Daemon Tools'де "Түзөтүүлөрдү" ачыңыз. Сөлөкөт тиштүү дөңгөлөккө окшош жана аны куралдар тактасынын оң жагында таба аласыз.
Мындан ары ISO файлдары Daemon Tools тарабынан автоматтык түрдө ачыла тургандыгына ынаныңыз. Daemon Tools'де "Түзөтүүлөрдү" ачыңыз. Сөлөкөт тиштүү дөңгөлөккө окшош жана аны куралдар тактасынын оң жагында таба аласыз. - Сол тилкедеги "Интеграция" баскычын чыкылдатыңыз. "ISO" жанындагы кутучаны белгилеп, "Колдонуу" баскычын чыкылдатыңыз. Мындан ары, ар бир ISO файлы Daemon Tools менен басканда автоматтык түрдө ачылат.
4-ыкманын 2-ыкмасы: Windows 8
 ISO файлын оң баскыч менен чыкылдатыңыз. Windows 8 - бул Windows файлдарынын иштөө тутумунан ISO файлдарын ачууну колдогон биринчи версиясы.
ISO файлын оң баскыч менен чыкылдатыңыз. Windows 8 - бул Windows файлдарынын иштөө тутумунан ISO файлдарын ачууну колдогон биринчи версиясы.  Менюдан "Windows Explorer менен ачуу" баскычын тандаңыз. Эми сиздин ISO файлыңыз виртуалдык диск жетегиндеги диск катары пайда болот.
Менюдан "Windows Explorer менен ачуу" баскычын тандаңыз. Эми сиздин ISO файлыңыз виртуалдык диск жетегиндеги диск катары пайда болот.  Ажыратуу үчүн диск сүрөтүн жок кылыңыз. "Компьютерди" ачып, виртуалдык диск айдоочусун дискиңиздин сүрөтү менен чыкылдатыңыз. ISO файлын ажыратуу үчүн "Жок кылуу" баскычын тандаңыз.
Ажыратуу үчүн диск сүрөтүн жок кылыңыз. "Компьютерди" ачып, виртуалдык диск айдоочусун дискиңиздин сүрөтү менен чыкылдатыңыз. ISO файлын ажыратуу үчүн "Жок кылуу" баскычын тандаңыз.
4 ичинен 3-ыкма: Mac OS X
 ISO файлын эки жолу чыкылдатыңыз. Mac OS X системасында ISO файлын ачуу операциялык тутум тарабынан колдоого алынат, кошумча программа талап кылынбайт. Көпчүлүк ISO файлдарын эки чыкылдатуу менен ачса болот. Дисктин сүрөтү сиздин дискиңизге жайгаштырылгандай эле, сиздин жумушчу столуңузда пайда болот.
ISO файлын эки жолу чыкылдатыңыз. Mac OS X системасында ISO файлын ачуу операциялык тутум тарабынан колдоого алынат, кошумча программа талап кылынбайт. Көпчүлүк ISO файлдарын эки чыкылдатуу менен ачса болот. Дисктин сүрөтү сиздин дискиңизге жайгаштырылгандай эле, сиздин жумушчу столуңузда пайда болот.  Disk Utility программасын колдонуңуз. Эгерде файл эки жолу басуу менен ачылбаса, анда Disk Utility программасын колдонсоңуз болот. Бул программаны бул жерден тапса болот: Тиркемелер> Утилитациялар> Дискинин Утилита.
Disk Utility программасын колдонуңуз. Эгерде файл эки жолу басуу менен ачылбаса, анда Disk Utility программасын колдонсоңуз болот. Бул программаны бул жерден тапса болот: Тиркемелер> Утилитациялар> Дискинин Утилита. - "Архивди" чыкылдатып, андан кийин "Дисктин сүрөтүн ач ...". ISO файлыңызды тандап, "Ачуу" баскычын чыкылдатыңыз.
- Дисктин сүрөтү сиздин дискиңизге жайгаштырылгандай эле, сиздин жумушчу столуңузда пайда болот.
- Бул ыкма DMG жана IMG сыяктуу башка дисктеги сүрөт файлдарынын түрлөрү үчүн дагы иштейт.
 Терминалды колдонуу. Эгер сиз буйрук чакыруусу менен иштөөнү туура көрсөңүз, ошондой эле дисктеги сүрөттү Terminal программасы менен орното аласыз. Тиркемелер> Коммуналдык кызматтар> Терминал бөлүмүнө өтүңүз.
Терминалды колдонуу. Эгер сиз буйрук чакыруусу менен иштөөнү туура көрсөңүз, ошондой эле дисктеги сүрөттү Terminal программасы менен орното аласыз. Тиркемелер> Коммуналдык кызматтар> Терминал бөлүмүнө өтүңүз. - Терминал терезесине “hdiutil mount-your-image-name> .iso” деп терип, Enter баскычын басыңыз.
- Андан кийин дисктин сүрөтү сиздин дискиңизге орноткондой эле, сиздин жумушчу столуңузда пайда болот.
- Бул ыкма DMG жана IMG сыяктуу башка дисктеги сүрөт файлдарынын түрлөрү үчүн дагы иштейт.
4 ичинен 4-ыкма: Linux
 Тамыр колдонуучу катары кириңиз. Эгер сиз башка колдонуучу катары кирген болсоңуз, анда буйруктун терезесине "$ su -" терип, өзгөртө аласыз.
Тамыр колдонуучу катары кириңиз. Эгер сиз башка колдонуучу катары кирген болсоңуз, анда буйруктун терезесине "$ su -" терип, өзгөртө аласыз.  Папка түзүү. Бул токтоочу жер болот. Буйрук ыкчам терезесинде “# mkdir –p / mnt / disk” деп териңиз. "Дисктин" ордуна өзүңүз тандаган папканын аталышын коюңуз.
Папка түзүү. Бул токтоочу жер болот. Буйрук ыкчам терезесинде “# mkdir –p / mnt / disk” деп териңиз. "Дисктин" ордуна өзүңүз тандаган папканын аталышын коюңуз.  Дисктин сүрөтүн орнотуңуз. “# Mount –o loop sample> .iso / mnt / disk /” командасын колдонуңуз. Sample> файлын ISO файлынын аты менен алмаштырыңыз. Эгер мурунку кадамда папканын атын өзгөрткөн болсоңуз, анда "дискти" жаңы папка аты менен алмаштырыңыз.
Дисктин сүрөтүн орнотуңуз. “# Mount –o loop sample> .iso / mnt / disk /” командасын колдонуңуз. Sample> файлын ISO файлынын аты менен алмаштырыңыз. Эгер мурунку кадамда папканын атын өзгөрткөн болсоңуз, анда "дискти" жаңы папка аты менен алмаштырыңыз.  Файлдарды издөө. Эгерде сиз орнотуп жаткан диск сүрөтүндө файл тутуму бар болсо, анда төмөнкү буйруктар менен файлдарды издөөгө болот: "# cd / mnt / disk", андан кийин "# ls -1".
Файлдарды издөө. Эгерде сиз орнотуп жаткан диск сүрөтүндө файл тутуму бар болсо, анда төмөнкү буйруктар менен файлдарды издөөгө болот: "# cd / mnt / disk", андан кийин "# ls -1".