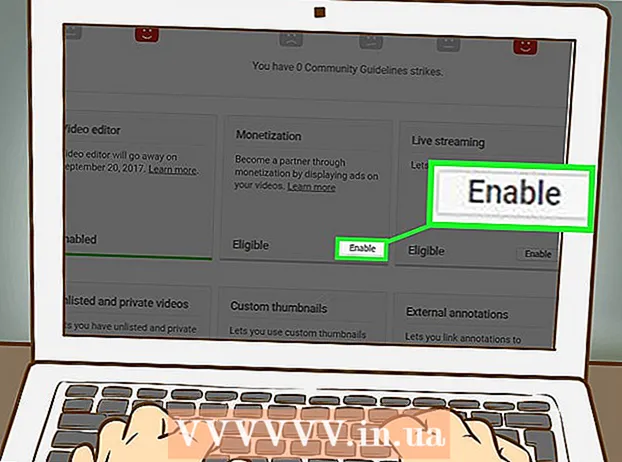Автор:
Joan Hall
Жаратылган Күнү:
2 Февраль 2021
Жаңыртуу Күнү:
1 Июль 2024
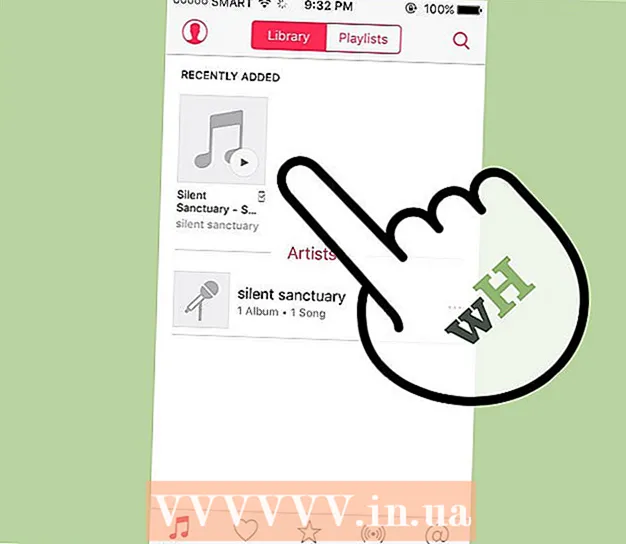
Мазмун
- Кадамдар
- 3 -метод: iTunesти iPod же башка түзмөктөр менен колдонуу
- 3 -метод 2: Windows Media Playerди Windows Vista / 7 / 8.1де колдонуу
- 3 -метод 3: Аудио файлдарды кол менен көчүрүү (Windows)
- Кеңештер
MP3 ойноткучтар каалаган жерде музыка угууга мүмкүнчүлүк берет. Музыканы компьютерден iPod, Sandisk, Coby же башка оюнчуга көчүрүү абдан оңой. Кээ бир оюнчулар өздөрүнүн программалык камсыздоосу менен келишет, башкалары сиздин компьютериңизге орнотула турган программаларга таянат. IPod гана iTunes менен иштейт, бирок башка MP3 ойноткучтар азыраак чектөөлөргө ээ.
Кадамдар
3 -метод: iTunesти iPod же башка түзмөктөр менен колдонуу
 1 iTunesти орнотуңуз. iTunes Mac OSке орнотулган жана Windows колдонуучулары аны http://www.apple.com/en/itunes/download/ дарегинен жүктөп алып, орнотушу керек.
1 iTunesти орнотуңуз. iTunes Mac OSке орнотулган жана Windows колдонуучулары аны http://www.apple.com/en/itunes/download/ дарегинен жүктөп алып, орнотушу керек. - Орнотуу файлын жүктөө үчүн "Жүктөө" баскычын чыкылдатыңыз. Орнотуу файлы жүктөлүп бүткөндөн кийин, аны иштетиңиз жана экрандын көрсөтмөлөрүн аткарыңыз.
- Эгерде сиз Internet Explorerди колдонуп, iTunesти жүктөөдө көйгөйлөр жаралса, калкып чыкма блокаторду орнотушуңуз керек болот. Internet Explorerде "Интернет параметрлери" - "Купуялык" баскычын чыкылдатыңыз. Поп-ап Блокердин астынан Жолдор баскычын чыкылдатыңыз жана Блоктоо деңгээли менюсунан Орточо тандаңыз.
 2 ITunes китепканаңызга каалаган аудио файлдарды кошуңуз. ITunesту биринчи жолу иштеткениңизде, ал автоматтык түрдө музыкалык файлдарыңызды таап, китепканаңызга кошот. Эгерде сизде iTunes биринчи жолу ишке киргенден бери сиздин компьютериңизде жаңы ырлар бар болсо же сиз каалаган файлдар китепканаңызда жок болсо, маселени төмөнкү ыкмалардын бири менен чечиңиз:
2 ITunes китепканаңызга каалаган аудио файлдарды кошуңуз. ITunesту биринчи жолу иштеткениңизде, ал автоматтык түрдө музыкалык файлдарыңызды таап, китепканаңызга кошот. Эгерде сизде iTunes биринчи жолу ишке киргенден бери сиздин компьютериңизде жаңы ырлар бар болсо же сиз каалаган файлдар китепканаңызда жок болсо, маселени төмөнкү ыкмалардын бири менен чечиңиз: - Папканы iTunesке сүйрөңүз. Mac OSте Finderди ачыңыз, Музыканы чыкылдатыңыз жана каалаган папкаларды iTunes китепканаңызга сүйрөңүз. Windowsто чыкылдатыңыз Жең+EFile Explorerди ачуу үчүн, аудио папкаңызды таап, iTunes китепканаңызга сүйрөңүз.
- Же болбосо (каалаган операциялык системага тиешелүү): Файл менюну ачып, Китепканага кошууну чыкылдатыңыз. Каалаган папканы (-тарды) тандап, ОК басыңыз.
- Эгерде сиз музыкалык файлдарыңыз кайда сакталганын билбесеңиз (Windows), чыкылдатыңыз Жең+Fиздөө кутучасын ачуу үчүн. Издөө тилкесине *. Mp3 (же .ogg, .flac, .mp4 ж.б.) киргизип, чыкылдатыңыз . Кирүү... Андан кийин табылган файлдардын бирин оң баскыч менен чыкылдатып, менюдан "Свойстволорду" тандаңыз. Файлдын жолу "Жайгашуу" сабында көрсөтүлөт.
 3 MP3 ойноткучту компьютериңизге туташтырыңыз. Муну түзмөгүңүз менен келген USB кабелин колдонуп жасаңыз. Эгерде бул оюнчу компьютерге биринчи жолу туташса, анда операциялык система драйверлерди автоматтык түрдө орнотот.
3 MP3 ойноткучту компьютериңизге туташтырыңыз. Муну түзмөгүңүз менен келген USB кабелин колдонуп жасаңыз. Эгерде бул оюнчу компьютерге биринчи жолу туташса, анда операциялык система драйверлерди автоматтык түрдө орнотот.  4 ITunesтен MP3 ойноткучун издеңиз. Эгерде MP3 ойноткучуңуз iTunes менен шайкеш болсо, ал автоматтык түрдө iTunes терезесинде пайда болот. Эгер кандайдыр бир көйгөйгө туш болсоңуз, iTunesти акыркы версиясына жаңыртыңыз.
4 ITunesтен MP3 ойноткучун издеңиз. Эгерде MP3 ойноткучуңуз iTunes менен шайкеш болсо, ал автоматтык түрдө iTunes терезесинде пайда болот. Эгер кандайдыр бир көйгөйгө туш болсоңуз, iTunesти акыркы версиясына жаңыртыңыз. - ITunes 10 жана андан мурунку түзмөктө Аспаптар менюсунда (экраныңыздын сол жагында) пайда болот. Бул MP3 ойноткучтун (мисалы, "Sony MP3") өндүрүүчүнүн атында же колдонуучунун аты астында (мисалы, "Борис iPod") пайда болот.
- ITunes 11де, терезенин жогорку оң бурчунда сөлөкөт пайда болот (iTunes Store шилтемесинин жанында). Белги MP3 ойноткучка окшош болот; оюнчунун аты сөлөкөттүн астында көрсөтүлөт.
- ITunes 12де, терезенин жогорку сол бурчунда MP3 ойноткучтун сөлөкөтүн чыкылдатыңыз.
 5 Аудио файлдарды китепканаңыздан MP3 ойноткучуңузга сүйрөп барып таштаңыз. Композициялар бирден же бир нече жолу сүйрөлүшү мүмкүн.
5 Аудио файлдарды китепканаңыздан MP3 ойноткучуңузга сүйрөп барып таштаңыз. Композициялар бирден же бир нече жолу сүйрөлүшү мүмкүн. - Эгерде сиз файлдарды түзмөккө сүйрөй албасаңыз, анын сөлөкөтүн эки жолу чыкылдатып, сол панелдеги Жыйынтыкты тандаңыз. Ачылган менюда "Жолдор" баскычын чыкылдатыңыз жана "Музыканы жана видеону кол менен башкаруу" параметринин жанындагы кутучаны белгилеңиз.
- Эгерде көйгөй чечилбесе, MP3 плеериңизди ажыратып, кайра туташтырып көрүңүз. Эгер бул иштебесе, iTunesти кайра баштаңыз.
 6 Түзмөгүңүздү компьютериңизден ажыратыңыз. ITunes терезесинде, түзмөктү белгилеп, чыкылдатыңыз M Cmd+E (Mac OSте) же Ctrl+E (Windows боюнча). Эми түзмөгүңүздү компьютериңизден ажыратыңыз.
6 Түзмөгүңүздү компьютериңизден ажыратыңыз. ITunes терезесинде, түзмөктү белгилеп, чыкылдатыңыз M Cmd+E (Mac OSте) же Ctrl+E (Windows боюнча). Эми түзмөгүңүздү компьютериңизден ажыратыңыз.  7 MP3 ойноткуч жаңы файлдарды издейт. Бул процесс түзмөктү компьютерден ажыраткандан кийин автоматтык түрдө башталат. Музыка менюсунда жаңы файлдар жок болсо, сканерлөөнү баштоо үчүн түзмөгүңүздү өчүрүп күйгүзүңүз.
7 MP3 ойноткуч жаңы файлдарды издейт. Бул процесс түзмөктү компьютерден ажыраткандан кийин автоматтык түрдө башталат. Музыка менюсунда жаңы файлдар жок болсо, сканерлөөнү баштоо үчүн түзмөгүңүздү өчүрүп күйгүзүңүз.
3 -метод 2: Windows Media Playerди Windows Vista / 7 / 8.1де колдонуу
 1 Windows Media Playerди ачыңыз. Бул ыкма iPod менен иштебейт, бирок башка MP3 ойноткучтар менен иштеши мүмкүн. "Старт" баскычын чыкылдатып, издөө терминине медианы териңиз. Бул программаны ишке киргизүү үчүн издөө жыйынтыгында Windows Media Playerди чыкылдатыңыз.
1 Windows Media Playerди ачыңыз. Бул ыкма iPod менен иштебейт, бирок башка MP3 ойноткучтар менен иштеши мүмкүн. "Старт" баскычын чыкылдатып, издөө терминине медианы териңиз. Бул программаны ишке киргизүү үчүн издөө жыйынтыгында Windows Media Playerди чыкылдатыңыз.  2 Media Player китепканаңызга аудио файлдарды кошуңуз. Эгерде сиз Media Player колдоно элек болсоңуз, анда музыканын файлдарын ошол программанын китепканасына кошуңуз.
2 Media Player китепканаңызга аудио файлдарды кошуңуз. Эгерде сиз Media Player колдоно элек болсоңуз, анда музыканын файлдарын ошол программанын китепканасына кошуңуз. - Уюштуруу - Китепканаларды башкаруу - Музыканы басыңыз.
- Музыка жайгашкан диалог кутусунда, аудио файлдар сакталган папканы тандап, анан Медиа ойноткучка кошуу үчүн Папканы кошууну чыкылдатыңыз.
- Эгерде сиз музыкалык файлдарыңыз кайда сакталганын билбесеңиз (Windows), чыкылдатыңыз Жең+Fиздөө кутучасын ачуу үчүн. Издөө тилкесине *. Mp3 жазыңыз жана чыкылдатыңыз . Кирүү... Андан кийин табылган файлдардын бирин оң баскыч менен чыкылдатып, менюдан "Свойстволорду" тандаңыз. Файлдын жолу "Жайгашуу" сабында көрсөтүлөт.
 3 MP3 ойноткучту компьютериңизге туташтырыңыз. Муну түзмөгүңүз менен келген USB кабелин колдонуп жасаңыз. Эгерде бул оюнчу компьютерге биринчи жолу туташса, анда операциялык система драйверлерди автоматтык түрдө орнотот. Эгерде MP3 ойноткучуңуз CD же драйверлерди орнотуу боюнча көрсөтмөлөр менен келген болсо, өндүрүүчүнүн көрсөтмөлөрүн аткарыңыз (алар моделге жараша өзгөрөт).
3 MP3 ойноткучту компьютериңизге туташтырыңыз. Муну түзмөгүңүз менен келген USB кабелин колдонуп жасаңыз. Эгерде бул оюнчу компьютерге биринчи жолу туташса, анда операциялык система драйверлерди автоматтык түрдө орнотот. Эгерде MP3 ойноткучуңуз CD же драйверлерди орнотуу боюнча көрсөтмөлөр менен келген болсо, өндүрүүчүнүн көрсөтмөлөрүн аткарыңыз (алар моделге жараша өзгөрөт).  4 Шайкештирүү ыкмасын тандаңыз. Эгер сиз MP3 ойноткучуңузду Windows Media Player менен иштеген компьютерге биринчи жолу туташтырып жатсаңыз, ал аппаратты өзү каалагандай шайкештештирет.
4 Шайкештирүү ыкмасын тандаңыз. Эгер сиз MP3 ойноткучуңузду Windows Media Player менен иштеген компьютерге биринчи жолу туташтырып жатсаңыз, ал аппаратты өзү каалагандай шайкештештирет. - Эгер MP3 плеериңизде 4 ГБдан ашык сактоо мейкиндиги болсо, автоматтык түрдө шайкештирүү тандалат, бул сиздин бүт китепканаңызга туура келет дегенди билдирет. Эске алыңыз, эгер сиз автоматтык түрдө шайкештештирүүнү тандасаңыз, сиздин компьютериңизге туташкан сайын түзмөгүңүз Windows Media Player китепканасы менен автоматтык түрдө шайкештештирилет.
- Эгер MP3 плеериңизде 4 ГБтан кем эмес боштук болсо, кол менен шайкештештирүү тандалат, башкача айтканда, ал сиздин бардык китепканаңызга туура келбейт.
- Шайкештирүү режимдеринин ортосунда которулуу үчүн:
- Media Player терезесинин жогорку оң бурчунда, Китепканага өтүүнү басыңыз. Шайкештирүү өтмөгүн чыкылдатып, андан кийин Шайкештирүү параметрлерин чыкылдатыңыз (белгилөө баскычы).
- "Синхрондоштуруу Орнотууларын" чыкылдатып, "Түзмөк Орнотуулары" бөлүмүн табыңыз. Кол менен шайкештирүүгө өтүү үчүн "Бул түзмөктү автоматтык түрдө шайкештириңиз" деген белгини алып салыңыз же автоматтык түрдө шайкештирүүнү иштетүү үчүн бул параметрди белгилеңиз.
 5 MP3 ойноткучка аудио файлдарды чыгара баштоо үчүн Шайкештирүү өтмөгүн басыңыз. MP3 ойноткучу бул өтмөктүн жогору жагында "Менин түзмөгүм" (же окшош) деген ат менен пайда болот. Каалаган музыкалык файлдарды бөлүп алып, MP3 ойноткучуңузга сүйрөңүз.
5 MP3 ойноткучка аудио файлдарды чыгара баштоо үчүн Шайкештирүү өтмөгүн басыңыз. MP3 ойноткучу бул өтмөктүн жогору жагында "Менин түзмөгүм" (же окшош) деген ат менен пайда болот. Каалаган музыкалык файлдарды бөлүп алып, MP3 ойноткучуңузга сүйрөңүз. - Эгерде авто синхрондоштуруу тандалса, мындан ары окуунун кажети жок, анткени аудио файлдар автоматтык түрдө шайкештештирилет.
 6 Файлдарды көчүрүп бүткөндөн кийин, MP3 ойноткучуңузду коопсуз ажыратыңыз. Бул үчүн, системалык лотокто (экрандын төмөнкү оң бурчунда, сааттын жанында), "USB түзмөгү" сүрөтчөсүн чыкылдатып, менюдан "Аппаратты коопсуз алып салуу" дегенди тандаңыз.
6 Файлдарды көчүрүп бүткөндөн кийин, MP3 ойноткучуңузду коопсуз ажыратыңыз. Бул үчүн, системалык лотокто (экрандын төмөнкү оң бурчунда, сааттын жанында), "USB түзмөгү" сүрөтчөсүн чыкылдатып, менюдан "Аппаратты коопсуз алып салуу" дегенди тандаңыз.  7 MP3 ойноткуч жаңы файлдарды издейт. Бул процесс түзмөктү компьютерден ажыраткандан кийин автоматтык түрдө башталат.Музыка менюсунда жаңы файлдар жок болсо, сканерлөөнү баштоо үчүн түзмөгүңүздү өчүрүп күйгүзүңүз.
7 MP3 ойноткуч жаңы файлдарды издейт. Бул процесс түзмөктү компьютерден ажыраткандан кийин автоматтык түрдө башталат.Музыка менюсунда жаңы файлдар жок болсо, сканерлөөнү баштоо үчүн түзмөгүңүздү өчүрүп күйгүзүңүз.
3 -метод 3: Аудио файлдарды кол менен көчүрүү (Windows)
 1 MP3 ойноткучту компьютериңизге туташтырыңыз. Муну түзмөгүңүз менен келген USB кабелин колдонуп жасаңыз. Эгерде бул оюнчу компьютерге биринчи жолу туташса, анда операциялык система драйверлерди автоматтык түрдө орнотот. Эгерде MP3 ойноткучуңуз CD же драйверлерди орнотуу боюнча көрсөтмөлөр менен келген болсо, өндүрүүчүнүн көрсөтмөлөрүн аткарыңыз (алар моделге жараша өзгөрөт).
1 MP3 ойноткучту компьютериңизге туташтырыңыз. Муну түзмөгүңүз менен келген USB кабелин колдонуп жасаңыз. Эгерде бул оюнчу компьютерге биринчи жолу туташса, анда операциялык система драйверлерди автоматтык түрдө орнотот. Эгерде MP3 ойноткучуңуз CD же драйверлерди орнотуу боюнча көрсөтмөлөр менен келген болсо, өндүрүүчүнүн көрсөтмөлөрүн аткарыңыз (алар моделге жараша өзгөрөт).  2 Компьютериңизден аудио файлдар сакталган папканы табыңыз. Windowsтун каалаган версиясында чыкылдатыңыз Жең+EFile Explorerди ачуу жана музыка папкаңызды табуу.
2 Компьютериңизден аудио файлдар сакталган папканы табыңыз. Windowsтун каалаган версиясында чыкылдатыңыз Жең+EFile Explorerди ачуу жана музыка папкаңызды табуу. - Эгер музыка файлдары кайда сакталганын билбесеңиз, чыкылдатыңыз Жең+Fиздөө кутучасын ачуу үчүн. Издөө тилкесине *. Mp3 (же .ogg, .flac, .mp4 ж.б.) киргизип, чыкылдатыңыз . Кирүү... Андан кийин табылган файлдардын бирин оң баскыч менен чыкылдатып, менюдан "Свойстволорду" тандаңыз. Файлдын жолу "Жайгашуу" сабында көрсөтүлөт.
 3 MP3 ойноткучту ачуу үчүн башка Explorer терезесин ачыңыз. Click Жең+E жана сол жагында "Компьютерди" чыкылдатыңыз. "Removable Disk" же "MP3 Player" деген ат менен пайда болгон MP3 ойноткучту эки жолу чыкылдатыңыз.
3 MP3 ойноткучту ачуу үчүн башка Explorer терезесин ачыңыз. Click Жең+E жана сол жагында "Компьютерди" чыкылдатыңыз. "Removable Disk" же "MP3 Player" деген ат менен пайда болгон MP3 ойноткучту эки жолу чыкылдатыңыз.  4 MP3 ойноткучтан Музыка папкасын табыңыз. Аудио файлдар сакталган папканын так аталышын билүү үчүн плеериңиздин документтерин текшериңиз, бирок көпчүлүк учурда бул папка "Музыка" деп аталат. Папканы тапкандан кийин, аны ачуу үчүн эки жолу чыкылдатыңыз.
4 MP3 ойноткучтан Музыка папкасын табыңыз. Аудио файлдар сакталган папканын так аталышын билүү үчүн плеериңиздин документтерин текшериңиз, бирок көпчүлүк учурда бул папка "Музыка" деп аталат. Папканы тапкандан кийин, аны ачуу үчүн эки жолу чыкылдатыңыз.  5 Аудио файлдарды MP3 ойноткучуңузга сүйрөп барып таштаңыз. Биринчи Explorer терезесинде (компьютериңизде сакталган аудио файлдары бар ачык папка менен) сизге керектүү файлдарды тандаңыз. Көпчүлүк MP3 ойноткучтар папкаларды сүйрөп таштоого мүмкүндүк берет, андыктан файлдар сүрөтчү тарабынан уюштурулбаса кабатыр болбоңуз. Тандалган файлдарды экинчи Explorer терезесине сүйрөңүз (плеердин эсинде сакталган аудио файлдары бар ачык папка менен).
5 Аудио файлдарды MP3 ойноткучуңузга сүйрөп барып таштаңыз. Биринчи Explorer терезесинде (компьютериңизде сакталган аудио файлдары бар ачык папка менен) сизге керектүү файлдарды тандаңыз. Көпчүлүк MP3 ойноткучтар папкаларды сүйрөп таштоого мүмкүндүк берет, андыктан файлдар сүрөтчү тарабынан уюштурулбаса кабатыр болбоңуз. Тандалган файлдарды экинчи Explorer терезесине сүйрөңүз (плеердин эсинде сакталган аудио файлдары бар ачык папка менен).  6 Explorer терезелерин жабыңыз. Муну жасоодон мурун, файлды көчүрүү процесси аяктаганын текшериңиз.
6 Explorer терезелерин жабыңыз. Муну жасоодон мурун, файлды көчүрүү процесси аяктаганын текшериңиз.  7 MP3 плеериңизди аман -эсен ажыратыңыз. Бул үчүн, системалык лотокто (экрандын төмөнкү оң бурчунда, сааттын жанында), "USB түзмөгү" сүрөтчөсүн чыкылдатып, менюдан "Аппаратты коопсуз алып салуу" дегенди тандаңыз.
7 MP3 плеериңизди аман -эсен ажыратыңыз. Бул үчүн, системалык лотокто (экрандын төмөнкү оң бурчунда, сааттын жанында), "USB түзмөгү" сүрөтчөсүн чыкылдатып, менюдан "Аппаратты коопсуз алып салуу" дегенди тандаңыз.  8 MP3 ойноткуч жаңы файлдарды издейт. Бул процесс түзмөктү компьютерден ажыраткандан кийин автоматтык түрдө башталат. Музыка менюсунда жаңы файлдар жок болсо, сканерлөөнү баштоо үчүн түзмөгүңүздү өчүрүп күйгүзүңүз.
8 MP3 ойноткуч жаңы файлдарды издейт. Бул процесс түзмөктү компьютерден ажыраткандан кийин автоматтык түрдө башталат. Музыка менюсунда жаңы файлдар жок болсо, сканерлөөнү баштоо үчүн түзмөгүңүздү өчүрүп күйгүзүңүз.
Кеңештер
- Кээ бир MP3 -плеерлер CD же музыкалык файлдарыңызды башкаруу үчүн колдоно турган программаны жүктөө үчүн шилтеме менен келет. Мисалы, Sony оюнчулары MediaGo менен келет. Бул макалада сүрөттөлгөн ыкмалардын бардыгын музыкалык файлдарды MP3 ойноткучуңузга көчүрүү үчүн колдонсоңуз болот, эгерде сиздин түзмөгүңүз менен келген программалык камсыздоо сизге жакпаса.
- Ар кандай MP3 ойноткучтар ар кандай аудио файл форматтарын ойной алат. Мисалы, кээ бир MP3 ойноткучтар MP3 файлдарын гана ойнойт, башкалары OGG жана FLAC файлдарын колдойт.
- Агымдын аудиосу (мисалы, Pandora же YouTube'дан келген аудио) MP3 ойноткучка көчүрүлбөйт. Сиз компьютериңиздин катуу дискинде сакталган файлдарды гана көчүрө аласыз.
- Убакытты үнөмдөө жана бир эле учурда бир нече музыкалык файлдарды көчүрүү үчүн, кармап туруңуз Ctrl (M Cmd Mac OSте) жана бир нече файлды тандаңыз. Тандалган файлды чыкылдатып, бардык файлдарды бир убакта сүйрөңүз.