Автор:
Helen Garcia
Жаратылган Күнү:
15 Апрель 2021
Жаңыртуу Күнү:
1 Июль 2024
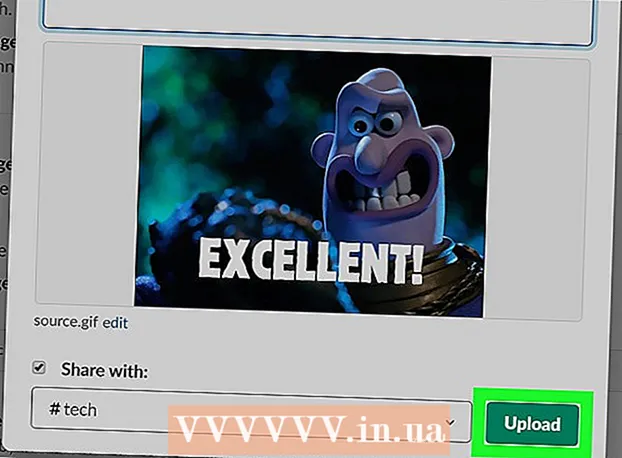
Мазмун
Бул макалада сиз бекер Giphy тиркемесин же компьютериңизден жүктөө аркылуу Slackте анимацияланган сүрөттү бөлүшүүнү үйрөнөсүз.
Кадамдар
Метод 1дин 2си: "Giphy" колдонуу
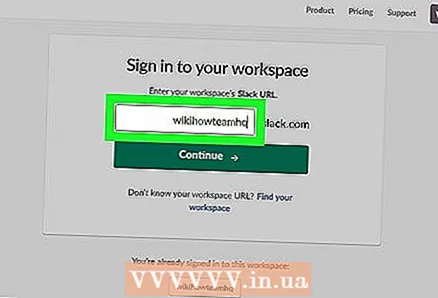 1 Slack командаңызга кириңиз. Бул үчүн, дарек тилкесине командаңыздын иш мейкиндигинин дарегин киргизиңиз же бул шилтеме боюнча өтүңүз: https://slack.com/signin.
1 Slack командаңызга кириңиз. Бул үчүн, дарек тилкесине командаңыздын иш мейкиндигинин дарегин киргизиңиз же бул шилтеме боюнча өтүңүз: https://slack.com/signin. 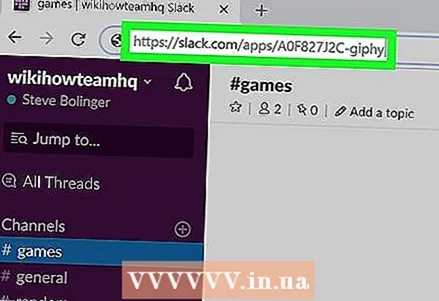 2 Бул шилтеме боюнча өтүңүз: https://slack.com/apps/A0F827J2C-giphy. Бул сизди Slack колдонмолорунун каталогундагы "Giphy" барагына алып барат.
2 Бул шилтеме боюнча өтүңүз: https://slack.com/apps/A0F827J2C-giphy. Бул сизди Slack колдонмолорунун каталогундагы "Giphy" барагына алып барат. 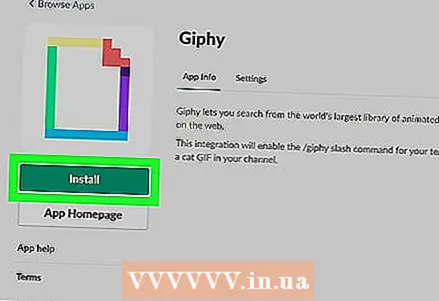 3 Басуу Орнотуу (Орнотуу). Бул сол тилкедеги жашыл баскыч.
3 Басуу Орнотуу (Орнотуу). Бул сол тилкедеги жашыл баскыч.  4 Басуу Giphy интеграциясын кошуу (Giphy addon орнотуу).
4 Басуу Giphy интеграциясын кошуу (Giphy addon орнотуу). 5 GIF үчүн рейтингди тандаңыз. Демейки боюнча, "G" жаш курагы боюнча чектөөлөрсүз, бирок ачылуучу менюдан башка рейтингди тандай аласыз.
5 GIF үчүн рейтингди тандаңыз. Демейки боюнча, "G" жаш курагы боюнча чектөөлөрсүз, бирок ачылуучу менюдан башка рейтингди тандай аласыз. 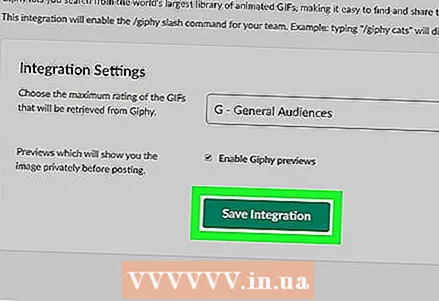 6 Басуу Интеграцияны сактоо (Бириктирүүнү сактоо). Giphy колдонууга даяр.
6 Басуу Интеграцияны сактоо (Бириктирүүнү сактоо). Giphy колдонууга даяр. 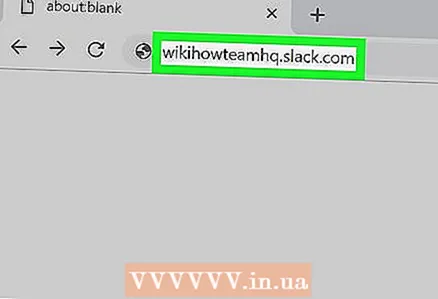 7 Иш чөйрөсүнө кайтуу.
7 Иш чөйрөсүнө кайтуу. 8 GIF бөлүшкүңүз келген каналды басыңыз. Сиздин каналдар сол тилкеде жайгашкан.
8 GIF бөлүшкүңүз келген каналды басыңыз. Сиздин каналдар сол тилкеде жайгашкан. 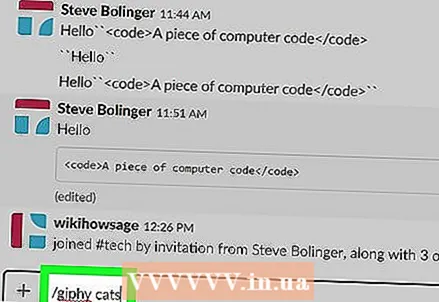 9 Giphy каалаган сөздү киргизип> басыңыз . Кирүү. "Каалаган сөз>" дегенди gif түрүнүн сүрөттөмөсү менен алмаштырыңыз. Андан кийин, тиешелүү GIF пайда болот.
9 Giphy каалаган сөздү киргизип> басыңыз . Кирүү. "Каалаган сөз>" дегенди gif түрүнүн сүрөттөмөсү менен алмаштырыңыз. Андан кийин, тиешелүү GIF пайда болот. - Мисалы, эгер сиз мышыктары бар gifтерди көргүңүз келсе, киргизиңиз / giphy мышыктар.
 10 Басуу Аралаштырууокшош GIFтерди көрсөтүү үчүн. Жөнөтүлө турган GIF табылмайынча баскычты чыкылдатыңыз.
10 Басуу Аралаштырууокшош GIFтерди көрсөтүү үчүн. Жөнөтүлө турган GIF табылмайынча баскычты чыкылдатыңыз. 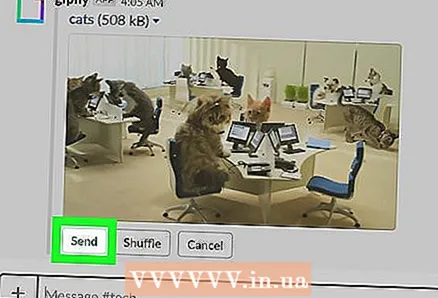 11 Басуу Жөнөтүү (Жөнөтүү). Тандалган GIF каналда пайда болот.
11 Басуу Жөнөтүү (Жөнөтүү). Тандалган GIF каналда пайда болот.
2дин 2 -ыкмасы: GIFти компьютерден жүктөө
 1 Slack командаңызга кириңиз. Бул үчүн, дарек тилкесине командаңыздын иш мейкиндигинин дарегин киргизиңиз же бул шилтеме боюнча өтүңүз: https://slack.com/signin.
1 Slack командаңызга кириңиз. Бул үчүн, дарек тилкесине командаңыздын иш мейкиндигинин дарегин киргизиңиз же бул шилтеме боюнча өтүңүз: https://slack.com/signin.  2 GIF бөлүшкүңүз келген каналды басыңыз. Каналдардын тизмесин терезенин сол жагында тапса болот.
2 GIF бөлүшкүңүз келген каналды басыңыз. Каналдардын тизмесин терезенин сол жагында тапса болот.  3 Басуу + экрандын ылдый жагында, текст киргизүү талаасынын сол жагында.
3 Басуу + экрандын ылдый жагында, текст киргизүү талаасынын сол жагында. 4 Басуу Менин компьютеримFile Explorerди ачуу үчүн.
4 Басуу Менин компьютеримFile Explorerди ачуу үчүн.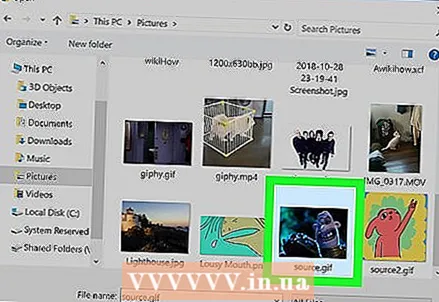 5 Жөнөткүңүз келген gifти басыңыз. Гифти тандоо үчүн аны басыңыз.
5 Жөнөткүңүз келген gifти басыңыз. Гифти тандоо үчүн аны басыңыз. 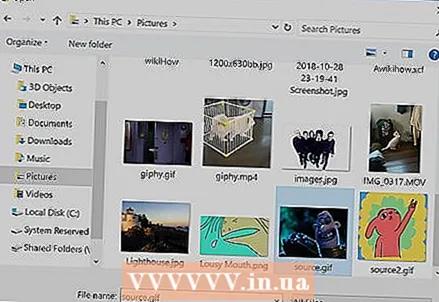 6 Click Ачуу.
6 Click Ачуу.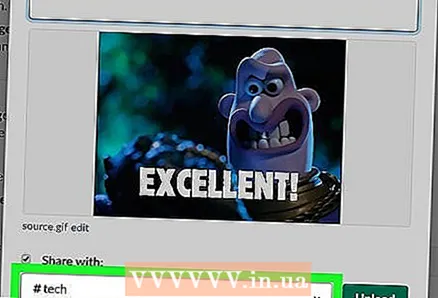 7 GIFти ким көрө аларын тандаңыз. Демейки боюнча, gifти сиз гана көрө аласыз. Керек болсо, ачылуучу тизмеден башка вариантты тандаңыз.
7 GIFти ким көрө аларын тандаңыз. Демейки боюнча, gifти сиз гана көрө аласыз. Керек болсо, ачылуучу тизмеден башка вариантты тандаңыз.  8 Басуу Жүктөө (Жүктөө) тандалган колдонуучулар менен сүрөттү бөлүшүү үчүн.
8 Басуу Жүктөө (Жүктөө) тандалган колдонуучулар менен сүрөттү бөлүшүү үчүн.



