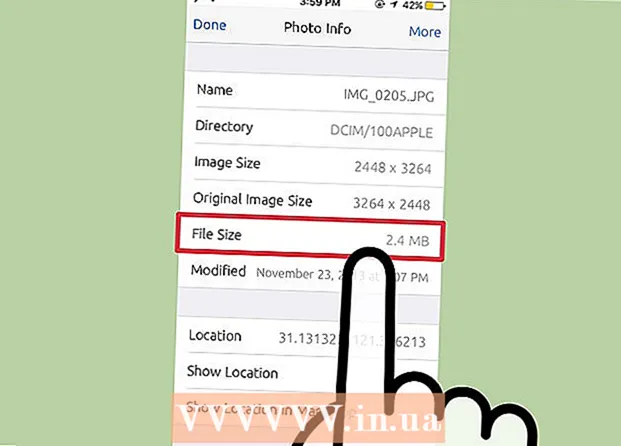
Мазмун
- Негизги аракеттер
- Кадамдар
- Метод 1 4: Photo Investigator тиркемесин колдонуу
- 4 -метод 2: Компьютерди колдонуу
- Метод 3 3: Почта колдонмосун колдонуу
- Метод 4 4: Абактан сынган iOS түзмөгүндө
- Кеңештер
- Эскертүүлөр
Бул макалада iOS түзмөгүндө сүрөттүн өлчөмүн кантип аныктоо (мисалы, мегабайтта) түшүндүрүлөт.
Негизги аракеттер
1... Apple дүкөнүнөн Photo Investigator тиркемесин жүктөп алыңыз.
2... Photo Investigator колдонмосун ачыңыз.
3... Сүрөт түрүндөгү сөлөкөттү чыкылдатыңыз (экрандын төмөнкү сол бурчунда).
4... Click МакулPhoto Investigator менен сүрөттөрүңүзгө кирүү үчүн.
5... Click Бардык сүрөттөр.
6... Сүрөттү тандап, анан постту караңыз файлдын өлчөмү (экрандын ылдый жагында).
Кадамдар
Метод 1 4: Photo Investigator тиркемесин колдонуу
 1 Колдонмолор дүкөнүн ачыңыз. Бул үчүн үй экрандарынын бириндеги App Store дүкөнүнүн көк сөлөкөтүн чыкылдатыңыз.
1 Колдонмолор дүкөнүн ачыңыз. Бул үчүн үй экрандарынын бириндеги App Store дүкөнүнүн көк сөлөкөтүн чыкылдатыңыз.  2 Издөө дегенди басыңыз. Бул баскыч экрандын ылдый жагында.
2 Издөө дегенди басыңыз. Бул баскыч экрандын ылдый жагында.  3 Издөө тилкесин басыңыз. Ал экрандын жогору жагында жайгашкан.
3 Издөө тилкесин басыңыз. Ал экрандын жогору жагында жайгашкан.  4 Издөө тилкесине "Фото изилдөөчү" дегенди киргизиңиз (цитатасыз).
4 Издөө тилкесине "Фото изилдөөчү" дегенди киргизиңиз (цитатасыз).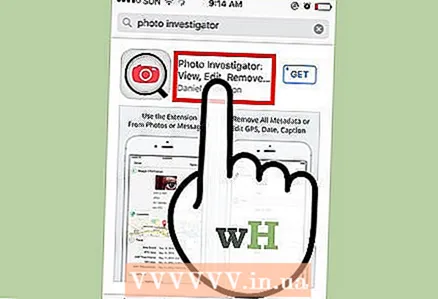 5 Фото изилдөөчүгө басыңыз. Бул колдонмо ачылуучу менюда биринчи пайда болот.
5 Фото изилдөөчүгө басыңыз. Бул колдонмо ачылуучу менюда биринчи пайда болот.  6 Жүктөө дегенди басыңыз. Бул Фото Тергөөчүнүн оң жагында: Метадайындардын башын кароо, түзөтүү, жок кылуу.
6 Жүктөө дегенди басыңыз. Бул Фото Тергөөчүнүн оң жагында: Метадайындардын башын кароо, түзөтүү, жок кылуу. 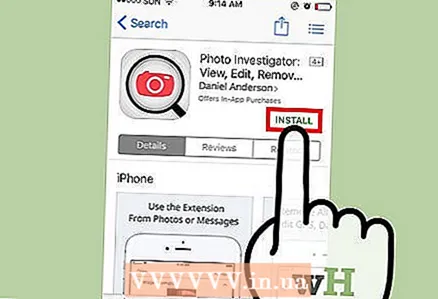 7 Орнотууну чыкылдатыңыз.
7 Орнотууну чыкылдатыңыз. 8 Apple ID жана сырсөзүңүздү киргизиңиз. Колдонмону жүктөө башталат.
8 Apple ID жана сырсөзүңүздү киргизиңиз. Колдонмону жүктөө башталат.  9 Photo Investigator колдонмосун ачыңыз. Ал негизги экрандардын биринде жайгашкан.
9 Photo Investigator колдонмосун ачыңыз. Ал негизги экрандардын биринде жайгашкан. 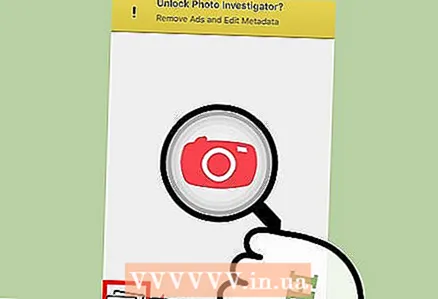 10 Сүрөт сөлөкөтүн чыкылдатыңыз. Бул экрандын төмөнкү сол бурчунда.
10 Сүрөт сөлөкөтүн чыкылдатыңыз. Бул экрандын төмөнкү сол бурчунда. 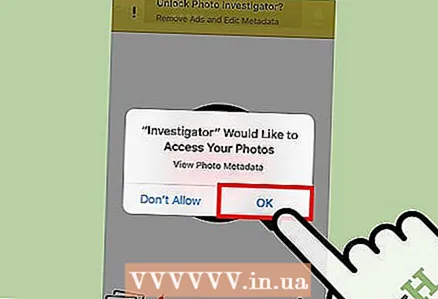 11 OK басыңыз. Бул аракет Photo Investigatorдын сүрөттөргө кирүүсүн ачат.
11 OK басыңыз. Бул аракет Photo Investigatorдын сүрөттөргө кирүүсүн ачат. 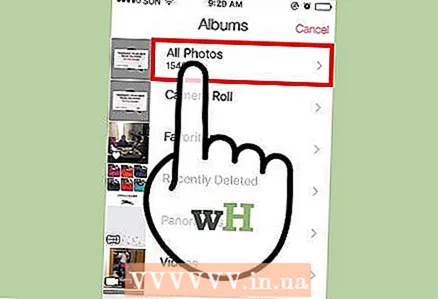 12 Бардык сүрөттөрдү басыңыз. Же болбосо, бул экранда белгилүү бир фотоальбомду чыкылдатыңыз.
12 Бардык сүрөттөрдү басыңыз. Же болбосо, бул экранда белгилүү бир фотоальбомду чыкылдатыңыз.  13 Сүрөт тандаңыз.
13 Сүрөт тандаңыз. 14 "Файлдын өлчөмү" линиясын табыңыз. Ал фото астында демейки боюнча ачылуучу Photo Investigator өтмөгүнүн астында жайгашкан.
14 "Файлдын өлчөмү" линиясын табыңыз. Ал фото астында демейки боюнча ачылуучу Photo Investigator өтмөгүнүн астында жайгашкан. - Кыязы, сүрөттүн өлчөмү мегабайтта (МБ) болот.
4 -метод 2: Компьютерди колдонуу
 1 IOS түзмөгүңүздү компьютериңизге туташтырыңыз. Муну түзмөгүңүз менен келген USB кабелин колдонуп жасаңыз.
1 IOS түзмөгүңүздү компьютериңизге туташтырыңыз. Муну түзмөгүңүз менен келген USB кабелин колдонуп жасаңыз.  2 Компьютериңизге туташкан түзмөктү ачыңыз. Бул процесс орнотулган операциялык системадан көз каранды (Windows же Mac OS X):
2 Компьютериңизге туташкан түзмөктү ачыңыз. Бул процесс орнотулган операциялык системадан көз каранды (Windows же Mac OS X): - Windows... "Менин компьютерим" сүрөтчөсүн эки жолу чыкылдатыңыз, андан кийин "Түзмөктөр жана Дисктер" бөлүмүнө туташкан түзмөктү эки жолу чыкылдатыңыз.
- Mac OS X... Иш столунда пайда болгон туташкан түзмөктүн сөлөкөтүн эки жолу чыкылдатыңыз.
 3 "DCIM" папкасына эки жолу чыкылдатыңыз.
3 "DCIM" папкасына эки жолу чыкылдатыңыз. 4 Өлчөмүн билгиңиз келген фотону табыңыз.
4 Өлчөмүн билгиңиз келген фотону табыңыз. 5 Сүрөт метадайындарын ачыңыз. Сүрөттү тапкандан кийин, анын метадайындары менен терезени ачыңыз.
5 Сүрөт метадайындарын ачыңыз. Сүрөттү тапкандан кийин, анын метадайындары менен терезени ачыңыз. - Windows... Сүрөттү оң баскыч менен чыкылдатып, андан кийин Properties чыкылдатыңыз.
- Mac OS X... Сүрөттү тандап, Command басып, I басыңыз.
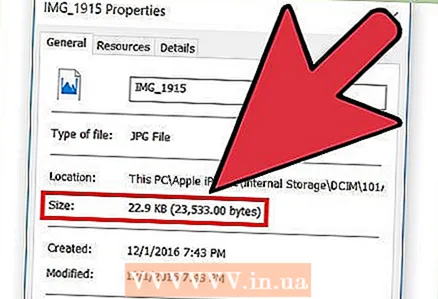 6 Сүрөтүңүздүн өлчөмүн аныктаңыз. Терезеде болжолдуу өлчөм (мисалы, 1,67 Мб) жана чыныгы (так) өлчөмү (мисалы, 1761780 байт) көрсөтүлөт.
6 Сүрөтүңүздүн өлчөмүн аныктаңыз. Терезеде болжолдуу өлчөм (мисалы, 1,67 Мб) жана чыныгы (так) өлчөмү (мисалы, 1761780 байт) көрсөтүлөт. - Сүрөттүн өлчөмү "Өлчөмү" же "Файлдын өлчөмү" сабында көрсөтүлөт.
Метод 3 3: Почта колдонмосун колдонуу
 1 Сүрөттөр колдонмосун ачыңыз. Бул колдонмодо сүрөттүн так өлчөмүн аныктоо мүмкүн эмес, бирок сиз электрондук почтага сүрөт тиркеп, болжолдуу өлчөмүн билсеңиз болот. Негизи кат жөнөтүүнүн кажети жок.
1 Сүрөттөр колдонмосун ачыңыз. Бул колдонмодо сүрөттүн так өлчөмүн аныктоо мүмкүн эмес, бирок сиз электрондук почтага сүрөт тиркеп, болжолдуу өлчөмүн билсеңиз болот. Негизи кат жөнөтүүнүн кажети жок. 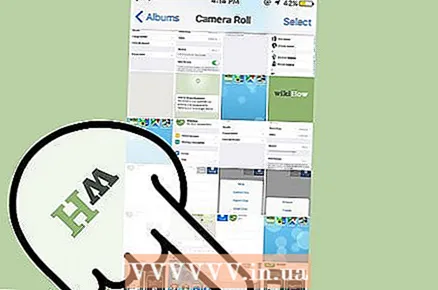 2 Альбомдорду басыңыз. Бул баскыч экрандын төмөнкү оң бурчунда.
2 Альбомдорду басыңыз. Бул баскыч экрандын төмөнкү оң бурчунда.  3 Камераны басыңыз. Издөө жыйынтыгыңызды кыскартуу үчүн бул экрандан белгилүү бир альбомду тандай аласыз.
3 Камераны басыңыз. Издөө жыйынтыгыңызды кыскартуу үчүн бул экрандан белгилүү бир альбомду тандай аласыз.  4 Сүрөт тандаңыз.
4 Сүрөт тандаңыз. 5 Бөлүшүүнү чыкылдатыңыз. Бул баскычтын сөлөкөтү экрандын сол бурчунда жайгашкан өйдө караган жебеси бар чарчыга окшош.
5 Бөлүшүүнү чыкылдатыңыз. Бул баскычтын сөлөкөтү экрандын сол бурчунда жайгашкан өйдө караган жебеси бар чарчыга окшош.  6 Почтаны басыңыз. Жаңы электрондук почта билдирүүсү тиркелген сүрөт менен ачылат.
6 Почтаны басыңыз. Жаңы электрондук почта билдирүүсү тиркелген сүрөт менен ачылат. 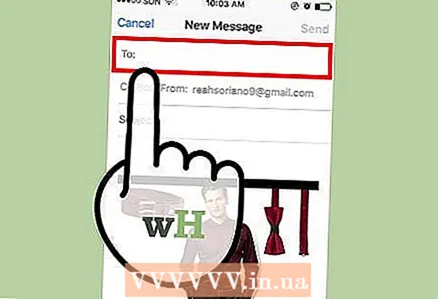 7 "To" линиясын чыкылдатыңыз.
7 "To" линиясын чыкылдатыңыз. 8 Сураныч, электрондук почта дарегиңизди киргизиңиз.
8 Сураныч, электрондук почта дарегиңизди киргизиңиз. 9 Тапшырууну басыңыз. Сизге сүрөттүн өлчөмүн тандоо сунушталат.
9 Тапшырууну басыңыз. Сизге сүрөттүн өлчөмүн тандоо сунушталат. - Эгер сиз электрондук почта үчүн тема киргизбеген болсоңуз, анда катты темасыз жөнөтө турганыңызды ырастаңыз.
 10 "Чыныгы өлчөм" деген жазууну карап чыгыңыз. Бул барактын ылдый жагында жана сизге тиркелген сүрөттүн болжолдуу өлчөмүн берет.
10 "Чыныгы өлчөм" деген жазууну карап чыгыңыз. Бул барактын ылдый жагында жана сизге тиркелген сүрөттүн болжолдуу өлчөмүн берет. - Эгерде сиз бир нече сүрөттөрдү тандасаңыз, алардын жалпы өлчөмү көрсөтүлөт (ар бир сүрөттүн өлчөмү боюнча бөлүштүрүлбөстөн).
Метод 4 4: Абактан сынган iOS түзмөгүндө
Бул ыкма jailbroken түзмөктөрдө гана колдонулат жана Фото колдонмосунда түз фото метадайындарды көрүүгө мүмкүнчүлүк берет. Түзмөктү джейлбрейк кылуу - бул сиздин кепилдигиңизди жокко чыгаруучу татаал процесс. Каалаган iOS тутумун джейлбрейк кылуу боюнча деталдуу көрсөтмөлөрдү алуу үчүн бул макаланы окуңуз.
 1 Абактан сынган түзмөктө Cydia ачыңыз. Cydia менен сиз сүрөттөрүңүздүн метадайындарын көрсөтүү үчүн Photos колдонмосун өзгөртө аласыз.
1 Абактан сынган түзмөктө Cydia ачыңыз. Cydia менен сиз сүрөттөрүңүздүн метадайындарын көрсөтүү үчүн Photos колдонмосун өзгөртө аласыз.  2 Издөө дегенди басыңыз. Бул баскыч экрандын төмөнкү оң бурчунда.
2 Издөө дегенди басыңыз. Бул баскыч экрандын төмөнкү оң бурчунда.  3 Издөө тилкесине "Фото маалыматын" киргизиңиз (цитатасыз).
3 Издөө тилкесине "Фото маалыматын" киргизиңиз (цитатасыз). 4 Сүрөт маалыматын чыкылдатыңыз.
4 Сүрөт маалыматын чыкылдатыңыз. 5 Орнотууну чыкылдатыңыз. Бул баскыч экрандын жогорку оң бурчунда.
5 Орнотууну чыкылдатыңыз. Бул баскыч экрандын жогорку оң бурчунда.  6 Тапшырууну басыңыз. Cydia жүктөп алып, орнотууну орнотот.
6 Тапшырууну басыңыз. Cydia жүктөп алып, орнотууну орнотот.  7 Чыкылдатыңыз SpringBoard. Бул аракет системаны өчүрүүнү орнотууну аягына чыгаруу үчүн кайра баштайт.
7 Чыкылдатыңыз SpringBoard. Бул аракет системаны өчүрүүнү орнотууну аягына чыгаруу үчүн кайра баштайт. 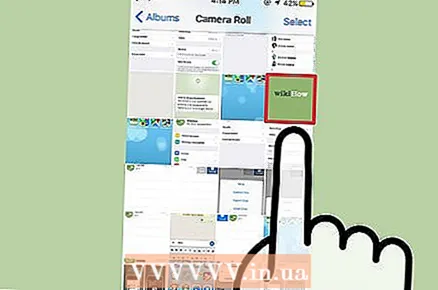 8 Сүрөттөр колдонмосунан сүрөттү тандаңыз.
8 Сүрөттөр колдонмосунан сүрөттү тандаңыз. 9 Көккө басыңыз ⓘ. Ал экрандын ылдый жагында жайгашкан.
9 Көккө басыңыз ⓘ. Ал экрандын ылдый жагында жайгашкан.  10 "Файлдын өлчөмү" деген жазууну табыңыз. Ал экрандын ылдый жагында көрсөтүлөт. Тандалган сүрөттүн өлчөмүн билип алдыңыз.
10 "Файлдын өлчөмү" деген жазууну табыңыз. Ал экрандын ылдый жагында көрсөтүлөт. Тандалган сүрөттүн өлчөмүн билип алдыңыз.
Кеңештер
- IPad Mail колдонмосунда, CC / BCC баскычын чыкылдатып, Иш жүзүндөгү Өлчөмдү көрсөтүңүз.
- Файлдын өлчөмүн көрсөтүүчү көптөгөн сүрөттөрдү түзөтүүчү колдонмолор бар. Эгерде сиз Photo Investigatorду жактырбасаңыз, App Storeду ачыңыз жана издөө тилкесине "Exif Viewer" (тырмакчасыз) териңиз.
Эскертүүлөр
- Кээ бир себептерден улам (мисалы, кепилдиктин жараксыздыгынан улам) iPhone'ду джейлбрейкке салуу сунушталбайт.



