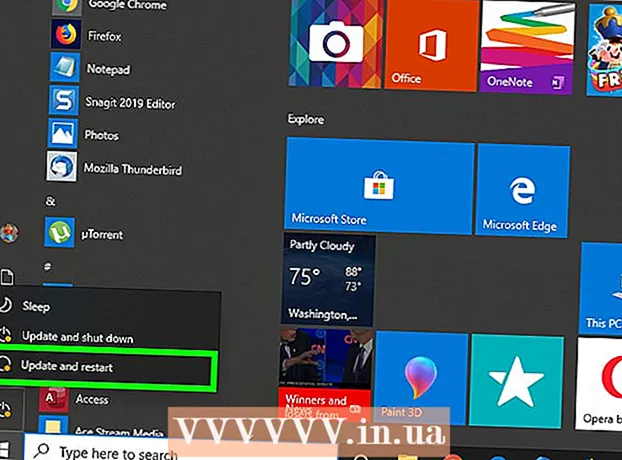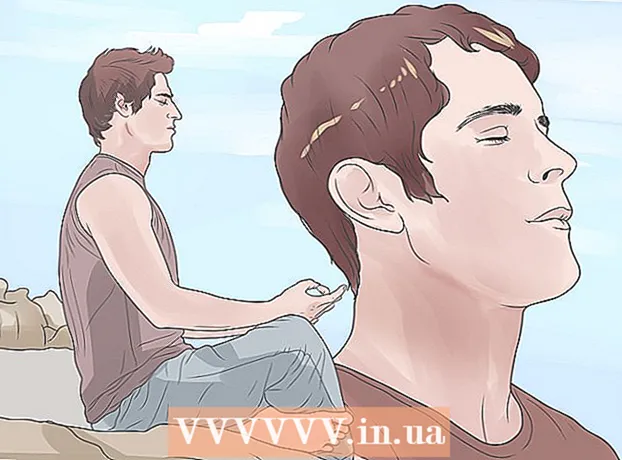Автор:
Roger Morrison
Жаратылган Күнү:
7 Сентябрь 2021
Жаңыртуу Күнү:
1 Июль 2024

Мазмун
Бул макалада ISO файлын компьютериңиздеги виртуалдык диск катары орнотуу жана Windows же Mac тутумундагы ISO файлынан тиркеме маалыматтарын орнотуу үчүн орнотуу устасын кантип иштетүү керектиги көрсөтүлөт.
Басуу
1ден 2-ыкма: Windows менен
 ISO файлын камтыган папканы ачыңыз. Компьютериңизден диск катары колдонууну каалаган ISO файлын таап, файл камтылган папканы ачыңыз.
ISO файлын камтыган папканы ачыңыз. Компьютериңизден диск катары колдонууну каалаган ISO файлын таап, файл камтылган папканы ачыңыз.  Орнотууну каалаган ISO файлын оң баскыч менен чыкылдатыңыз. Бул калкыма менюда ошол баскычтын астындагы параметрлерди көрсөтөт.
Орнотууну каалаган ISO файлын оң баскыч менен чыкылдатыңыз. Бул калкыма менюда ошол баскычтын астындагы параметрлерди көрсөтөт.  чыкылдатуу Маунт чыкылдатуу менюсунан. Бул параметр оң баскыч менен чыкылдаткан менюнун жогору жагында. Бул тандалган ISO файлын виртуалдык диск катары компьютериңизге орнотот.
чыкылдатуу Маунт чыкылдатуу менюсунан. Бул параметр оң баскыч менен чыкылдаткан менюнун жогору жагында. Бул тандалган ISO файлын виртуалдык диск катары компьютериңизге орнотот.  Компьютериңиздеги "Менин компьютерим" терезесин ачыңыз. Менин компьютеримде, компьютериңиздеги дисктер жана дисктердин бардыгы келтирилген. Муну Пуск менюсунан же Explorer терезесинин сол панелинен таба аласыз.
Компьютериңиздеги "Менин компьютерим" терезесин ачыңыз. Менин компьютеримде, компьютериңиздеги дисктер жана дисктердин бардыгы келтирилген. Муну Пуск менюсунан же Explorer терезесинин сол панелинен таба аласыз.  "Түзмөктөр жана жазуу" бөлүмүнүн алдындагы ISO программалык камсыздоо дискин эки жолу чыкылдатыңыз. ISO файлын орноткондо, ошол жердеги дискти көрөсүз. Орнотуу устасы иштеп, программаны ISO файлына орнотууга мүмкүнчүлүк берет.
"Түзмөктөр жана жазуу" бөлүмүнүн алдындагы ISO программалык камсыздоо дискин эки жолу чыкылдатыңыз. ISO файлын орноткондо, ошол жердеги дискти көрөсүз. Орнотуу устасы иштеп, программаны ISO файлына орнотууга мүмкүнчүлүк берет. - Сиздин ISO файлыңыздын программалык камсыздоону орнотуу топтомун Түзмөктөрдүн жана дисктердин астына жаңы диск катары орнотулгандыгын көрө аласыз. Бул DVD же CD-диск сыяктуу көрүнүшү мүмкүн.
2ден 2-ыкма: Mac менен
 Mac'иңиздеги Тиркемелер папкасын ачыңыз. Колдонмолор папкасы сиздин докуңузда, андыктан аны чыкылдатыңыз же Finder терезесин ачыңыз жана сол панелдеги "Тиркемелерди" чыкылдатыңыз.
Mac'иңиздеги Тиркемелер папкасын ачыңыз. Колдонмолор папкасы сиздин докуңузда, андыктан аны чыкылдатыңыз же Finder терезесин ачыңыз жана сол панелдеги "Тиркемелерди" чыкылдатыңыз.  Колдонмолордо, Кызматтар папкасын эки жолу чыкылдатыңыз. Бул папкада Mac'тын Иш-аракет Монитору, Терминал жана Дисктин Утилита сыяктуу куралдары бар.
Колдонмолордо, Кызматтар папкасын эки жолу чыкылдатыңыз. Бул папкада Mac'тын Иш-аракет Монитору, Терминал жана Дисктин Утилита сыяктуу куралдары бар.  Эки жолу чыкылдатыңыз Disk Utility Ыңгайлуулук папкасында. Disk Utility компьютериңиздеги диск жана көлөмгө байланыштуу тапшырмаларды аткарууга мүмкүндүк берет.
Эки жолу чыкылдатыңыз Disk Utility Ыңгайлуулук папкасында. Disk Utility компьютериңиздеги диск жана көлөмгө байланыштуу тапшырмаларды аткарууга мүмкүндүк берет. - Disk Utility бул Macтеги кадимки колдонмо. Бул колдонмо ар бир Mac'та ыңгайлуулуктар папкасында жайгашкан.
 Меню тилкесиндеги өтмөктү чыкылдатыңыз Файл. Бул баскыч экрандын жогорку сол бурчундагы меню тилкесинде жайгашкан. Бул ачылуучу меню алып келет.
Меню тилкесиндеги өтмөктү чыкылдатыңыз Файл. Бул баскыч экрандын жогорку сол бурчундагы меню тилкесинде жайгашкан. Бул ачылуучу меню алып келет.  Файл менюсунан чыкылдатыңыз Диск сүрөтүн ачуу. Ушуну менен сиз орноткусу келген диск файлын тандап алган жаңы Explorer терезеси ачылат.
Файл менюсунан чыкылдатыңыз Диск сүрөтүн ачуу. Ушуну менен сиз орноткусу келген диск файлын тандап алган жаңы Explorer терезеси ачылат.  Орнотууну каалаган ISO файлын тандаңыз. File Explorer терезесинен ISO файлын таап, аны тандоо үчүн аны чыкылдатыңыз.
Орнотууну каалаган ISO файлын тандаңыз. File Explorer терезесинен ISO файлын таап, аны тандоо үчүн аны чыкылдатыңыз.  Баскычын басыңыз Ачуу. Бул баскыч Explorer терезесинин төмөнкү оң бурчунда. Бул тандалган ISO файлын сиздин иш тактаңызга диск сүрөтү катары орнотот.
Баскычын басыңыз Ачуу. Бул баскыч Explorer терезесинин төмөнкү оң бурчунда. Бул тандалган ISO файлын сиздин иш тактаңызга диск сүрөтү катары орнотот. - Программаны орнотуу топтому эми жумушчу столуңузга орнотулду.
 Иш тактаңызга орнотулган диск сүрөтүн эки жолу чыкылдатыңыз. Бул орнотулган ISO диск сүрөттөлүшүнүн мазмунун ачат. Бул жерден сиз ISO файлынан колдонмону орното аласыз.
Иш тактаңызга орнотулган диск сүрөтүн эки жолу чыкылдатыңыз. Бул орнотулган ISO диск сүрөттөлүшүнүн мазмунун ачат. Бул жерден сиз ISO файлынан колдонмону орното аласыз. - ISO файлынын мазмунуна жараша, орнотуу процедурасы ар кандай болушу мүмкүн.
- Эгер орнотулган диск сүрөтүнөн PKG файлын тапсаңыз, аны орнотуу устасын иштетүү үчүн эки жолу чыкылдатыңыз. Колдонмону көргөндө, аны басып, Тиркемелер папкасына сүйрөп барыңыз.