Автор:
Mark Sanchez
Жаратылган Күнү:
28 Январь 2021
Жаңыртуу Күнү:
1 Июль 2024
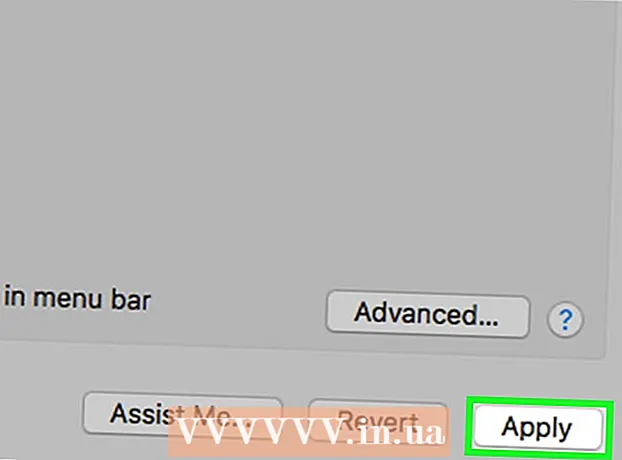
Мазмун
- Кадамдар
- 5тин 1 -бөлүгү: Негизги кадамдар
- 5 -жылдын 2 -бөлүгү: Аппараттык көйгөйлөрдү чечүү
- 5 -жылдын 3 -бөлүгү: Программалык камсыздоонун көйгөйлөрүн чечүү
- 5тин 4 -бөлүгү: Windowsто DNS Орнотууларын өзгөртүү
- 5 -бөлүк 5: Mac OS X боюнча DNS Орнотууларын өзгөртүү
Бул макалада интернетке туташууңуздун ылдамдыгын жана туруктуулугун кантип жогорулатуу керектиги көрсөтүлөт. Байланыш ылдамдыгы сиз тандаган тарифтик планда көрсөтүлгөндөн жогору көтөрүлбөсө да, Интернетке туташуунун ылдамдыгы көбүнчө провайдер сунуштаганга караганда жайыраак. Ошондуктан, эгер сиз кээ бир негизги кадамдарды аткарсаңыз жана аппараттык жана программалык камсыздоонун көйгөйлөрүн чечсеңиз (DNS жөндөөлөрүңүздү өзгөртүү керек болушу мүмкүн), сиз интернетке туташуу ылдамдыгын оптималдаштыра аласыз.
Кадамдар
5тин 1 -бөлүгү: Негизги кадамдар
 1 Интернетиңиздин жай туташуусуна эмне себеп болгонун билип алыңыз. Мындай себептер ар кандай болушу мүмкүн, бирок, эреже катары, эң көбү төмөнкүлөр:
1 Интернетиңиздин жай туташуусуна эмне себеп болгонун билип алыңыз. Мындай себептер ар кандай болушу мүмкүн, бирок, эреже катары, эң көбү төмөнкүлөр: - Эски аппараттык же программалык камсыздоо.
- Тармакта компьютерлердин же мобилдик түзүлүштөрдүн ашыкча саны.
- Файлдар жүктөлүүдө.
- Тоскоолдуктардан (дубалдар, эмеректер ж.б.) улам начар зымсыз сигнал.
- Интернет провайдерден төмөн ылдамдык.
 2 Интернетке туташуу ылдамдыгыңызды текшериңиз. Сиз конкреттүү жүктөө жана жүктөө ылдамдыгы үчүн төлөйсүз (Мбит / сек менен өлчөнөт, секундасына мегабит). Эгерде сиз жүктөө жана жүктөө ылдамдыгын билсеңиз, анда аларды тарифтик планыңызда көрсөтүлгөн менен салыштырсаңыз болот.
2 Интернетке туташуу ылдамдыгыңызды текшериңиз. Сиз конкреттүү жүктөө жана жүктөө ылдамдыгы үчүн төлөйсүз (Мбит / сек менен өлчөнөт, секундасына мегабит). Эгерде сиз жүктөө жана жүктөө ылдамдыгын билсеңиз, анда аларды тарифтик планыңызда көрсөтүлгөн менен салыштырсаңыз болот. - Көптөгөн провайдерлер "to" предлогу менен ылдамдыкты көрсөтүшөт - бул билдирилген максималдуу ылдамдык кепилденбейт дегенди билдирет.
- Көпчүлүк учурларда, максималдуу жүктөө же жүктөө ылдамдыгы жарыяланган ылдамдыкка караганда бир аз жайыраак болот. Эгерде чыныгы ылдамдык жарыяланган ылдамдыкка жакын болсо, провайдер көйгөйдүн булагы эмес.
 3 Жүктөө жана жүктөө ылдамдыгын тарифтик планыңызда көрсөтүлгөндөр менен салыштырыңыз. Эгерде ылдамдыктар абдан айырмаланса, провайдериңизден текшериңиз.
3 Жүктөө жана жүктөө ылдамдыгын тарифтик планыңызда көрсөтүлгөндөр менен салыштырыңыз. Эгерде ылдамдыктар абдан айырмаланса, провайдериңизден текшериңиз. - Балким, сиз азыраак акчага тезирээк интернетти камсыз кылган башка маалымат планына (же башка провайдерге) жаңырышыңыз керек.
- Мегабитти мегабайт менен чаташтырбаңыз. Интернет провайдерлери мегабайттарда эмес, мегабайттарда ылдамдыкты көрсөтүшөт. 1 Мб (мегабайт) - 8 Мбит / с (мегабит), андыктан 25 Мбит / сек (секундасына мегабит) үчүн төлөп жатсаңыз, бул 3 Мбит / секиден (секундасына мегабайт) ашат.
 4 Эң жакшы туташуу ылдамдыгы үчүн компьютер менен роутердин ортосундагы аралыкты азайтыңыз. Эгерде компьютер Интернетке зымсыз роутер аркылуу туташса, анда компьютер менен роутердин ортосундагы аралык көбөйгөн сайын байланыштын ылдамдыгы азаят.
4 Эң жакшы туташуу ылдамдыгы үчүн компьютер менен роутердин ортосундагы аралыкты азайтыңыз. Эгерде компьютер Интернетке зымсыз роутер аркылуу туташса, анда компьютер менен роутердин ортосундагы аралык көбөйгөн сайын байланыштын ылдамдыгы азаят. - Роутер менен компьютердин айланасында ысып кетпеши үчүн жетиштүү бош орун бар экенин текшериңиз.
 5 Компьютериңизден роутериңизге визуалдык линия жасаңыз. Эгерде роутердин сигналы жок дегенде бир дубал же түзүлүш аркылуу (муздаткыч сыяктуу) өтсө, сигнал өчөт. Андыктан роутер компьютер же смартфон жайгашкан жерден көрүнүп турганын текшериңиз.
5 Компьютериңизден роутериңизге визуалдык линия жасаңыз. Эгерде роутердин сигналы жок дегенде бир дубал же түзүлүш аркылуу (муздаткыч сыяктуу) өтсө, сигнал өчөт. Андыктан роутер компьютер же смартфон жайгашкан жерден көрүнүп турганын текшериңиз. - Эгерде роутер башка кабатта болсо, анда компьютер таптакыр сигнал албай калышы мүмкүн.
 6 Тармакка туташкан түзмөктөрдүн санын азайтыңыз. Тармактын белгилүү бир өткөрүү жөндөмү бар - эгер сиз аны толугу менен колдонсоңуз, Интернетке туташууңуздун ылдамдыгы төмөндөйт. Андыктан, роутерге туташкан жалгыз компьютер компьютер экенине ынануу үчүн аракет кылыңыз.
6 Тармакка туташкан түзмөктөрдүн санын азайтыңыз. Тармактын белгилүү бир өткөрүү жөндөмү бар - эгер сиз аны толугу менен колдонсоңуз, Интернетке туташууңуздун ылдамдыгы төмөндөйт. Андыктан, роутерге туташкан жалгыз компьютер компьютер экенине ынануу үчүн аракет кылыңыз. - Бул, албетте, дайыма эле мүмкүн боло бербейт, бирок биз акылдуу телевизорду, экинчи компьютерди, оюн консолун жана планшетти тармактан ажыратууну сунуштайбыз.
 7 Ethernet туташуусун колдонуңуз зымсыз байланыштын ордуна. Көпчүлүк компьютерлер роутерге Ethernet кабели аркылуу туташтырылышы мүмкүн, бул сигналды роутерден компьютерге өткөрүүнү кечеңдетет.
7 Ethernet туташуусун колдонуңуз зымсыз байланыштын ордуна. Көпчүлүк компьютерлер роутерге Ethernet кабели аркылуу туташтырылышы мүмкүн, бул сигналды роутерден компьютерге өткөрүүнү кечеңдетет. - Эгер сиз Mac компьютерин колдонуп жатсаңыз, анда компьютериңизди роутерге туташтыруу үчүн Ethernet to USB / C адаптери керек болот.
- Мобилдик түзмөктөр (мисалы, смартфондор жана планшеттер) Ethernetти колдобойт.
5 -жылдын 2 -бөлүгү: Аппараттык көйгөйлөрдү чечүү
 1 Аппараттын эскилиги канча экенин аныктаңыз. Маршрутизаторлор, модемдер, компьютерлер, смартфондор жана планшеттер эскирип баратат, андыктан эгерде аппарат 4 жаштан ашкан болсо, сөзсүз түрдө интернетке туташууда кээ бир көйгөйлөргө туш болосуз.
1 Аппараттын эскилиги канча экенин аныктаңыз. Маршрутизаторлор, модемдер, компьютерлер, смартфондор жана планшеттер эскирип баратат, андыктан эгерде аппарат 4 жаштан ашкан болсо, сөзсүз түрдө интернетке туташууда кээ бир көйгөйлөргө туш болосуз. - Бул учурда, биз жаңы аппаратты сатып алууну сунуштайбыз.
- Ошондой эле, эгер сиз эски компьютерге же мобилдик түзмөккө жаңы операциялык системаны орнотсоңуз, көйгөй жаралышы мүмкүн.
- Эсиңизде болсун, эгер роутериңиз жана / же модемиңиз үч жаштан ашса, жаңы моделди сатып алуу эң жакшы.
 2 Роутериңизди жана модемди бир нече мүнөткө өчүрүңүз. Бул бул түзмөктөрдү өчүрүп -күйгүзөт, башкача айтканда, алардын ички кэштерин тазалайт. Ошондой эле, роутерди кайра жүктөө анын жайгашкан жерине жараша күн сайын өзгөрүшү мүмкүн болгон эң аз тыгыз зымсыз каналды тандоого алып келет.
2 Роутериңизди жана модемди бир нече мүнөткө өчүрүңүз. Бул бул түзмөктөрдү өчүрүп -күйгүзөт, башкача айтканда, алардын ички кэштерин тазалайт. Ошондой эле, роутерди кайра жүктөө анын жайгашкан жерине жараша күн сайын өзгөрүшү мүмкүн болгон эң аз тыгыз зымсыз каналды тандоого алып келет. - Күнүмдүк роутерди кайра конфигурациялоо баракчасына орнотсоңуз болот.
 3 Роутериңиздин программасын жаңыртыңыз. Эскирген камтылган программа мындан ары туруктуу байланышты камсыз кыла албайт. Камтылган программаны жаңыртуу процесси роутердин моделине жараша болот, андыктан анын көрсөтмөлөрүн окуңуз. Бирок, адатта, роутердин конфигурация баракчасын ачышыңыз керек, андан кийин "Жаңыртуу" же "Программалык камсыздоону орнотуу" опциясын таап, чыкылдатыңыз.
3 Роутериңиздин программасын жаңыртыңыз. Эскирген камтылган программа мындан ары туруктуу байланышты камсыз кыла албайт. Камтылган программаны жаңыртуу процесси роутердин моделине жараша болот, андыктан анын көрсөтмөлөрүн окуңуз. Бирок, адатта, роутердин конфигурация баракчасын ачышыңыз керек, андан кийин "Жаңыртуу" же "Программалык камсыздоону орнотуу" опциясын таап, чыкылдатыңыз. - Бул өзгөчө жаңы роутерди сатып алган болсоңуз же бир же эки жаштан ашкан роутерди колдонсоңуз өзгөчө маанилүү.
 4 Роутериңиздин ордун алмаштырыңыз. Компьютер менен роутердин ортосундагы визуалдык линия маанилүү, бирок роутердин жанында тоскоолдук кылган бир нече түзмөк болсо, мааниси жок. Мындай аппараттар, мисалы, микротолкундуу мештер жана муздаткычтар болушу мүмкүн, андыктан роутер алардан алыс экенин текшериңиз.
4 Роутериңиздин ордун алмаштырыңыз. Компьютер менен роутердин ортосундагы визуалдык линия маанилүү, бирок роутердин жанында тоскоолдук кылган бир нече түзмөк болсо, мааниси жок. Мындай аппараттар, мисалы, микротолкундуу мештер жана муздаткычтар болушу мүмкүн, андыктан роутер алардан алыс экенин текшериңиз. - Роутер компьютер же мобилдик түзмөк жайгашкан жердин үстүндө болушу керек - антпесе, Интернетке туташууда көйгөйлөр жаралышы мүмкүн.
 5 Интернетке туташкан бардык түзмөктөрдү кайра жүктөңүз. Өчүрүү / күйгүзүү ыкмасы ар кандай көйгөйлөрдү чечүү үчүн жакшы, айрыкча түзмөк күнү -түнү иштеп жатса.
5 Интернетке туташкан бардык түзмөктөрдү кайра жүктөңүз. Өчүрүү / күйгүзүү ыкмасы ар кандай көйгөйлөрдү чечүү үчүн жакшы, айрыкча түзмөк күнү -түнү иштеп жатса.  6 Мүмкүнчүлүктөн пайдаланыңыз зымсыз сигналды күчөткүч. Бул роутерден алынган сигналды күчөтүүчү кичинекей аппарат; Ошентип, зымсыз тармактын камтуу аймагы кыйла көбөйөт. Бул күчөткүчтөр 3 миң фунт стерлингге ээ болот, бирок көбүнчө жаңы роутерлерге караганда арзаныраак.
6 Мүмкүнчүлүктөн пайдаланыңыз зымсыз сигналды күчөткүч. Бул роутерден алынган сигналды күчөтүүчү кичинекей аппарат; Ошентип, зымсыз тармактын камтуу аймагы кыйла көбөйөт. Бул күчөткүчтөр 3 миң фунт стерлингге ээ болот, бирок көбүнчө жаңы роутерлерге караганда арзаныраак. - Эгерде сизде алюминий идиш болсо, сигналды күчөткүчтү өзүңүз жасай аласыз.
- Сураныч, сиз тандаган сигнал күчөткүчү сатып алардан мурун роутериңиз менен иштээрин текшериңиз.
 7 Жаңы роутер сатып алыңыз. Эски жабдуулар кыйынчылык жаратаарын унутпаңыз. Андыктан, интернет байланышыңыздын ылдамдыгын жогорулатуу үчүн жаңы роутерди сатып алганыңыз оң.
7 Жаңы роутер сатып алыңыз. Эски жабдуулар кыйынчылык жаратаарын унутпаңыз. Андыктан, интернет байланышыңыздын ылдамдыгын жогорулатуу үчүн жаңы роутерди сатып алганыңыз оң. - Сураныч, жаңы роутерди сатып алардан мурун бул бөлүмдү окуп чыгыңыз.
5 -жылдын 3 -бөлүгү: Программалык камсыздоонун көйгөйлөрүн чечүү
 1 Компьютериңиздин же мобилдик түзмөгүңүздүн иштөө тутумун жаңыртыңыз. Муну дайыма жасаңыз, эгер сизде эски аппарат болбосо (жаңы система эски түзмөгүңүздүн иштешин жайлатат). Системаңызды кантип жаңыртууну билүү үчүн, төмөнкү шилтемелердин бирин басыңыз:
1 Компьютериңиздин же мобилдик түзмөгүңүздүн иштөө тутумун жаңыртыңыз. Муну дайыма жасаңыз, эгер сизде эски аппарат болбосо (жаңы система эски түзмөгүңүздүн иштешин жайлатат). Системаңызды кантип жаңыртууну билүү үчүн, төмөнкү шилтемелердин бирин басыңыз: - Windows
- Mac
- iPhone
- Android
 2 Вирустар үчүн компьютериңизди текшериңиз. Кээде зыяндуу программалар же вирустар сиздин компьютериңиздин интернетке кирүүсүнө тоскоолдук кылат. Антивирусту иштетип, зыяндуу программаларды таап, жок кылыңыз.
2 Вирустар үчүн компьютериңизди текшериңиз. Кээде зыяндуу программалар же вирустар сиздин компьютериңиздин интернетке кирүүсүнө тоскоолдук кылат. Антивирусту иштетип, зыяндуу программаларды таап, жок кылыңыз. - Баары ойдогудай болсо да, үзгүлтүксүз (мисалы, жумасына бир жолу) компьютериңизди антивирус менен сканерлеп турууну сунуштайбыз.
 3 Веб браузериңизди жаңыртыңыз. Эскирген веб -браузер веб баракчаларды же видеолорду жүктөө үчүн жай болушу мүмкүн. Браузериңизди кантип жаңыртууну билүү үчүн, төмөнкү шилтемелердин бирин басыңыз:
3 Веб браузериңизди жаңыртыңыз. Эскирген веб -браузер веб баракчаларды же видеолорду жүктөө үчүн жай болушу мүмкүн. Браузериңизди кантип жаңыртууну билүү үчүн, төмөнкү шилтемелердин бирин басыңыз: - Google Chrome
- Firefox
- Safari
 4 Веб -браузериңиздин кэшин тазалаңыз. Браузердин кэши интернет байланышыңызды жайлатууга себеп болушу мүмкүн. Кэштелген маалымат сиз ачкан веб -баракчаларды тезирээк жүктөөгө мүмкүндүк берет, бирок веб -сайттын кэши браузердин жазууларына дал келбесе, каталарга жана байланыш көйгөйлөрүнө алып келиши мүмкүн.
4 Веб -браузериңиздин кэшин тазалаңыз. Браузердин кэши интернет байланышыңызды жайлатууга себеп болушу мүмкүн. Кэштелген маалымат сиз ачкан веб -баракчаларды тезирээк жүктөөгө мүмкүндүк берет, бирок веб -сайттын кэши браузердин жазууларына дал келбесе, каталарга жана байланыш көйгөйлөрүнө алып келиши мүмкүн. - Кэшти тазалаганда, биринчи жолу веб -баракчалар адаттагыдан жайыраак жүктөлөт.
 5 Куралдар тилкесин алып салуу веб браузерден. Эгерде сиздин браузериңизде көптөгөн куралдар жана / же кеңейтүүлөр орнотулган болсо, браузерди тездетүү үчүн керексиздерин алып салыңыз.
5 Куралдар тилкесин алып салуу веб браузерден. Эгерде сиздин браузериңизде көптөгөн куралдар жана / же кеңейтүүлөр орнотулган болсо, браузерди тездетүү үчүн керексиздерин алып салыңыз.  6 Колдонуу Google Chrome же Firefox. Бул браузерлер негизинен башкаларга караганда ылдамыраак жана Windows, Mac OS X, iOS жана Android сыяктуу бардык системалар үчүн жеткиликтүү.
6 Колдонуу Google Chrome же Firefox. Бул браузерлер негизинен башкаларга караганда ылдамыраак жана Windows, Mac OS X, iOS жана Android сыяктуу бардык системалар үчүн жеткиликтүү.  7 VPN колдонуп көрүңүз. Виртуалдык жеке тармактар (VPN) тышкы серверлерди колдонуу менен ISP чектөөлөрүн айланып өтүүгө мүмкүндүк берет. Бул адатта интернетке туташууңуздун ылдамдыгын жогорулатпаса да (эгер сиздин провайдериңиз чектөөлөрдү киргизбесе), VPN сиздин провайдериңиздин уруксатысыз тармак ылдамдыгын жайлатышына жол бербейт.
7 VPN колдонуп көрүңүз. Виртуалдык жеке тармактар (VPN) тышкы серверлерди колдонуу менен ISP чектөөлөрүн айланып өтүүгө мүмкүндүк берет. Бул адатта интернетке туташууңуздун ылдамдыгын жогорулатпаса да (эгер сиздин провайдериңиз чектөөлөрдү киргизбесе), VPN сиздин провайдериңиздин уруксатысыз тармак ылдамдыгын жайлатышына жол бербейт.
5тин 4 -бөлүгү: Windowsто DNS Орнотууларын өзгөртүү
 1 Баштоо менюну ачыңыз
1 Баштоо менюну ачыңыз  . Экрандын төмөнкү сол бурчундагы Windows логотибин чыкылдатыңыз.
. Экрандын төмөнкү сол бурчундагы Windows логотибин чыкылдатыңыз.  2 Башкаруу панелин ачыңыз. Кирүү башкаруу панели, анан Баштоо менюнун жогору жагындагы Башкаруу панелин чыкылдатыңыз.
2 Башкаруу панелин ачыңыз. Кирүү башкаруу панели, анан Баштоо менюнун жогору жагындагы Башкаруу панелин чыкылдатыңыз.  3 Башка башкаруу панелинин көрүнүшүнө өтүү. Терезенин жогорку оң бурчунда Көрүү менюсун ачып, анан Чоң Иконаларды чыкылдатыңыз.
3 Башка башкаруу панелинин көрүнүшүнө өтүү. Терезенин жогорку оң бурчунда Көрүү менюсун ачып, анан Чоң Иконаларды чыкылдатыңыз. - Эгерде сиз Көрүү менюсунда Чоң Иконалар параметрин көрүп жатсаңыз, бул кадамды өткөрүп жибериңиз.
 4 Click Тармак жана бөлүшүү борбору. Бул Control Panel терезесинин оң жагында.
4 Click Тармак жана бөлүшүү борбору. Бул Control Panel терезесинин оң жагында.  5 Click Адаптер жөндөөлөрүн өзгөртүү. Бул шилтеме терезенин жогорку сол жагында.
5 Click Адаптер жөндөөлөрүн өзгөртүү. Бул шилтеме терезенин жогорку сол жагында.  6 Учурдагы байланыштын касиеттерин ачыңыз. Учурдагы зымсыз туташууңузду тандап, анан терезенин жогору жагындагы "Бул байланыштын жөндөөлөрүн өзгөртүү" баскычын чыкылдатыңыз.
6 Учурдагы байланыштын касиеттерин ачыңыз. Учурдагы зымсыз туташууңузду тандап, анан терезенин жогору жагындагы "Бул байланыштын жөндөөлөрүн өзгөртүү" баскычын чыкылдатыңыз.  7 Click Интернет протоколунун 4 -версиясы (TCP / IPv4). Бул зымсыз туташуу касиеттери терезесинин ортосундагы панелде.
7 Click Интернет протоколунун 4 -версиясы (TCP / IPv4). Бул зымсыз туташуу касиеттери терезесинин ортосундагы панелде.  8 Click Касиеттери. Сиз бул баскычты панелдин астынан таба аласыз. Жаңы терезе ачылат.
8 Click Касиеттери. Сиз бул баскычты панелдин астынан таба аласыз. Жаңы терезе ачылат.  9 "Төмөнкү DNS сервер даректерин колдонуу" жанындагы кутучаны белгилеңиз. Бул жаңы терезенин түбүндөгү вариант.
9 "Төмөнкү DNS сервер даректерин колдонуу" жанындагы кутучаны белгилеңиз. Бул жаңы терезенин түбүндөгү вариант.  10 Ар бир талаага жаңы DNS дарегин киргизиңиз. OpenDNS же Google серверлерин колдонгуңуз келгенине жараша төмөнкүлөрдүн бирин аткарыңыз:
10 Ар бир талаага жаңы DNS дарегин киргизиңиз. OpenDNS же Google серверлерин колдонгуңуз келгенине жараша төмөнкүлөрдүн бирин аткарыңыз: - Гугл - кирүү 8.8.8.8 "Preferred DNS Server" текст кутучасына, анан киргизиңиз 8.8.4.4 Alternative DNS Server текст кутучасында.
- OpenDNS - кирүү 208.67.222.222 "Preferred DNS Server" текст кутучасына, анан киргизиңиз 208.67.220.220 Alternative DNS Server текст кутучасында.
 11 Click Макул. Бул терезенин түбүндөгү баскыч.
11 Click Макул. Бул терезенин түбүндөгү баскыч.  12 Click Жабуу. Сиз бул баскычты терезенин ылдый жагында таба аласыз. Орнотуулар сакталат жана күчүнө кирет.
12 Click Жабуу. Сиз бул баскычты терезенин ылдый жагында таба аласыз. Орнотуулар сакталат жана күчүнө кирет.
5 -бөлүк 5: Mac OS X боюнча DNS Орнотууларын өзгөртүү
 1 Apple менюну ачыңыз
1 Apple менюну ачыңыз  . Экрандын жогорку сол бурчундагы Apple логотибин чыкылдатыңыз.
. Экрандын жогорку сол бурчундагы Apple логотибин чыкылдатыңыз.  2 Click Тутум жөндөөлөрү. Бул менюдагы вариант.
2 Click Тутум жөндөөлөрү. Бул менюдагы вариант.  3 Click Тармак. Сиз бул параметрди System Preferences терезесинен таба аласыз. Жаңы терезе ачылат.
3 Click Тармак. Сиз бул параметрди System Preferences терезесинен таба аласыз. Жаңы терезе ачылат.  4 Байланышыңызды тандаңыз. Сол жактагы тилкеден учурдагы зымсыз туташууңузду тандаңыз.
4 Байланышыңызды тандаңыз. Сол жактагы тилкеден учурдагы зымсыз туташууңузду тандаңыз.  5 Click Кошумча. Бул терезенин түбүндөгү вариант. Башка терезе ачылат.
5 Click Кошумча. Бул терезенин түбүндөгү вариант. Башка терезе ачылат.  6 Click DNS. Бул өтмөк терезенин жогору жагында.
6 Click DNS. Бул өтмөк терезенин жогору жагында.  7 Click +. Бул терезенин төмөнкү сол бурчунда жайгашкан сөлөкөт.
7 Click +. Бул терезенин төмөнкү сол бурчунда жайгашкан сөлөкөт.  8 Негизги DNS дарегиңизди киргизиңиз. OpenDNS же Google серверлерин колдонгуңуз келгенине жараша төмөнкүлөрдүн бирин аткарыңыз:
8 Негизги DNS дарегиңизди киргизиңиз. OpenDNS же Google серверлерин колдонгуңуз келгенине жараша төмөнкүлөрдүн бирин аткарыңыз: - Гугл - кирүү 8.8.8.8 жана басыңыз ⏎ Кайра.
- OpenDNS - кирүү 208.67.222.222 жана басыңыз ⏎ Кайра.
 9 Click + кайра, анан экинчи DNS дарегин киргизиңиз. Тандалган негизги DNS дарегине жараша, төмөнкүлөрдүн бирин жасаңыз:
9 Click + кайра, анан экинчи DNS дарегин киргизиңиз. Тандалган негизги DNS дарегине жараша, төмөнкүлөрдүн бирин жасаңыз: - Гугл - кирүү 8.8.4.4 жана басыңыз ⏎ Кайра.
- OpenDNS - кирүү 208.67.220.220 жана басыңыз ⏎ Кайра.
 10 Click Макул. Бул терезенин түбүндөгү баскыч. DNS жөндөөлөрү сакталат.
10 Click Макул. Бул терезенин түбүндөгү баскыч. DNS жөндөөлөрү сакталат.  11 Click Колдон. Ал терезенин түбүндө. DNS орнотуулары күчүнө кирет.
11 Click Колдон. Ал терезенин түбүндө. DNS орнотуулары күчүнө кирет.



