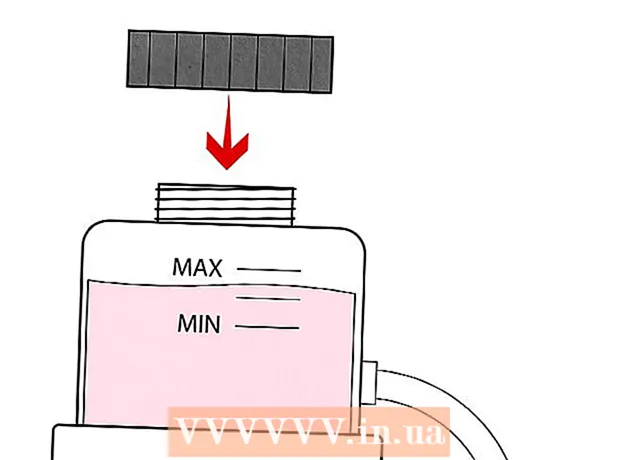Автор:
Marcus Baldwin
Жаратылган Күнү:
15 Июнь 2021
Жаңыртуу Күнү:
1 Июль 2024
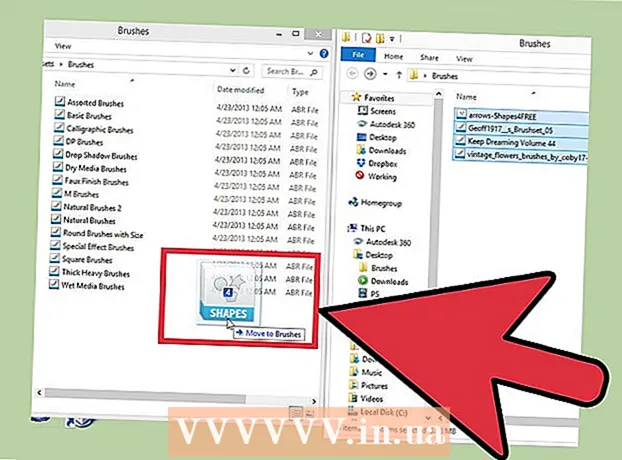
Мазмун
- Кадамдар
- 3төн 1 -ыкма: Жаңы щеткаларды жүктөө
- Метод 2ден 3: Photoshopко жаңы щеткаларды кошуу
- 3 -метод 3: көп щеткаларды кошуу
- Кеңештер
Чоткалар, чынында, сиз сүрөттү айланып өтүүгө даяр формалар. Бирок сызыктарды түзүүдөн жана фигураларды кайталоодон тышкары, щеткалар сүрөттү жарык кылуу, текстураны түзүү, санарип живопись ж.б. Чоткалар сизге көркөм чыгармаңызга укмуштуудай тереңдикти жана ийкемдүүлүктү кошууга мүмкүндүк берет, бирок аларды орното албасаңыз, баары бекер.
Кадамдар
3төн 1 -ыкма: Жаңы щеткаларды жүктөө
 1 Сиз үчүн идеалдуу бирин табуу үчүн акысыз жаңы декоративдүү щеткаларды онлайнда издеңиз. Эгерде сиз эмнени издеп жатканыңызды билбесеңиз, төмөнкү суроону сүйүктүү издөө системаңызга териңиз: "Photoshop щеткалары топтому." Жүздөгөн ар кандай варианттар алдыңызда көрсөтүлөт, сүрөттөрдүн комплектинен тартып, чөп тартуу үчүн атайын рельеф щеткаларына чейин. Азырынча щеткалардын негизги топтому менен болуңуз жана өзүңүзгө жакканды табыңыз. Төмөндө бир нече ишенимдүү жүктөөчү сайттардын тизмеси келтирилген:
1 Сиз үчүн идеалдуу бирин табуу үчүн акысыз жаңы декоративдүү щеткаларды онлайнда издеңиз. Эгерде сиз эмнени издеп жатканыңызды билбесеңиз, төмөнкү суроону сүйүктүү издөө системаңызга териңиз: "Photoshop щеткалары топтому." Жүздөгөн ар кандай варианттар алдыңызда көрсөтүлөт, сүрөттөрдүн комплектинен тартып, чөп тартуу үчүн атайын рельеф щеткаларына чейин. Азырынча щеткалардын негизги топтому менен болуңуз жана өзүңүзгө жакканды табыңыз. Төмөндө бир нече ишенимдүү жүктөөчү сайттардын тизмеси келтирилген: - Deviantart
- Creative Market
- Дизайн кыскартуулар
 2 Жүктөө.zip архивин компьютериңизге. Көпчүлүк щеткалар .zip файлдарында болот, алар щеткаларды камтыган кадимки папкалар. Сиз ылайыктуу топтомду тапкандан кийин, аны компьютериңизге жүктөп алыңыз. Сиздин компьютер .zip файлдарын ача алышы керек, бирок коркпоңуз - дээрлик бардык заманбап компьютерлер zip архивдерин ачуу программалары менен жабдылган.
2 Жүктөө.zip архивин компьютериңизге. Көпчүлүк щеткалар .zip файлдарында болот, алар щеткаларды камтыган кадимки папкалар. Сиз ылайыктуу топтомду тапкандан кийин, аны компьютериңизге жүктөп алыңыз. Сиздин компьютер .zip файлдарын ача алышы керек, бирок коркпоңуз - дээрлик бардык заманбап компьютерлер zip архивдерин ачуу программалары менен жабдылган. - Эгерде сиз щеткаларыңызды жүктөп алгандан кийин жоготуп алуудан коркуп жатсаңыз, аларды столго сүйрөңүз. Ошентип, аларды кийинчерээк оңой эле таба аласыз.
 3 Ачуу.zip файлы. Эгерде сизде башка архиватор жок болсо, ZIP Extractorду жүктөп алыңыз, бирок, адатта, керек. Аны ачуу үчүн .zip файлын эки жолу чыкылдатыңыз. Эгер таба албасаңыз, Жүктөөлөр папкаңызды текшериңиз.
3 Ачуу.zip файлы. Эгерде сизде башка архиватор жок болсо, ZIP Extractorду жүктөп алыңыз, бирок, адатта, керек. Аны ачуу үчүн .zip файлын эки жолу чыкылдатыңыз. Эгер таба албасаңыз, Жүктөөлөр папкаңызды текшериңиз. - Эгерде сиз zip архивин ача алаарыңызды билбесеңиз, аны оң баскыч менен чыкылдатыңыз жана "Чыгаруу" же "Ачуу менен" тандаңыз. Архивдер менен иштөө үчүн стандарттык программалар ZIP Archive жана WinRAR болуп саналат.
 4 Папкада "кеңейтүүсү бар файл бар экенин текшериңиз.abr "... Чыгарылган папкада бир нече файлдар болот. Бирок сиз үчүн ".abr" кеңейтүүсү бар файл гана маанилүү болот. Эгерде .abr файлын таба албасаңыз, папканы өчүрүп, интернеттен башка щеткаларды издеңиз.
4 Папкада "кеңейтүүсү бар файл бар экенин текшериңиз.abr "... Чыгарылган папкада бир нече файлдар болот. Бирок сиз үчүн ".abr" кеңейтүүсү бар файл гана маанилүү болот. Эгерде .abr файлын таба албасаңыз, папканы өчүрүп, интернеттен башка щеткаларды издеңиз.
Метод 2ден 3: Photoshopко жаңы щеткаларды кошуу
 1 Photoshopту баштаңыз. Сүрөттү ачуунун деле кереги жок. Чачтарыңызды орнотуу үчүн жөн эле программаны иштетиңиз.
1 Photoshopту баштаңыз. Сүрөттү ачуунун деле кереги жок. Чачтарыңызды орнотуу үчүн жөн эле программаны иштетиңиз. - Finder же File Explorerде щетканын ордун ачыңыз. Сиз алардын кайда экенин билишиңиз керек.
 2 Баскычтобуңуздагы B баскычын басыңыз же экрандын жогору жагындагы щетканы түзөтүү терезесин көрсөтүү үчүн Brushes куралын тандаңыз. Экрандын жогору жагындагы терезе учурда колдонуп жаткан куралга жараша өзгөрөт. Brushes куралына өтүү үчүн B KEY баскычын басыңыз.
2 Баскычтобуңуздагы B баскычын басыңыз же экрандын жогору жагындагы щетканы түзөтүү терезесин көрсөтүү үчүн Brushes куралын тандаңыз. Экрандын жогору жагындагы терезе учурда колдонуп жаткан куралга жараша өзгөрөт. Brushes куралына өтүү үчүн B KEY баскычын басыңыз.  3 Brushes куралдар панелинен ылдый караган кичинекей жебени чыкылдатыңыз. Ал, адатта, экрандын жогорку сол бурчунда кичинекей чекиттин жанында жайгашкан. Бул Brush Preset Management ачат.
3 Brushes куралдар панелинен ылдый караган кичинекей жебени чыкылдатыңыз. Ал, адатта, экрандын жогорку сол бурчунда кичинекей чекиттин жанында жайгашкан. Бул Brush Preset Management ачат.  4 Тишти чыкылдатып, андан кийин Load Brushhes тандаңыз. Сиз щеткаларыңыздын жолун көрсөтүшүңүз керек болгон терезени көрөсүз. Zip архивине кайтыңыз жана .apr файлын табыңыз - бул сиздин жаңы щеткаларыңыз.
4 Тишти чыкылдатып, андан кийин Load Brushhes тандаңыз. Сиз щеткаларыңыздын жолун көрсөтүшүңүз керек болгон терезени көрөсүз. Zip архивине кайтыңыз жана .apr файлын табыңыз - бул сиздин жаңы щеткаларыңыз.  5 Файлды эки жолу чыкылдатыңыз.щеткаларды орнотуу үчүн апр... Бул щеткаларыңызды учурдагы топтомго кошот. Сиз аларды каалаган убакта Manage Brush Presets ачуу менен көрө аласыз. Жөн гана кичинекей тиш белгисин чыкылдатып, ачылуучу менюнун ылдый жагында жаңы щеткаңызды табыңыз.
5 Файлды эки жолу чыкылдатыңыз.щеткаларды орнотуу үчүн апр... Бул щеткаларыңызды учурдагы топтомго кошот. Сиз аларды каалаган убакта Manage Brush Presets ачуу менен көрө аласыз. Жөн гана кичинекей тиш белгисин чыкылдатып, ачылуучу менюнун ылдый жагында жаңы щеткаңызды табыңыз.  6 Сиз ошондой эле Photoshopтун иштөө терезесине сүйрөп, таштап кошо аласыз. Канчалык жеңил? Жөн гана терезедеги же рабочийдеги .apr файлын чыкылдатып, анан Photoshopко сүйрөп барып таштаңыз. Программа щеткаларыңызды автоматтык түрдө кошот. Эгерде бул ыкмалардын бири да жардам бербесе, анда буларды колдонуп көрүңүз:
6 Сиз ошондой эле Photoshopтун иштөө терезесине сүйрөп, таштап кошо аласыз. Канчалык жеңил? Жөн гана терезедеги же рабочийдеги .apr файлын чыкылдатып, анан Photoshopко сүйрөп барып таштаңыз. Программа щеткаларыңызды автоматтык түрдө кошот. Эгерде бул ыкмалардын бири да жардам бербесе, анда буларды колдонуп көрүңүз: - Жогорку панелдеги "Түзөтүү" өтмөгүн чыкылдатыңыз.
- Орнотуулар → Топтомдорду башкаруу дегенди басыңыз.
- Set Type: щеткаларга коюлганын текшериңиз.
- Жүктөө баскычын чыкылдатыңыз, щеткаларыңызды тандап, аларды орнотуу үчүн эки жолу чыкылдатыңыз.
3 -метод 3: көп щеткаларды кошуу
 1 Убакытты үнөмдөө үчүн, Photoshop тутумунун папкасына бир эле учурда бир нече щетка топтомун кошуңуз. Эгерде сиз жаңы щеткаларды кошкуңуз келсе, анда аларды каалаган папкага сүйрөп таштоо менен жашооңузду бир топ жеңилдетиңиз. Бул ыкма Windows жана Mac компьютерлеринде иштейт.
1 Убакытты үнөмдөө үчүн, Photoshop тутумунун папкасына бир эле учурда бир нече щетка топтомун кошуңуз. Эгерде сиз жаңы щеткаларды кошкуңуз келсе, анда аларды каалаган папкага сүйрөп таштоо менен жашооңузду бир топ жеңилдетиңиз. Бул ыкма Windows жана Mac компьютерлеринде иштейт. - Баштоодон мурун Photoshopту жабыңыз.
 2 Төмөнкү жолдорду колдонуу менен Photoshop файлдарын табыңыз. Төмөндө эки башка жол бар. Macта, жөн гана Cmd + Photoshop сөлөкөтүн чыкылдатып, анын тутумдук папкасын ачыңыз.
2 Төмөнкү жолдорду колдонуу менен Photoshop файлдарын табыңыз. Төмөндө эки башка жол бар. Macта, жөн гана Cmd + Photoshop сөлөкөтүн чыкылдатып, анын тутумдук папкасын ачыңыз. - Windows: C: Программа файлдары Adobe Photoshop
- Mac: / Колдонуучулар / {Сиздин Колдонуучу атыңыз} / Китепкана / Колдонмо Колдоо / Adobe / Adobe Photoshop ___ /
 3 Алдын ала коюлган папканы, анан щеткаларды ачып, бардык щеткаларыңызды көрүңүз. Бул жерде Adobe бардык щеткаларыңызды сактайт жана Photoshop жаңыларын издейт.
3 Алдын ала коюлган папканы, анан щеткаларды ачып, бардык щеткаларыңызды көрүңүз. Бул жерде Adobe бардык щеткаларыңызды сактайт жана Photoshop жаңыларын издейт.  4 Бул папкага жаңы щеткаларды сүйрөңүз. .Zip файлын ачканыңызда .apr файлын Brushes папкасына сүйрөп барып таштаңыз. Жаңы щеткалар Photoshopту кийинки жолу иштеткенде колдонууга даяр болот.
4 Бул папкага жаңы щеткаларды сүйрөңүз. .Zip файлын ачканыңызда .apr файлын Brushes папкасына сүйрөп барып таштаңыз. Жаңы щеткалар Photoshopту кийинки жолу иштеткенде колдонууга даяр болот.
Кеңештер
- Эгерде сиз Macта Photoshop колдонуп жатсаңыз, анда ".abr" файлдарын / Users / {username} / Library / Application Support / Adobe / Adobe Photoshop CS3 / Presets / Brushes табышыңыз керек.