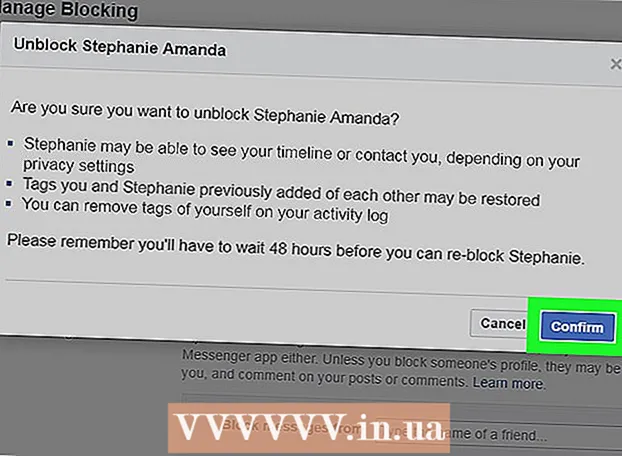Автор:
Janice Evans
Жаратылган Күнү:
28 Июль 2021
Жаңыртуу Күнү:
1 Июль 2024
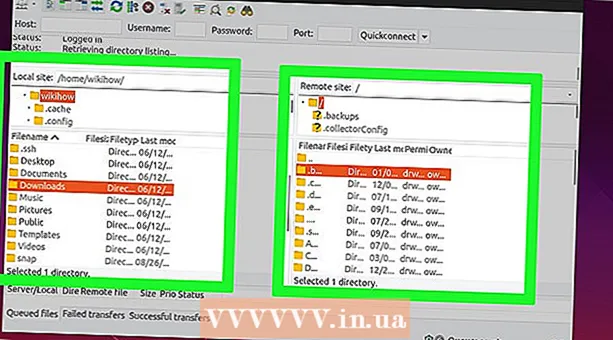
Мазмун
- Кадамдар
- 2 ичинен 1 -бөлүк: Керектүү программаны кантип орнотуу керек
- 2 ичинен 2 -бөлүк: FTP серверин кантип орнотуу керек
- Колдонуучу аттарын CHROOT тизмесине кантип кошсо болот
- Серверге кантип кирсе болот
- Кеңештер
- Эскертүүлөр
Бул макалада Ubuntu Linux компьютериңизде FTP серверин кантип орнотуу жана ага туташуу керектиги көрсөтүлөт. FTP серверлери файлдарыңызды сактоо жана башка колдонуучуларга аларды көрүүгө уруксат берүү үчүн иштелип чыккан. Компьютериңизге FTP серверин орнотуу үчүн, сизге туташа турган FTP серверинин хосту керек. Биз ошондой эле Ubuntu программаңызды эң акыркы версиясына чейин жаңыртууну сунуштайбыз.
Кадамдар
2 ичинен 1 -бөлүк: Керектүү программаны кантип орнотуу керек
 1 Ubuntu жаңыртуу. Ubuntu 17.10 жана бул системанын жаңы версияларында файлдын жолдору мурунку версиялардан айырмаланат, андыктан системаны акыркы версиясына жаңыртууну унутпаңыз:
1 Ubuntu жаңыртуу. Ubuntu 17.10 жана бул системанын жаңы версияларында файлдын жолдору мурунку версиялардан айырмаланат, андыктан системаны акыркы версиясына жаңыртууну унутпаңыз: - терминал ачуу;
- кирүү sudo apt-get жогорулатуу жана басыңыз . Кирүү;
- сырсөзүңүздү киргизиңиз жана чыкылдатыңыз . Кирүү;
- кирүү жсуралганда, анан басыңыз . Кирүү;
- системанын жаңырышын күтүп, анан компьютериңизди өчүрүп күйгүзүңүз (эгер суралса).
 2 Терминалды ачуу. Колдонмолор менюну ачыңыз, ылдый жылдырып, Терминалдын жанындагы ак -кара сөлөкөтүн басыңыз.
2 Терминалды ачуу. Колдонмолор менюну ачыңыз, ылдый жылдырып, Терминалдын жанындагы ак -кара сөлөкөтүн басыңыз. - Сиз дагы чыкылдатыңыз Alt+Ctrl+Т.терминал ачуу үчүн.
 3 VSFTPD (FTP Server) орнотуу буйругун киргизиңиз. Кирүү sudo apt-get vsftpd орнотуу терминалда жана андан кийин басыңыз . Кирүү.
3 VSFTPD (FTP Server) орнотуу буйругун киргизиңиз. Кирүү sudo apt-get vsftpd орнотуу терминалда жана андан кийин басыңыз . Кирүү.  4 Сырсөздү киргизиңиз. Кирүү үчүн колдонгон сырсөзүңүздү киргизип, чыкылдатыңыз . Кирүү.
4 Сырсөздү киргизиңиз. Кирүү үчүн колдонгон сырсөзүңүздү киргизип, чыкылдатыңыз . Кирүү.  5 VSFTPDдин орнотулушун күтө туруңуз. Бул учурдагы FTP жөндөөлөрүңүзгө жана интернетке туташуу ылдамдыгыңызга жараша 5тен 20 мүнөткө чейин созулат.
5 VSFTPDдин орнотулушун күтө туруңуз. Бул учурдагы FTP жөндөөлөрүңүзгө жана интернетке туташуу ылдамдыгыңызга жараша 5тен 20 мүнөткө чейин созулат.  6 FileZilla орнотуу. Бул программа менен сиз серверге кире аласыз жана ага файлдарды өткөрөсүз. Бул программаны орнотуу үчүн:
6 FileZilla орнотуу. Бул программа менен сиз серверге кире аласыз жана ага файлдарды өткөрөсүз. Бул программаны орнотуу үчүн: - кирүү sudo apt-get install filezilla;
- суралса, сырсөздү киргизиңиз;
- орнотуунун бүтүшүн күтө туруңуз.
2 ичинен 2 -бөлүк: FTP серверин кантип орнотуу керек
 1 VSFTPD конфигурация файлын ачыңыз. Кирүү sudo nano /etc/vsftpd.conf жана басыңыз . Кирүү... Сиз бул файлды VSFTPD айрым функцияларын иштетүү (же өчүрүү) үчүн түзөтүшүңүз керек.
1 VSFTPD конфигурация файлын ачыңыз. Кирүү sudo nano /etc/vsftpd.conf жана басыңыз . Кирүү... Сиз бул файлды VSFTPD айрым функцияларын иштетүү (же өчүрүү) үчүн түзөтүшүңүз керек.  2 Жергиликтүү колдонуучуларга FTP серверине кирүүгө уруксат бериңиз. Файлды сапка жылдыруу үчүн жебе баскычтарын колдонуңуз # Жергиликтүү колдонуучулар кирүүгө уруксат берүү үчүн муну комментарийсиз калтырыңыз. (Жергиликтүү колдонуучулар серверге туташууга уруксат берүү үчүн комментарийлерди алып салыңыз), андан кийин кийинки саптан "#" белгисин алып салыңыз local_enable = YES.
2 Жергиликтүү колдонуучуларга FTP серверине кирүүгө уруксат бериңиз. Файлды сапка жылдыруу үчүн жебе баскычтарын колдонуңуз # Жергиликтүү колдонуучулар кирүүгө уруксат берүү үчүн муну комментарийсиз калтырыңыз. (Жергиликтүү колдонуучулар серверге туташууга уруксат берүү үчүн комментарийлерди алып салыңыз), андан кийин кийинки саптан "#" белгисин алып салыңыз local_enable = YES. - "#" Белгисин жок кылуу үчүн, курсорду ошол белгинин артына жылдыруу үчүн жебе баскычтарын колдонуңуз жана басыңыз Acks Backspace.
- Эгерде көрсөтүлгөн тамга local_enable = YES сапында жок болсо, бул кадамды өткөрүп жибериңиз.
3 - FTP серверине буйруктарды жазууга уруксат бериңиз. Сызыкка ылдый сыдырыңыз # FTP жазуу буйругунун каалаган түрүн иштетүү үчүн буга комментарий бербеңиз. (Комментарийлердин белгилерин жазуу үчүн комментарийлерди алып салыңыз), андан кийин кийинки саптан "#" белгисин алып салыңыз write_enable = YES.

- Эгерде көрсөтүлгөн символдун write_enable = YES сапында жок болсо, бул кадамды өткөрүп жибериңиз.
- Белгилердин жасалгасын өчүрүү. Сызыкка ылдый сыдырыңыз # ASCII мангинг - протоколдун коркунучтуу өзгөчөлүгү. (Каармандарды кооздоо - бул начар өзгөчөлүк) жана андан кийин төмөнкү эки саптан "#" белгисин алып салыңыз:

- ascii_upload_enable = ООБА
- ascii_download_enable = ООБА
- Chroot жөндөөлөрүңүздү өзгөртүңүз. Сызыкка ылдый сыдырыңыз # chroot)анан төмөнкү саптарды кошуңуз:

- user_sub_token = $ USER
- chroot_local_user = ООБА
- chroot_list_enable = ООБА
- Эгерде бул саптардын бирөө мурунтан эле бар болсо, алардан "#" белгисин алып салыңыз.
- Демейки chroot орнотууларын өзгөртүү. Сызыкка ылдый сыдырыңыз (демейки төмөнкүдөй)анан төмөнкү саптарды кошуңуз:

- chroot_list_file = / etc / vsftpd.chroot_list
- local_root = / home / $ USER / Public_html
- allow_writeable_chroot = ООБА
- Эгерде бул саптардын бирөө мурунтан эле бар болсо, алардан "#" белгисин алып салыңыз.
- Ls recurse опциясын иштетүү. Сызыкка ылдый сыдырыңыз # Сиз "-R" опциясын иштете аласыз ... ("-R" опциясын иштетсе болот) жана андан кийинки саптан "#" белгисин алып салыңыз ls_recurse_enable = ООБА.

- Өзгөртүүлөрдү сактаңыз жана текст редакторун жабыңыз. Бул үчүн:

- чыкылдатуу Ctrl+X;
- кирүү ж;
- чыкылдатуу . Кирүү.
Колдонуучу аттарын CHROOT тизмесине кантип кошсо болот
- "Chroot" текст файлын ачыңыз. Кирүү sudo nano /etc/vsftpd.chroot_list жана басыңыз . Кирүү.

- Эгерде сиз FTP сервериңизге кире турган адамдарды көрсөтүүнү каалабасаңыз, бул бөлүмдүн акыркы кадамына өтүңүз.
- Сырсөздү киргизиңиз. Ubuntu'га кирүү үчүн колдонгон сырсөзүңүздү киргизиңиз жана чыкылдатыңыз . Кирүү... "Chroot" текст файлы ачылат.

- Эгер сырсөз суралбаса, бул кадамды өткөрүп жибериңиз.
- Колдонуучу аттарын тизмеге кошуңуз. Колдонуучу атыңызды киргизиңиз жана чыкылдатыңыз . Кирүүанан бул процессти сервердеги каталогдоруна кире турган бардык колдонуучу аттары үчүн кайталаңыз.

- Тизмени сактаңыз. Click Ctrl+X, кирүү ж жана басыңыз . Кирүү... Тизме сакталат.

- VSFTPD кайра. Кирүү sudo systemctl vsftpd кайра жана басыңыз . Кирүү... VSFTPD кайра башталат жана киргизилген өзгөртүүлөр сакталат. Эми сиз FTP серверине кире аласыз.

Серверге кантип кирсе болот
- Сервериңиздин дарегин билип алыңыз. Эгерде сиз FTP серверине хостинг кызматы аркылуу төлөсөңүз (Bluehost сыяктуу), кызматтын IP дарегин же ага туташуу үчүн кадимки даректи билип алыңыз.

- Эгерде сервер сиздин компьютериңизде болсо, компьютериңиздин IP дарегин колдонуңуз; муну терминалга киргизиңиз ifconfig жана "inet addr" сабынан IP дарегин табыңыз.
- Эгерде "ifconfig" утилитасы орнотулбаса, аны орнотуңуз; муну терминалга киргизиңиз sudo apt-get net-tools орнотуу.
- Эгерде сервер сиздин компьютериңизде болсо, компьютериңиздин IP дарегин колдонуңуз; муну терминалга киргизиңиз ifconfig жана "inet addr" сабынан IP дарегин табыңыз.
- Роутериңизде порт багыттоону орнотуңуз. Сервериңиздин IP дарегин билгенден кийин, роутердин 21 -портун ушул дарекке багыттоону конфигурациялаңыз; порт TCP (UDP же UDP / TCP эмес) колдонуп жатканын текшериңиз.

- Портту багыттоону орнотуу процесси роутердин моделине жараша өзгөрөт, андыктан роутериңиздин колдонмосун окуңуз же көрсөтмөлөрдү Интернеттен издеңиз.
- Filezilla ачуу. Кирүү filezilla терминалда жана басыңыз . Кирүү... Бир аздан кийин FileZilla ачылат.

- Терминал аркылуу туташкыңыз келсе, терип көрүңүз ftp [дарек]... Эгерде сервер иштеп жаткан болсо жана сизде Интернетке кирүү мүмкүнчүлүгү болсо, анда сиздин FTP сервериңизге туташуу аракети көрүлөт; эстен чыгарбаңыз, бул учурда сиз файлдарды серверге өткөрө албайсыз.
- Файлды басыңыз. Бул FileZilla терезесинин жогорку сол бурчунда. Меню ачылат.

- Сайтты башкаруу дегенди басыңыз. Сиз бул параметрди менюдан таба аласыз. Сайттын менеджери терезеси ачылат.

- Сайт түзүү чыкылдатыңыз. Бул терезенин сол жагындагы ак баскыч.Сайттын менеджеринин веб -бөлүмү ачылат.

- Сервер дарегиңизди киргизиңиз. Host: текст кутусуна, сиз туташкыңыз келген FTP серверинин дарегин (же IP дарегин) киргизиңиз.

- Багытталган порт номерин киргизиңиз. Кирүү 21 "Порт:" текст кутучасында.

- Байланышты басыңыз. Бул барактын ылдый жагындагы кызыл баскыч. FileZilla компьютериңизди FTP серверине туташтырат.

- Файлдарды серверге жүктөө. Бул үчүн, жөн гана файлдын папкаларын сол терезеден оң терезеге сүйрөңүз.

Кеңештер
- Берилген порт 20, эгер сиз серверди өзүңүз башкарсаңыз, кээ бир тармак көйгөйлөрүн чече алат.
- Ubuntu 17деги FTP серверине туташуу жана бул системанын акыркы версиялары мурунку версиялардагы туташуудан айырмаланат, андыктан системаны Ubuntu 17.10го же акыркы версияларына жаңыртууну унутпаңыз.
Эскертүүлөр
- FTP серверлери өтө коопсуз эмес (айрыкча серверди өзүңүз башкарсаңыз), андыктан жашыруун же жеке маалыматты FTP серверине жүктөбөңүз.
- ↑ https://www.linux.com/learn/linux-101-updating-your-system
- ↑ https://websiteforstudents.com/setup-vsftpd-ubuntu-17-04-17-10/
- ↑ https://help.ubuntu.com/lts/serverguide/ftp-server.html
- ↑ http://www.overclock.net/forum/142-coding-programming/639765-finding-ip-address-ftp-server.html
- ↑ https://my.bluehost.com/hosting/help/264