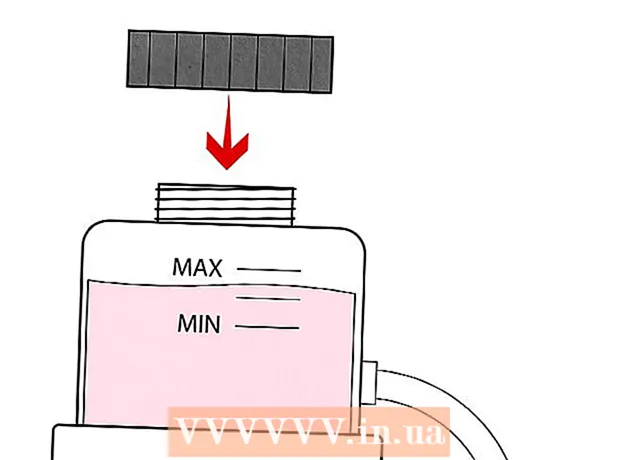Автор:
Marcus Baldwin
Жаратылган Күнү:
14 Июнь 2021
Жаңыртуу Күнү:
1 Июль 2024
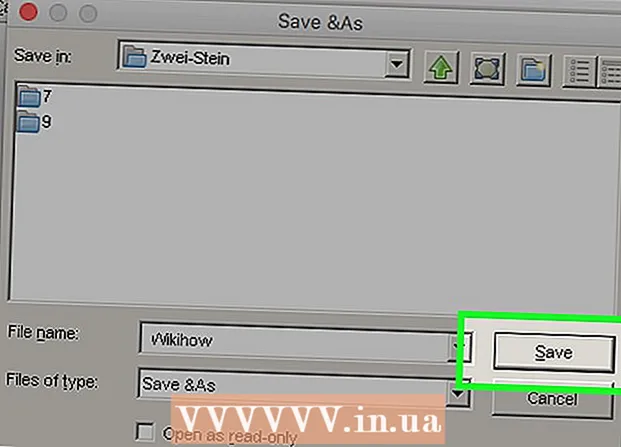
Мазмун
- Кадамдар
- Метод 4: PC: Windows Movie Maker
- Метод 2ден 4: PC: AVS Video Converter
- 4төн 3 методу: Mac: iMovie
- Метод 4 4: Mac: Zwei-Stein
Кыскартуу же кысуу AVI видео файлдарын сайтка жүктөө же электрондук почта аркылуу жөнөтүү үчүн жасалат. AVI видео файлдарын кысуу PC же Macтогу видео түзөтүү программалары аркылуу жасалышы мүмкүн. Процесс туура жасалганда жетишерлик оңой; муну кантип кылуу керектигин төмөндө окуу.
Кадамдар
Метод 4: PC: Windows Movie Maker
 1 Windows Movie Makerди компьютериңизде иштетиңиз.Иш столунун сүрөтчөсү көбүнчө бул программаны билдирет; эгер андай болбосо, анда программаны "Старт" менюсуна өтүп, "Бардык Программаларды" тандап, программаны таба аласыз.
1 Windows Movie Makerди компьютериңизде иштетиңиз.Иш столунун сүрөтчөсү көбүнчө бул программаны билдирет; эгер андай болбосо, анда программаны "Старт" менюсуна өтүп, "Бардык Программаларды" тандап, программаны таба аласыз.  2 Сол жактагы мамычанын "Видеону тартуу" аталышындагы "Видеону импорттоо" баскычын чыкылдатыңыз. Кысылышы керек болгон видео файлдарды көрүүгө мүмкүнчүлүк берген терезе ачылат.
2 Сол жактагы мамычанын "Видеону тартуу" аталышындагы "Видеону импорттоо" баскычын чыкылдатыңыз. Кысылышы керек болгон видео файлдарды көрүүгө мүмкүнчүлүк берген терезе ачылат. 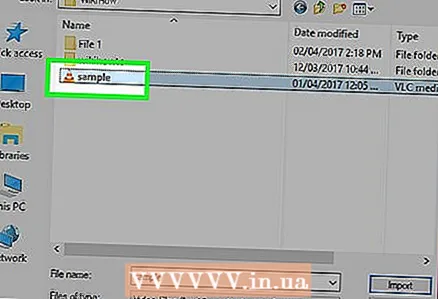 3 Файлды баса белгилөө үчүн аны басуу менен кыскыңыз келген AVI видео файлын тандаңыз. Бул автоматтык түрдө видео файл тандоо терезесиндеги "Файлдын аты" талаасына кысыла турган AVI файлынын атын коет.
3 Файлды баса белгилөө үчүн аны басуу менен кыскыңыз келген AVI видео файлын тандаңыз. Бул автоматтык түрдө видео файл тандоо терезесиндеги "Файлдын аты" талаасына кысыла турган AVI файлынын атын коет.  4 "Импорт" баскычын чыкылдатыңыз. Видео файлды импорттоонун жүрүшүн көрсөткөн терезе пайда болот.
4 "Импорт" баскычын чыкылдатыңыз. Видео файлды импорттоонун жүрүшүн көрсөткөн терезе пайда болот.  5 Жаңы эле Windows Movie Makerге импорттолгон видео файлдардын бардык компоненттерин тандаңыз. Муну чычкандын сол баскычын басып, курсорду видео файлдын ар бир компонентине сүйрөө менен тандаңыз.
5 Жаңы эле Windows Movie Makerге импорттолгон видео файлдардын бардык компоненттерин тандаңыз. Муну чычкандын сол баскычын басып, курсорду видео файлдын ар бир компонентине сүйрөө менен тандаңыз.  6 Видео компоненттерин Убакыт тилкесинин функциясына сүйрөңүз. Муну чычкандын сол баскычын кармап турууну улантып, тандалган компоненттерди Windows Movie Maker экрандын ылдый жагындагы Убакыт тилкесине сүйрөңүз.
6 Видео компоненттерин Убакыт тилкесинин функциясына сүйрөңүз. Муну чычкандын сол баскычын кармап турууну улантып, тандалган компоненттерди Windows Movie Maker экрандын ылдый жагындагы Убакыт тилкесине сүйрөңүз.  7 Сол жактагы тилкеде жайгашкан "Менин компьютериме сактоо" дегенди тандаңыз. "Тасма устасын сактоо" терезеси калкып чыгат.
7 Сол жактагы тилкеде жайгашкан "Менин компьютериме сактоо" дегенди тандаңыз. "Тасма устасын сактоо" терезеси калкып чыгат.  8 Жаңы кысылган видео файлдан баштапкы AVI видео файлыңызды айырмалоо үчүн белгиленген жерге файлдын атын киргизиңиз; андан кийин "Кийинки" баскычын чыкылдатыңыз.
8 Жаңы кысылган видео файлдан баштапкы AVI видео файлыңызды айырмалоо үчүн белгиленген жерге файлдын атын киргизиңиз; андан кийин "Кийинки" баскычын чыкылдатыңыз. 9 Видеонун өлчөмү ачылуучу менюсунан AVI видео файлыңызды кыскыңыз келген жаңы өлчөмдү тандаңыз. "Кийинки" баскычын чыкылдатыңыз. Сиздин AVI файлыңыз кичирээк өлчөмгө (бит менен) кысылат. Видеону кыскандан кийин, "Кинону сактоо устасы" видеону кысууну бүтүрүп, тасмаңызды алдын ала көрүүнү сунуштайт. Бул үчүн, "Аяктоо" баскычын чыкылдатыңыз.
9 Видеонун өлчөмү ачылуучу менюсунан AVI видео файлыңызды кыскыңыз келген жаңы өлчөмдү тандаңыз. "Кийинки" баскычын чыкылдатыңыз. Сиздин AVI файлыңыз кичирээк өлчөмгө (бит менен) кысылат. Видеону кыскандан кийин, "Кинону сактоо устасы" видеону кысууну бүтүрүп, тасмаңызды алдын ала көрүүнү сунуштайт. Бул үчүн, "Аяктоо" баскычын чыкылдатыңыз.
Метод 2ден 4: PC: AVS Video Converter
 1 "AVS Video Converter" программасын жүктөп алыңыз.
1 "AVS Video Converter" программасын жүктөп алыңыз. 2 Иш столунун сүрөтчөсүнөн AVS Video Converter'ди ишке киргизиңиз.
2 Иш столунун сүрөтчөсүнөн AVS Video Converter'ди ишке киргизиңиз. 3 AVS Video Converter терезесинин оң жагында жайгашкан "Browse" баскычын чыкылдатыңыз.
3 AVS Video Converter терезесинин оң жагында жайгашкан "Browse" баскычын чыкылдатыңыз. 4 Кыскыңыз келген AVI файлын таап, тандаңыз; чыкылдатыңыз "Ачуу.’
4 Кыскыңыз келген AVI файлын таап, тандаңыз; чыкылдатыңыз "Ачуу.’  5 AVS Video Converter терезесинин жогору жагында жайгашкан "AVIге" өтмөгүн тандаңыз. Эгерде сиз AVI файлыңызды башка форматта кыскыңыз келсе, AVS Video Converter терезесинин жогору жагындагы өтмөктөрдөн тиешелүү файл форматын тандаңыз.
5 AVS Video Converter терезесинин жогору жагында жайгашкан "AVIге" өтмөгүн тандаңыз. Эгерде сиз AVI файлыңызды башка форматта кыскыңыз келсе, AVS Video Converter терезесинин жогору жагындагы өтмөктөрдөн тиешелүү файл форматын тандаңыз.  6 AVS Video Converter экрандын борборундагы "Профиль" ачылуучу менюсунан AVI видео файлыңызды кыскыңыз келген файлдын түрүн тандаңыз. Бул сизге кысылган AVI файлыңыздын кантип колдонулаарына негизделген варианттарды берет; ошолор. HD видео, Blackberry видео, MPEG4 ж.
6 AVS Video Converter экрандын борборундагы "Профиль" ачылуучу менюсунан AVI видео файлыңызды кыскыңыз келген файлдын түрүн тандаңыз. Бул сизге кысылган AVI файлыңыздын кантип колдонулаарына негизделген варианттарды берет; ошолор. HD видео, Blackberry видео, MPEG4 ж. 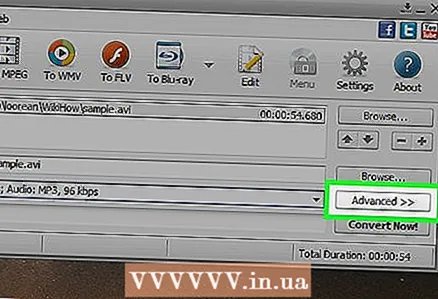 7 "Профиль" ачылуучу менюнун жанындагы "Профилди түзөтүү" баскычын чыкылдатыңыз.
7 "Профиль" ачылуучу менюнун жанындагы "Профилди түзөтүү" баскычын чыкылдатыңыз. 8 AVI видео файлынын бит ылдамдыгын "Профилди түзөтүү" терезесиндеги "Бит ылдамдыгы" талаасына бит ылдамдыгынын көлөмүн терүү менен өзгөртүү; бит ылдамдыгын өзгөртүү үчүн "OK" баскычын чыкылдатыңыз.
8 AVI видео файлынын бит ылдамдыгын "Профилди түзөтүү" терезесиндеги "Бит ылдамдыгы" талаасына бит ылдамдыгынын көлөмүн терүү менен өзгөртүү; бит ылдамдыгын өзгөртүү үчүн "OK" баскычын чыкылдатыңыз.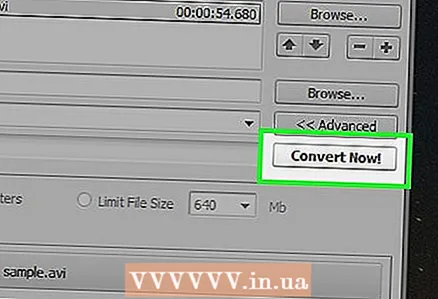 9 AVS Video Converter терезесинин сол жагында жайгашкан "Азыр Convert" баскычын чыкылдатыңыз. Файлды кысуу процессин баштоо үчүн программа терезеси пайда болот.
9 AVS Video Converter терезесинин сол жагында жайгашкан "Азыр Convert" баскычын чыкылдатыңыз. Файлды кысуу процессин баштоо үчүн программа терезеси пайда болот.  10 Кысылган AVI файлыңызды ойнотуу үчүн файлыңыз кысылып бүткөндөн кийин "Папканы ачуу" баскычын басыңыз.
10 Кысылган AVI файлыңызды ойнотуу үчүн файлыңыз кысылып бүткөндөн кийин "Папканы ачуу" баскычын басыңыз.
4төн 3 методу: Mac: iMovie
 1 IMovie программасын баштаңыз.
1 IMovie программасын баштаңыз.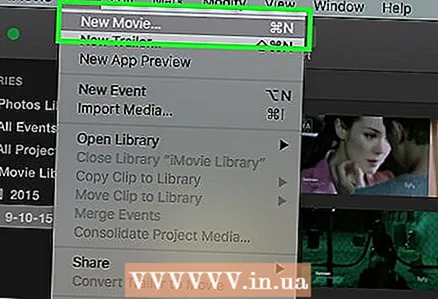 2 IMovie терезесинин жогору жагында жайгашкан "Файл" ачылуучу менюсунан "Жаңы" тандаңыз.
2 IMovie терезесинин жогору жагында жайгашкан "Файл" ачылуучу менюсунан "Жаңы" тандаңыз. 3 Кысылган AVI видео файлы катары түзгүңүз келген жаңы долбоордун атын киргизиңиз.
3 Кысылган AVI видео файлы катары түзгүңүз келген жаңы долбоордун атын киргизиңиз. 4 "Кайда;" деп аталган ачылуучу менюдан жаңы кысылган AVI файлын сактай турган жериңизди тандаңыз. чыкылдатыңыз "түзүү.’
4 "Кайда;" деп аталган ачылуучу менюдан жаңы кысылган AVI файлын сактай турган жериңизди тандаңыз. чыкылдатыңыз "түзүү.’  5 IMovie терезесинин жогорку оң жагындагы "Файл" менюсунан "Импорттоону" тандаңыз.
5 IMovie терезесинин жогорку оң жагындагы "Файл" менюсунан "Импорттоону" тандаңыз. 6 Кыскыңыз келген AVI видео файлын таап, тандаңыз; чыкылдатыңыз "Ачуу."AVI видео файлы Project Edit / Timeline терезесинде ачылат.
6 Кыскыңыз келген AVI видео файлын таап, тандаңыз; чыкылдатыңыз "Ачуу."AVI видео файлы Project Edit / Timeline терезесинде ачылат. 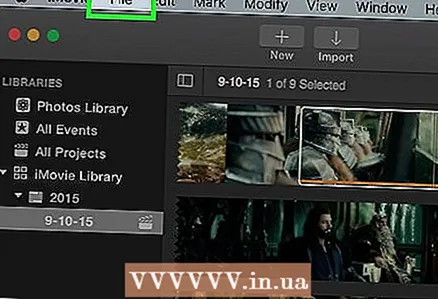 7 "Файл" менюсунан "Экспорттоону" тандаңыз.
7 "Файл" менюсунан "Экспорттоону" тандаңыз.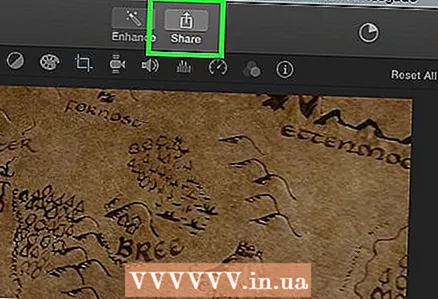 8 "QuickTime" сүрөтчөсүн чыкылдатыңыз.
8 "QuickTime" сүрөтчөсүн чыкылдатыңыз.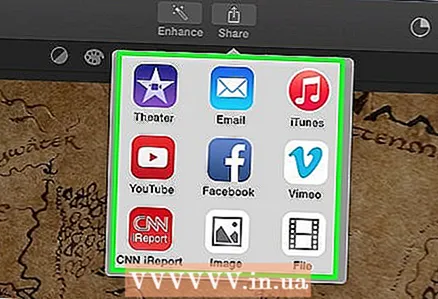 9 "Кинону кысуу үчүн" деп аталган ачылуучу менюдан "Электрондук почта" же "Желе" опциясын тандаңыз:"AVI файлын эмнеге колдонуп жатканыңызга жараша.
9 "Кинону кысуу үчүн" деп аталган ачылуучу менюдан "Электрондук почта" же "Желе" опциясын тандаңыз:"AVI файлын эмнеге колдонуп жатканыңызга жараша. - Электрондук почта: "Электрондук почта" опциясы бул программа аркылуу эң кичине файлдын көлөмүн камсыз кылат. Бирок, видео төмөн жана сапатсыз видеону көрүүнү гана колдойт.
- Желе: "Желе" опциясы видеонун сапатын жакшы көрөт, бирок файлдын көлөмүн бир аз чоңойтот.
 10 "Бөлүшүү" баскычын тандап, анан "Сактоо" баскычын чыкылдатыңыз."Бул AVI видео файлын кысылган файл катары экспорттойт.
10 "Бөлүшүү" баскычын тандап, анан "Сактоо" баскычын чыкылдатыңыз."Бул AVI видео файлын кысылган файл катары экспорттойт.
Метод 4 4: Mac: Zwei-Stein
 1 Mac түзмөгүңүздө Zwei-Stein программасын ачыңыз. Эгер сизде жок болсо, аны Интернет аркылуу бекер жүктөп алсаңыз болот.
1 Mac түзмөгүңүздө Zwei-Stein программасын ачыңыз. Эгер сизде жок болсо, аны Интернет аркылуу бекер жүктөп алсаңыз болот. 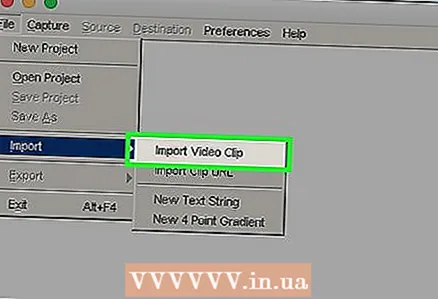 2 "Файл" өтмөгүн тандап, ылдый жылдырып "Импорт."Под меню ачылат;" Видео клипти импорттоону "тандаңыз.
2 "Файл" өтмөгүн тандап, ылдый жылдырып "Импорт."Под меню ачылат;" Видео клипти импорттоону "тандаңыз.  3 Кыскыңыз келген AVI файлын Zwei-Stein AVI файл терезесинен ачыңыз, сизден ошону талап кылат.
3 Кыскыңыз келген AVI файлын Zwei-Stein AVI файл терезесинен ачыңыз, сизден ошону талап кылат. 4 "Максат" баскычын чыкылдатып, "Видео форматын" тандаңыз."AVI видео файлыңызды кысуу үчүн мүмкүн болгон эң төмөнкү видео чечимди тандаңыз.
4 "Максат" баскычын чыкылдатып, "Видео форматын" тандаңыз."AVI видео файлыңызды кысуу үчүн мүмкүн болгон эң төмөнкү видео чечимди тандаңыз.  5 Кайра "Көздөгөн жер" баскычын басыңыз жана "Секундуна кадрлар" опциясын тандаңыз. Секундуна кичинекей кадрларды тандоо; секундасына кадрлар канчалык төмөн болсо, AVI файлдын көлөмү ошончолук кысылат.
5 Кайра "Көздөгөн жер" баскычын басыңыз жана "Секундуна кадрлар" опциясын тандаңыз. Секундуна кичинекей кадрларды тандоо; секундасына кадрлар канчалык төмөн болсо, AVI файлдын көлөмү ошончолук кысылат.  6 Кайра "Көздөгөн жерди" чыкылдатып, "Экспортко" өтүңүз, андан кийин "Windows үчүн видео."’
6 Кайра "Көздөгөн жерди" чыкылдатып, "Экспортко" өтүңүз, андан кийин "Windows үчүн видео."’  7 Белгиленген талаага кысылган AVI видео файлы үчүн файлдын атын киргизип, анан "OK" дегенди басыңыз.’
7 Белгиленген талаага кысылган AVI видео файлы үчүн файлдын атын киргизип, анан "OK" дегенди басыңыз.’  8 Видео файлдын көлөмүн азайтуу үчүн аудионун сапатынын диапазонунда "Орточо сапат" тандоосун тандаңыз (андан да көп); чыкылдатыңыз "OK."Zwei-Stein AVI видео файлын көрсөтүлгөн өлчөмгө чейин кысат.
8 Видео файлдын көлөмүн азайтуу үчүн аудионун сапатынын диапазонунда "Орточо сапат" тандоосун тандаңыз (андан да көп); чыкылдатыңыз "OK."Zwei-Stein AVI видео файлын көрсөтүлгөн өлчөмгө чейин кысат.