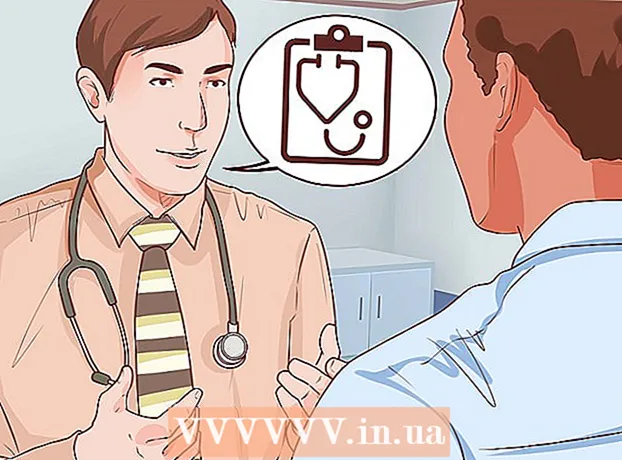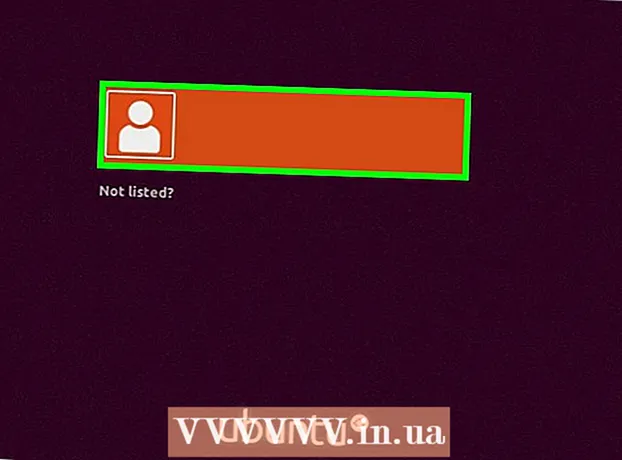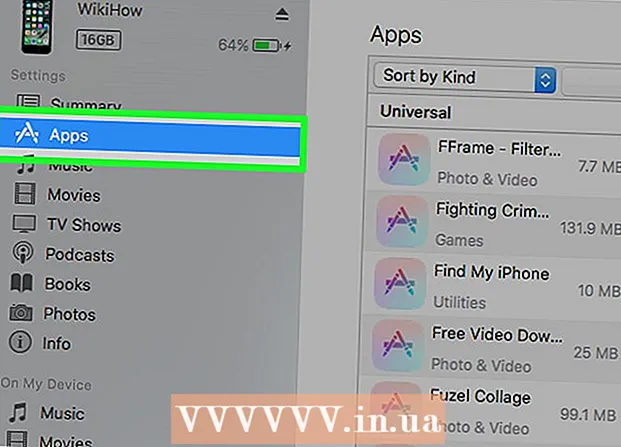Автор:
Janice Evans
Жаратылган Күнү:
27 Июль 2021
Жаңыртуу Күнү:
1 Июль 2024

Мазмун
- Кадамдар
- 5тин 1 -бөлүгү: Сервер түзүүгө кантип даярдануу керек
- 5тин 2 -бөлүгү: Windowsто серверди кантип түзүү керек
- 5 -жылдын 3 -бөлүгү: Mac OS Xте серверди кантип түзүү керек
- 5 -жылдын 4 -бөлүгү: Hamachi кантип орнотулат
- 5тин 5 -бөлүгү: Серверге кантип туташуу керек
- Кеңештер
- Эскертүүлөр
Бул макалада биз бекер Hamachi программасын колдонуу менен Windows же Mac OS X компьютеринде Minecraft серверин кантип түзүүнү көрсөтөбүз. Эсиңизде болсун, сүрөттөлгөн процесс компьютерде гана колдонулушу мүмкүн - ал Windows 10до, мобилдик түзмөктөрдө жана оюн консолунда иштебейт.
Кадамдар
5тин 1 -бөлүгү: Сервер түзүүгө кантип даярдануу керек
 1 Hamachi жүктөп алыңыз. Компьютериңиздин веб -браузеринде https://www.vpn.net/ дарегине өтүңүз, анан барактын ортосундагы жашыл жүктөп алуу баскычын басыңыз. Hamachi орнотуу файлы компьютериңизге жүктөлөт.
1 Hamachi жүктөп алыңыз. Компьютериңиздин веб -браузеринде https://www.vpn.net/ дарегине өтүңүз, анан барактын ортосундагы жашыл жүктөп алуу баскычын басыңыз. Hamachi орнотуу файлы компьютериңизге жүктөлөт. - Эгерде сизде Mac болсо жана Windows үчүн файл VPN.net сайтына жүктөөгө даярдалган болсо, Mac OS X үчүн файлды жүктөө үчүн Жүктөө баскычынын астындагы Mac чыкылдатыңыз.
 2 Hamachi орнотуу. Бул процесс иштөө тутумуна жараша болот:
2 Hamachi орнотуу. Бул процесс иштөө тутумуна жараша болот: - Windows: Жүктөлүп алынган файлды эки жолу чыкылдатыңыз, тилди тандаңыз, "Кийинки" дегенди басыңыз, "Мен окудум (а)" жанындагы кутучаны белгилеңиз, "Кийинки", дагы "Кийинкини" чыкылдатыңыз, анан "Орнотууну" чыкылдатыңыз. Орнотуу процессинде суралса Ооба дегенди басыңыз, андан кийин Аяктоо дегенди басыңыз.
- Mac: ZIP файлын ачыңыз, Hamachi орнотуучусун эки жолу чыкылдатыңыз, Ачуу баскычын басыңыз, белгисиз иштеп чыгуучулардын программаларын орнотууга уруксат бериңиз, "Мен окудум" жанындагы кутучаны белгилеп, Орнотууну чыкылдатыңыз. Эгер суралса, сырсөзүңүздү киргизиңиз, анан Бүтүрүү дегенди басыңыз.
 3 Сервер файлын жүктөп алыңыз (JAR файлы). Компьютериңиздин веб браузеринен https://minecraft.net/en-us/download/server дарегине өтүңүз, анан барактын ортосундагы "minecraft_server.1.13.jar" шилтемесин басыңыз.
3 Сервер файлын жүктөп алыңыз (JAR файлы). Компьютериңиздин веб браузеринен https://minecraft.net/en-us/download/server дарегине өтүңүз, анан барактын ортосундагы "minecraft_server.1.13.jar" шилтемесин басыңыз.  4 Иш тактаңызда папка түзүңүз. Бул папкада сиз Minecraft серверин түзүп, иштетесиз. Жаңы папканы түзүү үчүн:
4 Иш тактаңызда папка түзүңүз. Бул папкада сиз Minecraft серверин түзүп, иштетесиз. Жаңы папканы түзүү үчүн: - Windows: столго оң баскыч менен чыкылдатыңыз, менюдан Жаңы тандаңыз, Папканы чыкылдатыңыз, киргизиңиз Minecraft Server жана басыңыз . Кирүү;
- Mac: Иш тактаңызды чыкылдатыңыз, Файл> Жаңы Папканы басыңыз, киргизиңиз Minecraft Server жана басыңыз ⏎ Кайра.
 5 Server файлын Minecraft Server папкасына жылдырыңыз. Жүктөлгөн JAR файлын Minecraft Server папкасына сүйрөңүз.
5 Server файлын Minecraft Server папкасына жылдырыңыз. Жүктөлгөн JAR файлын Minecraft Server папкасына сүйрөңүз. - Же болбосо, сиз сервер файлын чыкылдата аласыз, басыңыз Ctrl+C (Windows) же . Буйрук+C (Mac), Minecraft Server папкасын ачыңыз, анан чыкылдатыңыз Ctrl+В. (Windows) же . Буйрук+В. (Mac).
5тин 2 -бөлүгү: Windowsто серверди кантип түзүү керек
 1 Minecraft жана Java жаңыртуу. Minecraftти жаңыртуу үчүн, Minecraft ишке киргизгичти эки жолу чыкылдатыңыз жана оюндун жаңырышын күтүңүз. Java жаңыртуу үчүн Internet Explorerди ачыңыз, https://java.com/en/download/installed.jsp дарегине өтүңүз, Ырастоону ырастоо жана Улантууну чыкылдатыңыз жана экрандын көрсөтмөлөрүн аткарыңыз.
1 Minecraft жана Java жаңыртуу. Minecraftти жаңыртуу үчүн, Minecraft ишке киргизгичти эки жолу чыкылдатыңыз жана оюндун жаңырышын күтүңүз. Java жаңыртуу үчүн Internet Explorerди ачыңыз, https://java.com/en/download/installed.jsp дарегине өтүңүз, Ырастоону ырастоо жана Улантууну чыкылдатыңыз жана экрандын көрсөтмөлөрүн аткарыңыз. - Эгерде эч нерсе болбосо, Java жаңыртылган.
- Көпчүлүк заманбап браузерлер Javaны колдобойт, андыктан каталарды болтурбоо үчүн Internet Explorerди колдонуңуз.
 2 Minecraft Server папкасын ачыңыз. Бул үчүн, папканы эки жолу чыкылдатыңыз.
2 Minecraft Server папкасын ачыңыз. Бул үчүн, папканы эки жолу чыкылдатыңыз.  3 Жүктөлгөн сервер файлын эки жолу чыкылдатыңыз. Папкада бир нече файл пайда болот.
3 Жүктөлгөн сервер файлын эки жолу чыкылдатыңыз. Папкада бир нече файл пайда болот. - Тексттик документтин ордуна тиш белгиси бар сервердин баштоо файлын эки жолу чыкылдатыңыз.
 4 Серверди колдонуу шарттарын кабыл алыңыз. "Minecraft Server" папкасынан "eula" текст файлын таап, "eula = false" деген сапта эки жолу чыкылдатыңыз. жалган жана менен алмаштырыңыз чын, чыкылдатыңыз Ctrl+С.өзгөртүүлөрдү сактоо үчүн, анан "eula" файлын жабыңыз.
4 Серверди колдонуу шарттарын кабыл алыңыз. "Minecraft Server" папкасынан "eula" текст файлын таап, "eula = false" деген сапта эки жолу чыкылдатыңыз. жалган жана менен алмаштырыңыз чын, чыкылдатыңыз Ctrl+С.өзгөртүүлөрдү сактоо үчүн, анан "eula" файлын жабыңыз. - Эми "eula = true" сабы мындай болушу керек: "eula = false"
 5 Жүктөлгөн сервер файлын эки жолу чыкылдатыңыз. Кошумча файлдар папкада пайда болот.
5 Жүктөлгөн сервер файлын эки жолу чыкылдатыңыз. Кошумча файлдар папкада пайда болот.  6 Ал жабылганда серверди жабыңыз. Терезенин ылдыйында "Бүттү!" (Даяр), терезенин жогорку оң бурчундагы "X" дегенди басыңыз. Эми сиз Hamachi конфигурациясын баштасаңыз болот.
6 Ал жабылганда серверди жабыңыз. Терезенин ылдыйында "Бүттү!" (Даяр), терезенин жогорку оң бурчундагы "X" дегенди басыңыз. Эми сиз Hamachi конфигурациясын баштасаңыз болот.
5 -жылдын 3 -бөлүгү: Mac OS Xте серверди кантип түзүү керек
 1 Minecraft жана Java жаңыртуу. Minecraftти жаңыртуу үчүн, Minecraft ишке киргизгичти эки жолу чыкылдатыңыз жана оюндун жаңырышын күтүңүз.
1 Minecraft жана Java жаңыртуу. Minecraftти жаңыртуу үчүн, Minecraft ишке киргизгичти эки жолу чыкылдатыңыз жана оюндун жаңырышын күтүңүз. - 2018 -жылдын июнь айынан баштап, Javaнын акыркы версиясы 8 -версия 171. Сиз https://java.com/en/download/ дарегине өтүп, Акысыз Java Түшүрүүнү чыкылдатып жүктөп алсаңыз болот.
 2 Жүктөлгөн сервер файлын эки жолу чыкылдатыңыз. Папкада бир нече файл пайда болот.
2 Жүктөлгөн сервер файлын эки жолу чыкылдатыңыз. Папкада бир нече файл пайда болот.  3 Серверди колдонуу шарттарын кабыл алыңыз. Minecraft Server папкасында eula текст файлын таап, аны эки жолу чыкылдатып TextEditте ачыңыз. Андан кийин "eula = false" сабынан алып салыңыз жалган жана менен алмаштырыңыз чын, чыкылдатыңыз . Буйрук+С.өзгөртүүлөрдү сактоо үчүн, анан "eula" файлын жабыңыз.
3 Серверди колдонуу шарттарын кабыл алыңыз. Minecraft Server папкасында eula текст файлын таап, аны эки жолу чыкылдатып TextEditте ачыңыз. Андан кийин "eula = false" сабынан алып салыңыз жалган жана менен алмаштырыңыз чын, чыкылдатыңыз . Буйрук+С.өзгөртүүлөрдү сактоо үчүн, анан "eula" файлын жабыңыз. - Эми "eula = true" сабы мындай болушу керек: "eula = false"
 4 Жүктөлгөн сервер файлын эки жолу чыкылдатыңыз. Кошумча файлдар папкада пайда болот.
4 Жүктөлгөн сервер файлын эки жолу чыкылдатыңыз. Кошумча файлдар папкада пайда болот.  5 Ал жабылганда серверди жабыңыз. Терезенин ылдыйында "Бүттү!" (Даяр), терезенин жогорку оң бурчундагы "X" дегенди басыңыз. Эми сиз Hamachi конфигурациясын баштасаңыз болот.
5 Ал жабылганда серверди жабыңыз. Терезенин ылдыйында "Бүттү!" (Даяр), терезенин жогорку оң бурчундагы "X" дегенди басыңыз. Эми сиз Hamachi конфигурациясын баштасаңыз болот.
5 -жылдын 4 -бөлүгү: Hamachi кантип орнотулат
 1 Hamachi баштоо. "Старт" ачуу
1 Hamachi баштоо. "Старт" ачуу  (Windows) же Spotlight
(Windows) же Spotlight  (Mac) кирет hamachi жана издөө жыйынтыгында "LogMeIn Hamachi" баскычын чыкылдатыңыз же эки жолу чыкылдатыңыз.
(Mac) кирет hamachi жана издөө жыйынтыгында "LogMeIn Hamachi" баскычын чыкылдатыңыз же эки жолу чыкылдатыңыз. - Macта, Тармак - экраныңыздын жогору жагындагы меню.
 2 Сөлөкөттү басыңыз
2 Сөлөкөттү басыңыз  . Бул Hamachi терезесинин жогору жагында. Hamachi күйгүзүлөт жана экранда авторизация терезеси пайда болот.
. Бул Hamachi терезесинин жогору жагында. Hamachi күйгүзүлөт жана экранда авторизация терезеси пайда болот.  3 Hamachi эсебин түзүү. Терезенин жогорку оң бурчундагы "Каттоо" баскычын басыңыз, "Электрондук почта" сабына электрондук почтаңыздын дарегин, "Сырсөз" сабына сырсөзүңүздү киргизиңиз, "Сырсөздү кайталоо" сабына сырсөзүңүздү кайра киргизиңиз жана "Түзүү" баскычын басыңыз. эсеп".
3 Hamachi эсебин түзүү. Терезенин жогорку оң бурчундагы "Каттоо" баскычын басыңыз, "Электрондук почта" сабына электрондук почтаңыздын дарегин, "Сырсөз" сабына сырсөзүңүздү киргизиңиз, "Сырсөздү кайталоо" сабына сырсөзүңүздү кайра киргизиңиз жана "Түзүү" баскычын басыңыз. эсеп".  4 Өтмөктү басыңыз Тармак. Сиз Hamachi терезенин жогору жагында таба аласыз. Меню ачылат.
4 Өтмөктү басыңыз Тармак. Сиз Hamachi терезенин жогору жагында таба аласыз. Меню ачылат.  5 Click Тармак түзүү. Бул параметр менюда. Калкыма терезе пайда болот.
5 Click Тармак түзүү. Бул параметр менюда. Калкыма терезе пайда болот.  6 Сервердин атын киргизиңиз. Муну "Network ID" сабында кылыңыз.
6 Сервердин атын киргизиңиз. Муну "Network ID" сабында кылыңыз. - Эгер сиз буга чейин алынган ысымды киргизсеңиз, Хамачи сизге бул тууралуу эскертет.
 7 Сервердин сырсөзүн киргизиңиз. Муну "Сырсөз" сабында жана "Сырсөздү ырастоо" сабында кылыңыз.
7 Сервердин сырсөзүн киргизиңиз. Муну "Сырсөз" сабында жана "Сырсөздү ырастоо" сабында кылыңыз.  8 Click Түзүү. Бул терезенин түбүнө жакын. Сервер түзүлөт.
8 Click Түзүү. Бул терезенин түбүнө жакын. Сервер түзүлөт.  9 Hamachi IP сервер файлына кошуңуз. Бул үчүн:
9 Hamachi IP сервер файлына кошуңуз. Бул үчүн: - оң басуу (же кармап туруу) Control жана сол баскыч менен) Hamachi терезесинин жогору жагындагы IP дарегине;
- чыкылдатыңыз "IPv4 дарегин көчүрүү";
- "Minecraft Server" папкасындагы "server.properties" текст файлынын атын "serverproperties" деп өзгөртүү;
- "serverproperties" файлын эки жолу чыкылдатыңыз, андан кийин ырастаңыз же текст редакторун тандаңыз;
- "server-ip =" линиясынын оң жагын чыкылдатыңыз;
- чыкылдатуу Ctrl+В. (Windows) же . Буйрук+В. (Mac);
- файлды сактоо - басыңыз Ctrl+С. же . Буйрук+С.анан текст редакторунан чыгыңыз.
 10 Тармакка туташуу. Оң басуу (же кармап туруу) Control жана сол баскыч менен) сервердин атына, анан менюдан Онлайнга өтүүнү тандаңыз.
10 Тармакка туташуу. Оң басуу (же кармап туруу) Control жана сол баскыч менен) сервердин атына, анан менюдан Онлайнга өтүүнү тандаңыз. - Эгерде менюда "Оффлайнга чыгуу" пункту камтылса, сервер буга чейин тармакка туташкан.
 11 Досторуңузду сервериңизге туташууга чакырыңыз. Бул үчүн алардан Hamachi орнотууну сураныңыз, андан кийин төмөнкүлөрдү аткарыңыз:
11 Досторуңузду сервериңизге туташууга чакырыңыз. Бул үчүн алардан Hamachi орнотууну сураныңыз, андан кийин төмөнкүлөрдү аткарыңыз: - ачык Hamachi;
- "Тармакты" чыкылдатыңыз;
- "Учурдагы тармакка кошулууну" чыкылдатыңыз;
- "Network ID" жана "Password" саптарына сервердин атын жана сырсөзүн киргизиңиз;
- чыкылдатыңыз "Туташуу".
5тин 5 -бөлүгү: Серверге кантип туташуу керек
 1 Сервер файлын иштетүү. Minecraft Server папкасындагы Java Server файлын эки жолу чыкылдатыңыз. Сервер файлынын буйрук терезеси ачылат.
1 Сервер файлын иштетүү. Minecraft Server папкасындагы Java Server файлын эки жолу чыкылдатыңыз. Сервер файлынын буйрук терезеси ачылат. - Hamachi серверинин иштеп жатканын текшериңиз.
- Өзүңүзгө модератордук укуктарды берүү үчүн, киргизиңиз / op колдонуучу аты (Minecraft колдонуучунун атын колдонуучунун ордуна кайда) сервер терезесинин ылдый жагында, анан чыкылдатыңыз . Кирүү.
 2 Minecraftты баштаңыз. Grass Ground Block сөлөкөтүн эки жолу чыкылдатып, андан кийин Ишке киргизгич терезенин ылдый жагындагы Ойнотууну чыкылдатыңыз.
2 Minecraftты баштаңыз. Grass Ground Block сөлөкөтүн эки жолу чыкылдатып, андан кийин Ишке киргизгич терезенин ылдый жагындагы Ойнотууну чыкылдатыңыз.  3 Click Онлайн оюн. Бул негизги менюнун ортосунда.
3 Click Онлайн оюн. Бул негизги менюнун ортосунда.  4 Click Сервер кошуу. Сиз терезенин ылдый жагында бул параметрди таба аласыз.
4 Click Сервер кошуу. Сиз терезенин ылдый жагында бул параметрди таба аласыз.  5 Сервердин атын киргизиңиз. "Сервердин аты" сабына Hamachiде көрсөтүлгөн сервердин атын киргизиңиз.
5 Сервердин атын киргизиңиз. "Сервердин аты" сабына Hamachiде көрсөтүлгөн сервердин атын киргизиңиз.  6 Сервердин дарегин киргизиңиз. "Сервердин дареги" линиясын чыкылдатып, анан чыкылдатыңыз Ctrl+В. (Windows) же . Буйрук+В. (Mac). Бул сапта сиз мурда көчүргөн IPv4 дареги көрсөтүлөт.
6 Сервердин дарегин киргизиңиз. "Сервердин дареги" линиясын чыкылдатып, анан чыкылдатыңыз Ctrl+В. (Windows) же . Буйрук+В. (Mac). Бул сапта сиз мурда көчүргөн IPv4 дареги көрсөтүлөт.  7 Click Даяр. Бул баскыч терезенин ылдый жагында. Minecraft сервер издей баштайт.
7 Click Даяр. Бул баскыч терезенин ылдый жагында. Minecraft сервер издей баштайт.  8 Серверди тандаңыз. Издөө жыйынтыгында сиздин сервер пайда болгондо, аны тандоо үчүн анын атын басыңыз.
8 Серверди тандаңыз. Издөө жыйынтыгында сиздин сервер пайда болгондо, аны тандоо үчүн анын атын басыңыз.  9 Click Туташуу. Бул терезенин түбүнө жакын.
9 Click Туташуу. Бул терезенин түбүнө жакын.  10 Сервердин жүктөлүшүн күтө туруңуз. Андан кийин, сиз оюн дүйнөсүнө кошуласыз.
10 Сервердин жүктөлүшүн күтө туруңуз. Андан кийин, сиз оюн дүйнөсүнө кошуласыз. - Оюн дүйнөсүнө кошулуу үчүн сырсөздү киргизүү керек болушу мүмкүн. Бул учурда, Hamachi менен сервериңизди түзүүдө берген сырсөзүңүздү киргизиңиз.
Кеңештер
- Серверди жайгаштырууда, эң ишенимдүү интернет байланышын камсыз кылуу үчүн компьютериңизди түз модемге туташтыруу эң жакшы.
Эскертүүлөр
- Hamachi жана сервер файлын Minecraftтын Windows 10 версиясында колдонууга болбойт.