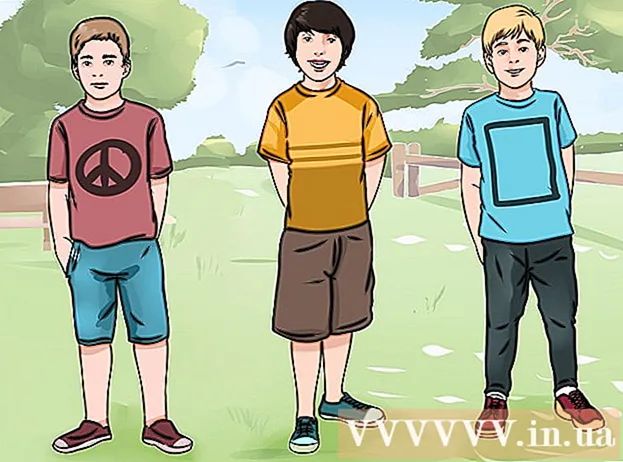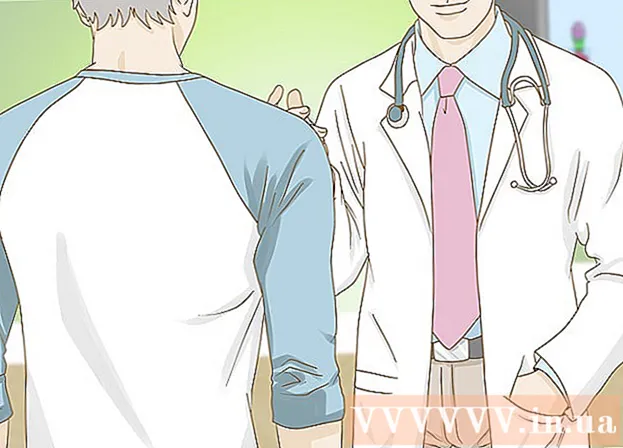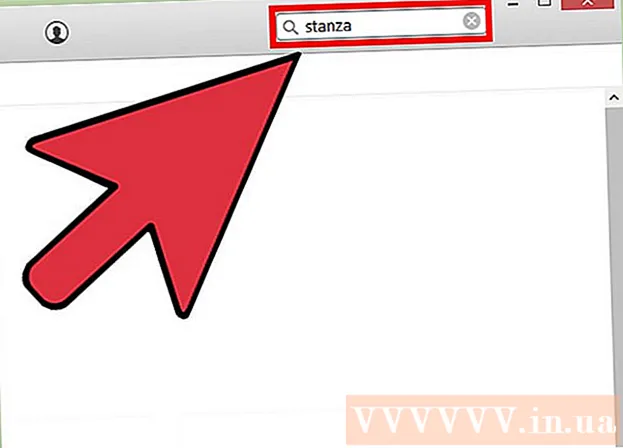Автор:
William Ramirez
Жаратылган Күнү:
22 Сентябрь 2021
Жаңыртуу Күнү:
1 Июль 2024

Мазмун
- Кадамдар
- 4 -бөлүктүн 1 -бөлүгү: Ubuntuду кантип жүктөө керек
- 4төн 2 -бөлүк: Виртуалдык машинаны кантип түзүү керек
- 4төн 3 -бөлүк: Ubuntu кантип орнотулат
- 4 ичинен 4 -бөлүк: Ubuntu кантип орнотулат
- Кеңештер
- Эскертүүлөр
Бул макалада VirtualBoxто компьютериңизге Ubuntu Linuxту кантип орнотуу керектиги көрсөтүлөт. VirtualBox - бул сиздин компьютериңиздин негизги системасын өзгөртпөстөн кошумча операциялык тутумду орното ала турган программа.
Кадамдар
4 -бөлүктүн 1 -бөлүгү: Ubuntuду кантип жүктөө керек
 1 Ubuntu веб -сайтын ачыңыз. Компьютериңиздин веб браузеринен https://www.ubuntu.com/download/desktop дарегине өтүңүз. Ubuntu дискинин сүрөтүн (ISO файлы) бул жерден жүктөп алсаңыз болот.
1 Ubuntu веб -сайтын ачыңыз. Компьютериңиздин веб браузеринен https://www.ubuntu.com/download/desktop дарегине өтүңүз. Ubuntu дискинин сүрөтүн (ISO файлы) бул жерден жүктөп алсаңыз болот.  2 Ubuntu'дун акыркы версиясына ылдый сыдырыңыз. Сиз аны барактын ылдый жагында таба аласыз.
2 Ubuntu'дун акыркы версиясына ылдый сыдырыңыз. Сиз аны барактын ылдый жагында таба аласыз.  3 Click Жүктөө (Жүктөө). Бул сиз тандаган Ubuntu версиясынын оң жагындагы жашыл баскыч. Жаңы барак ачылат.
3 Click Жүктөө (Жүктөө). Бул сиз тандаган Ubuntu версиясынын оң жагындагы жашыл баскыч. Жаңы барак ачылат.  4 Ылдый жылдырып, таптап коюңуз Азыр эмес, мени жүктөп ал (Азыр эмес, жүктөп баштаңыз). Бул шилтеме барактын төмөнкү сол бурчунда.
4 Ылдый жылдырып, таптап коюңуз Азыр эмес, мени жүктөп ал (Азыр эмес, жүктөп баштаңыз). Бул шилтеме барактын төмөнкү сол бурчунда.  5 ISO файлын жүктөп алууну баштаңыз. Болбосо, беттин жогору жагындагы Азыр жүктөө шилтемесин басыңыз. ISO файлы жүктөлүп жатканда, VirtualBoxто виртуалдык машинаны түзүңүз жана конфигурациялаңыз.
5 ISO файлын жүктөп алууну баштаңыз. Болбосо, беттин жогору жагындагы Азыр жүктөө шилтемесин басыңыз. ISO файлы жүктөлүп жатканда, VirtualBoxто виртуалдык машинаны түзүңүз жана конфигурациялаңыз.
4төн 2 -бөлүк: Виртуалдык машинаны кантип түзүү керек
 1 VirtualBox орнотуу. Эгерде сиздин компьютерде (Windows же Mac OS X) бул программа жок болсо, муну жасаңыз.
1 VirtualBox орнотуу. Эгерде сиздин компьютерде (Windows же Mac OS X) бул программа жок болсо, муну жасаңыз.  2 VirtualBoxту баштаңыз. VirtualBox сүрөтчөсүн эки жолу чыкылдатыңыз (же Macта бир чыкылдатыңыз).
2 VirtualBoxту баштаңыз. VirtualBox сүрөтчөсүн эки жолу чыкылдатыңыз (же Macта бир чыкылдатыңыз).  3 Click Түзүү. Бул VirtualBox терезесинин жогорку сол бурчундагы көк сөлөкөт. Калкыма меню ачылат.
3 Click Түзүү. Бул VirtualBox терезесинин жогорку сол бурчундагы көк сөлөкөт. Калкыма меню ачылат.  4 Виртуалдык машинанын атын киргизиңиз. Каалаган атты киргизиңиз (мисалы, Ubuntu) калкып чыкма менюнун жогору жагындагы Аты текст кутучасында.
4 Виртуалдык машинанын атын киргизиңиз. Каалаган атты киргизиңиз (мисалы, Ubuntu) калкып чыкма менюнун жогору жагындагы Аты текст кутучасында.  5 "Түр" менюсунан "Linux" тандаңыз. Бул менюну ачып, "Linux" тандаңыз.
5 "Түр" менюсунан "Linux" тандаңыз. Бул менюну ачып, "Linux" тандаңыз.  6 "Version" менюсунан "Ubuntu" тандаңыз. Бул менюда "Түр" менюсунан "Linux" тандаганда "Ubuntu" опциясы демейки түрдө көрүнүшү керек; болбосо, Version менюну ачыңыз жана Ubuntu (64-бит) чыкылдатыңыз.
6 "Version" менюсунан "Ubuntu" тандаңыз. Бул менюда "Түр" менюсунан "Linux" тандаганда "Ubuntu" опциясы демейки түрдө көрүнүшү керек; болбосо, Version менюну ачыңыз жана Ubuntu (64-бит) чыкылдатыңыз.  7 Click Андан ары. Бул баскыч менюнун ылдый жагында.
7 Click Андан ары. Бул баскыч менюнун ылдый жагында.  8 RAM өлчөмүн көрсөтүңүз. Ubuntu виртуалдык машинасы колдоно турган RAM көлөмүн азайтуу же көбөйтүү үчүн слайдерди солго же оңго сүйрөңүз.
8 RAM өлчөмүн көрсөтүңүз. Ubuntu виртуалдык машинасы колдоно турган RAM көлөмүн азайтуу же көбөйтүү үчүн слайдерди солго же оңго сүйрөңүз. - Демейки боюнча, RAMдин оптималдуу өлчөмү тандалат.
- Сыдырманы кызыл аянттын үстүнөн сүйрөбөңүз - тандалган маани жашыл аймактын ичинде экенин текшериңиз.
 9 Click Андан ары. Бул баскыч менюнун ылдый жагында.
9 Click Андан ары. Бул баскыч менюнун ылдый жагында.  10 Виртуалдык машина үчүн виртуалдык катуу дискти түзүңүз. Виртуалдык катуу диск - бул виртуалдык машинада файлдарды жана программаларды сактоо үчүн колдонула турган компьютердин катуу дискиндеги бөлүм:
10 Виртуалдык машина үчүн виртуалдык катуу дискти түзүңүз. Виртуалдык катуу диск - бул виртуалдык машинада файлдарды жана программаларды сактоо үчүн колдонула турган компьютердин катуу дискиндеги бөлүм: - чыкылдатыңыз "түзүү";
- чыкылдатыңыз "Кийинки";
- чыкылдатыңыз "Кийинки";
- виртуалдык катуу дисктин кубаттуулугун көрсөтүү;
- чыкылдатыңыз "түзүү".
 11 Ubuntu сүрөтү жүктөлүп алынганын текшериңиз. Андай болсо, бул системаны VirtualBoxко орнотуңуз.
11 Ubuntu сүрөтү жүктөлүп алынганын текшериңиз. Андай болсо, бул системаны VirtualBoxко орнотуңуз.
4төн 3 -бөлүк: Ubuntu кантип орнотулат
 1 Жасалган виртуалдык машинанын атын эки жолу чыкылдатыңыз. Бул VirtualBox терезесинин сол жагында. Меню ачылат.
1 Жасалган виртуалдык машинанын атын эки жолу чыкылдатыңыз. Бул VirtualBox терезесинин сол жагында. Меню ачылат.  2 Папка түрүндөгү сөлөкөттү басыңыз. Ал менюнун төмөнкү оң жагында. Жаңы терезе ачылат, анда сиз жүктөлгөн ISO файлын тандай аласыз.
2 Папка түрүндөгү сөлөкөттү басыңыз. Ал менюнун төмөнкү оң жагында. Жаңы терезе ачылат, анда сиз жүктөлгөн ISO файлын тандай аласыз.  3 ISO файлын тандаңыз. Жүктөлгөн файл бар папкага өтүңүз жана аны чыкылдатыңыз.
3 ISO файлын тандаңыз. Жүктөлгөн файл бар папкага өтүңүз жана аны чыкылдатыңыз.  4 Click Ачуу. Ал терезенин төмөнкү оң бурчунда. ISO файлы VirtualBoxто ачылат.
4 Click Ачуу. Ал терезенин төмөнкү оң бурчунда. ISO файлы VirtualBoxто ачылат.  5 Click Run. Бул менюнун ылдый жагында. Ubuntu орнотуучусу ишке кирет.
5 Click Run. Бул менюнун ылдый жагында. Ubuntu орнотуучусу ишке кирет.  6 Click Ubuntu орнотуу. Бул VirtualBox терезесинин оң жагында.
6 Click Ubuntu орнотуу. Бул VirtualBox терезесинин оң жагында.  7 Ubuntu орнотууга даярдануу терезесиндеги эки вариантты тең белгилеңиз. Бул Ubuntu'дун толук версиясын орнотот.
7 Ubuntu орнотууга даярдануу терезесиндеги эки вариантты тең белгилеңиз. Бул Ubuntu'дун толук версиясын орнотот.  8 Click Улантуу. Бул барактын төмөнкү оң бурчунда.
8 Click Улантуу. Бул барактын төмөнкү оң бурчунда.  9 Дискти тазалоо жана Ubuntu орнотуунун жанындагы кутучаны белгилеңиз. Кабатыр болбоңуз - компьютериңиздин катуу дискинде сакталган маалымат бузулбайт.
9 Дискти тазалоо жана Ubuntu орнотуунун жанындагы кутучаны белгилеңиз. Кабатыр болбоңуз - компьютериңиздин катуу дискинде сакталган маалымат бузулбайт.  10 Click Орнотуу. Бул барактын төмөнкү оң бурчунда.
10 Click Орнотуу. Бул барактын төмөнкү оң бурчунда.  11 Click Улантуусуралганда. Бул виртуалдык диск тазаланарын ырастайт (ансыз деле анда эч нерсе жок); Ubuntu орнотуу процесси башталат.
11 Click Улантуусуралганда. Бул виртуалдык диск тазаланарын ырастайт (ансыз деле анда эч нерсе жок); Ubuntu орнотуу процесси башталат.
4 ичинен 4 -бөлүк: Ubuntu кантип орнотулат
 1 Убакыт алкагыңызды тандаңыз. Картада сиз жайгашкан убакыт алкагын чыкылдатыңыз.
1 Убакыт алкагыңызды тандаңыз. Картада сиз жайгашкан убакыт алкагын чыкылдатыңыз.  2 Click Улантуу. Бул барактын төмөнкү оң бурчунда.
2 Click Улантуу. Бул барактын төмөнкү оң бурчунда.  3 Экрандагы баскычтопту жандырыңыз. Терезенин жогорку оң жагындагы адам сөлөкөтүн чыкылдатып, анан ачуу үчүн Экрандагы клавиатура которгучун басыңыз. Физикалык клавиатураны колдонуу үчүн драйверлер керек, андыктан Ubuntu конфигурацияланмайынча аны колдоно албай каласыз.
3 Экрандагы баскычтопту жандырыңыз. Терезенин жогорку оң жагындагы адам сөлөкөтүн чыкылдатып, анан ачуу үчүн Экрандагы клавиатура которгучун басыңыз. Физикалык клавиатураны колдонуу үчүн драйверлер керек, андыктан Ubuntu конфигурацияланмайынча аны колдоно албай каласыз.  4 Сураныч атыңызды жазыңыз. Муну терезенин жогору жагындагы Аты текст кутучасында кылыңыз.
4 Сураныч атыңызды жазыңыз. Муну терезенин жогору жагындагы Аты текст кутучасында кылыңыз. - Сиз ат киргизгенде, виртуалдык машинада компьютердин аты автоматтык түрдө түзүлөт; эгер сиз компьютердин атын өзгөрткүңүз келсе, аны Computer Name талаасына киргизиңиз.
 5 Колдонуучу атыңызды киргизиңиз. Колдонуучунун аты текст кутучасында муну кылыңыз.
5 Колдонуучу атыңызды киргизиңиз. Колдонуучунун аты текст кутучасында муну кылыңыз.  6 Паролду түзүү. Сырсөзүңүздү Сырсөз текст кутучасына киргизиңиз, андан кийин Сырсөздү Ырастоо текст кутучасына кайра киргизиңиз.
6 Паролду түзүү. Сырсөзүңүздү Сырсөз текст кутучасына киргизиңиз, андан кийин Сырсөздү Ырастоо текст кутучасына кайра киргизиңиз.  7 Click Улантуу. Бул баскыч барактын ылдый жагында.
7 Click Улантуу. Бул баскыч барактын ылдый жагында. - Керек болсо, Сырсөздү Ырастоо текст кутусунун астына кирүү жөндөөлөрүңүздү өзгөртүңүз.
 8 Ubuntu орнотуу аяктаганга чейин күтө туруңуз. Бул компьютердин ылдамдыгына жараша бир нече мүнөттөн жарым саатка чейин созулат.
8 Ubuntu орнотуу аяктаганга чейин күтө туруңуз. Бул компьютердин ылдамдыгына жараша бир нече мүнөттөн жарым саатка чейин созулат. - Бүт процесс автоматтык түрдө өтөт, башкача айтканда сиздин катышууңуз талап кылынбайт.
 9 Виртуалдык машинаны өчүрүп күйгүзүңүз. "Азыр кайра баштоо" баскычы экранда пайда болгондо, төмөнкүлөрдү аткарыңыз: терезенин жогорку оң жагында (Windows) же жогорку сол жакта (Mac) "Чыгуу" баскычын чыкылдатыңыз, "Машинаны өчүрүү" жанындагы кутучаны белгилеңиз, чыкылдатыңыз "OK", анан виртуалдык машинанын аты менен эки жолу чыкылдатыңыз.
9 Виртуалдык машинаны өчүрүп күйгүзүңүз. "Азыр кайра баштоо" баскычы экранда пайда болгондо, төмөнкүлөрдү аткарыңыз: терезенин жогорку оң жагында (Windows) же жогорку сол жакта (Mac) "Чыгуу" баскычын чыкылдатыңыз, "Машинаны өчүрүү" жанындагы кутучаны белгилеңиз, чыкылдатыңыз "OK", анан виртуалдык машинанын аты менен эки жолу чыкылдатыңыз.  10 Виртуалдык системага кириңиз. Виртуалдык машина иштей баштаганда, атыңызды тандап, сырсөзүңүздү киргизип, Login баскычын басыңыз. Ubuntu виртуалдык машинада иштейт, бирок сиз бул система менен кадимки (виртуалдык эмес) система сыяктуу иштей аласыз.
10 Виртуалдык системага кириңиз. Виртуалдык машина иштей баштаганда, атыңызды тандап, сырсөзүңүздү киргизип, Login баскычын басыңыз. Ubuntu виртуалдык машинада иштейт, бирок сиз бул система менен кадимки (виртуалдык эмес) система сыяктуу иштей аласыз.
Кеңештер
- Программаларды виртуалдык системага орнотсоңуз болот, бирок виртуалдык катуу дисктин сыйымдуулугу чектелүү экенин унутпаңыз.
Эскертүүлөр
- Виртуалдык система өтө тез иштебейт, бирок баары жайында, анткени сиз бир компьютерде эки операциялык системаны иштетесиз.
- Физикалык катуу дискте виртуалдык катуу дискти түзүү үчүн жетиштүү орун бар экендигин текшериңиз. Мисалы, VirtualBox сизден 8 ГБ виртуалдык катуу дискти түзүүнү талап кылса, физикалык катуу дисктеги бош орун 8 ГБдан чоңураак экенин текшериңиз.