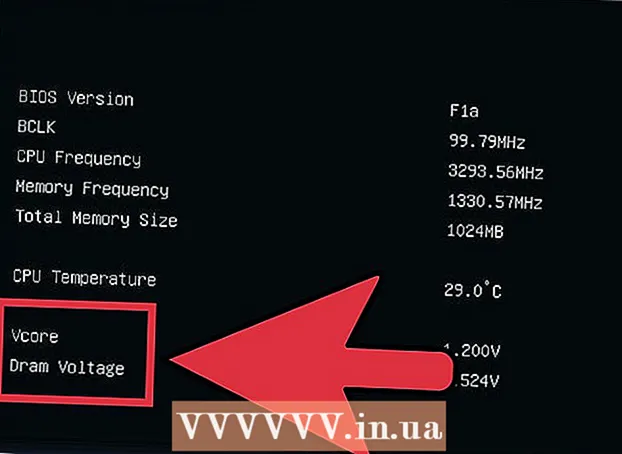Автор:
Ellen Moore
Жаратылган Күнү:
13 Январь 2021
Жаңыртуу Күнү:
29 Июнь 2024

Мазмун
Жаңы USB флешкалардын (флешкалардын) кубаттуулугу дайыма өсүп жатат, ошондуктан кээде флешкада бир нече бөлүмдөрдү түзүү максатка ылайыктуу. Бул файлдарды башкарууну жеңилдетет, же жүктөөчү бөлүк түзүп, маалыматтарды башка бөлүмгө сактай аласыз. Windowsта бөлүмдөрдү түзүү үчүн үчүнчү жактын программаларын колдонуу керек жана бул система айрым чектөөлөрдү киргизет. Mac OS же Linuxто бөлүмдөр камтылган коммуналдык кызматтарды колдонуу менен түзүлүшү мүмкүн.
Кадамдар
3 -метод 1: Windows
 1 Windows жүктөгөн чектөөлөрдү түшүнүңүз. USB флэш-дискиндеги бөлүмдөр үчүнчү жактын программаларынын жардамы менен түзүлүшү мүмкүн, бирок Windows бир гана бөлүм менен иштейт. Ошол эле программаларда активдүү бөлүмдү көрсөтсөңүз болот, бирок ал жалгыз болот. Бул Windows чектөөсүн айланып өтүүнүн эч кандай жолу жок.
1 Windows жүктөгөн чектөөлөрдү түшүнүңүз. USB флэш-дискиндеги бөлүмдөр үчүнчү жактын программаларынын жардамы менен түзүлүшү мүмкүн, бирок Windows бир гана бөлүм менен иштейт. Ошол эле программаларда активдүү бөлүмдү көрсөтсөңүз болот, бирок ал жалгыз болот. Бул Windows чектөөсүн айланып өтүүнүн эч кандай жолу жок. - Флэш-дисктеги бөлүмдөр камтылган Дискти башкаруу программасынын жардамы менен түзүлө албайт-бул үчүн үчүнчү жактын программасын колдонуу керек.
- Mac OS жана Linusто флешканын бардык бөлүмдөрү менен иштей аласыз.
 2 USB флешкада сакталган маанилүү файлдардын камдык көчүрмөсүн түзүңүз. Бөлүмдөрдү түзүүдө флешкада сакталган бардык маалыматтар өчүрүлөт, андыктан аны компьютериңиздин катуу дискине көчүрүңүз.
2 USB флешкада сакталган маанилүү файлдардын камдык көчүрмөсүн түзүңүз. Бөлүмдөрдү түзүүдө флешкада сакталган бардык маалыматтар өчүрүлөт, андыктан аны компьютериңиздин катуу дискине көчүрүңүз.  3 Bootice жүктөп алыңыз. Бул программаны колдонуу менен, сиз USB флэш -дискинде бир нече бөлүмдөрдү түзө аласыз, ошондой эле Windows иштеген активдүү бөлүктү көрсөтө аласыз.
3 Bootice жүктөп алыңыз. Бул программаны колдонуу менен, сиз USB флэш -дискинде бир нече бөлүмдөрдү түзө аласыз, ошондой эле Windows иштеген активдүү бөлүктү көрсөтө аласыз. - Вебсайттан Bootice жүктөп алыңыз majorgeeks.com/files/details/bootice.html.
 4 Booticeти чыгаруу үчүн жүктөлүп алынган файлды ачыңыз. Бул үчүн сизге RAR форматын колдогон архиватор керек.
4 Booticeти чыгаруу үчүн жүктөлүп алынган файлды ачыңыз. Бул үчүн сизге RAR форматын колдогон архиватор керек. - 7-Zip-бул RAR форматын колдогон бекер архиватор. Бул архиваторду сайттан көчүрүп алса болот 7-zip.org... 7-Zip орнотулгандан кийин, жүктөлүп алынган архивди (RAR файлы) оң баскыч менен чыкылдатып, "7-Zip"-"Бул жерден таңгактоону" тандаңыз.
- WinRARдын сыноо версиясы (rarlabs.com) RAR форматын колдойт, бирок чектелген убакытка иштейт.
 5 Bootice программасын баштаңыз. Ал архивди ачууда түзүлгөн папкада жайгашкан. Кыязы, Windows сизге программанын ишке киргизилгенин ырастоону сунуш кылат.
5 Bootice программасын баштаңыз. Ал архивди ачууда түзүлгөн папкада жайгашкан. Кыязы, Windows сизге программанын ишке киргизилгенин ырастоону сунуш кылат.  6 Туура USB таякчасын тандаңыз. "Destination Disk" менюну ачып, USB таякчаны тандаңыз. Компьютериңиздин катуу дискинде сакталган бардык маалыматтарды жоготпоо үчүн тандалбаганын текшериңиз. Флеш -дискти тандоо үчүн анын кубаттуулугуна жана флешкага таандык тамгага баш ийиңиз.
6 Туура USB таякчасын тандаңыз. "Destination Disk" менюну ачып, USB таякчаны тандаңыз. Компьютериңиздин катуу дискинде сакталган бардык маалыматтарды жоготпоо үчүн тандалбаганын текшериңиз. Флеш -дискти тандоо үчүн анын кубаттуулугуна жана флешкага таандык тамгага баш ийиңиз.  7 Bootice бөлүмүндө Бөлүктөрдү башкарууну чыкылдатыңыз. Partition Manager терезеси ачылат.
7 Bootice бөлүмүндө Бөлүктөрдү башкарууну чыкылдатыңыз. Partition Manager терезеси ачылат.  8 Кайра бөлүштүрүүнү чыкылдатыңыз. Алынуучу дискти кайра бөлүштүрүү терезеси ачылат.
8 Кайра бөлүштүрүүнү чыкылдатыңыз. Алынуучу дискти кайра бөлүштүрүү терезеси ачылат.  9 "USB-HDD режими (Көп бөлүктөр)" тандап, "OK" чыкылдатыңыз. Partition Settings терезеси ачылат.
9 "USB-HDD режими (Көп бөлүктөр)" тандап, "OK" чыкылдатыңыз. Partition Settings терезеси ачылат.  10 Ар бир бөлүмдүн өлчөмүн коюңуз. Демейки боюнча, жеткиликтүү мейкиндик төрт бөлүмгө бирдей бөлүштүрүлөт. Бирок, ар бир бөлүмдүн өлчөмүн кол менен орнотсоңуз болот. Эгерде бардык төрт бөлүмдүн кереги жок болсо, кошумча бөлүк өлчөмү катары 0 көрсөтүңүз.
10 Ар бир бөлүмдүн өлчөмүн коюңуз. Демейки боюнча, жеткиликтүү мейкиндик төрт бөлүмгө бирдей бөлүштүрүлөт. Бирок, ар бир бөлүмдүн өлчөмүн кол менен орнотсоңуз болот. Эгерде бардык төрт бөлүмдүн кереги жок болсо, кошумча бөлүк өлчөмү катары 0 көрсөтүңүз.  11 Бөлүмдөргө энбелгилерди дайындаңыз. Алар ар кандай бөлүмдөрдү аныктоого жардам берет. Эсиңизде болсун, Windows бир гана бөлүктү көрсөтөт, андыктан бөлүк (көлөм) энбелгилери өзгөчө пайдалуу.
11 Бөлүмдөргө энбелгилерди дайындаңыз. Алар ар кандай бөлүмдөрдү аныктоого жардам берет. Эсиңизде болсун, Windows бир гана бөлүктү көрсөтөт, андыктан бөлүк (көлөм) энбелгилери өзгөчө пайдалуу.  12 Ар бир бөлүмдүн түрүн көрсөтүңүз. Терезенин ылдый жагында "MBR" же "GPT" тандаңыз. MBR маалыматтарды сактоо үчүн же эски системалар үчүн жүктөлүүчү бөлүк түзүү үчүн ылайыктуу. GPT UEFI менен иштөө үчүн же жаңы системалар үчүн жүктөлүүчү бөлүк түзүү үчүн ылайыктуу.
12 Ар бир бөлүмдүн түрүн көрсөтүңүз. Терезенин ылдый жагында "MBR" же "GPT" тандаңыз. MBR маалыматтарды сактоо үчүн же эски системалар үчүн жүктөлүүчү бөлүк түзүү үчүн ылайыктуу. GPT UEFI менен иштөө үчүн же жаңы системалар үчүн жүктөлүүчү бөлүк түзүү үчүн ылайыктуу. - Эгерде сиз жүктөлүүчү GPT бөлүгүн түзүүнү пландап жатсаңыз, "ESP бөлүгүн түзүү" жанындагы кутучаны белгилеңиз.
 13 Форматтоо процессин баштоо үчүн "OK" дегенди басыңыз. Система сизге флешкада сакталган бардык маалыматтар өчүрүлөрүн кабарлайт. Форматтоо процесси бир аз убакытты талап кылат.
13 Форматтоо процессин баштоо үчүн "OK" дегенди басыңыз. Система сизге флешкада сакталган бардык маалыматтар өчүрүлөрүн кабарлайт. Форматтоо процесси бир аз убакытты талап кылат.  14 Активдүү бөлүмдү баштаңыз. Форматтоо аяктагандан кийин, Windows биринчи бөлүгүн көрсөтөт (алынуучу диск катары). Бул бөлүм менен каалаган USB флэш -дискинде иштей аласыз.
14 Активдүү бөлүмдү баштаңыз. Форматтоо аяктагандан кийин, Windows биринчи бөлүгүн көрсөтөт (алынуучу диск катары). Бул бөлүм менен каалаган USB флэш -дискинде иштей аласыз.  15 Booticeте активдүү бөлүктү көрсөтүңүз. Windows бир гана бөлүктү көрсөткөндүктөн, аны көрсөтүү үчүн Bootice колдонуңуз. Бул бөлүмдөрдө сакталган маалыматтарга таасирин тийгизбейт жана активдүү бөлүк каалаган убакта өзгөртүлүшү мүмкүн.
15 Booticeте активдүү бөлүктү көрсөтүңүз. Windows бир гана бөлүктү көрсөткөндүктөн, аны көрсөтүү үчүн Bootice колдонуңуз. Бул бөлүмдөрдө сакталган маалыматтарга таасирин тийгизбейт жана активдүү бөлүк каалаган убакта өзгөртүлүшү мүмкүн. - Бөлүм менеджери терезесинен активдүү кылгыңыз келген бөлүктү тандаңыз.
- Жеткиликтүү кылуу баскычын чыкылдатыңыз. Бир аздан кийин активдүү бөлүм өзгөрөт жана Windows жаңы бөлүмдү көрсөтөт.
3 -метод 2: Mac OS
 1 USB флешкада сакталган маанилүү файлдардын камдык көчүрмөсүн түзүңүз. Бөлүмдөрдү түзүүдө флешкада сакталган бардык маалыматтар өчүрүлөт, андыктан аны компьютериңиздин катуу дискине (же башка сактагычка) көчүрүңүз.
1 USB флешкада сакталган маанилүү файлдардын камдык көчүрмөсүн түзүңүз. Бөлүмдөрдү түзүүдө флешкада сакталган бардык маалыматтар өчүрүлөт, андыктан аны компьютериңиздин катуу дискине (же башка сактагычка) көчүрүңүз.  2 Disk Utility программасын ачыңыз. Ал Applications / Utilities папкасында жайгашкан.
2 Disk Utility программасын ачыңыз. Ал Applications / Utilities папкасында жайгашкан.  3 USB таякчаңызды тандаңыз. Муну сол панелде жасаңыз.
3 USB таякчаңызды тандаңыз. Муну сол панелде жасаңыз.  4 Тазалоону чыкылдатыңыз. Жаңы терезе ачылат.
4 Тазалоону чыкылдатыңыз. Жаңы терезе ачылат.  5 Схема менюсунан GUID Partition Map тандаңыз. Бул USB таякчасында бөлүмдөрдү түзөт.
5 Схема менюсунан GUID Partition Map тандаңыз. Бул USB таякчасында бөлүмдөрдү түзөт. - Формат менюсунан OS X Extended (Journaled) тандаңыз. Бул бөлүктөрдүн өлчөмүн өзгөртүүнү жеңилдетет, бирок флешка Mac OS менен иштеген компьютерлерде гана иштейт.
 6 Дискти форматтоо үчүн Тазалоону чыкылдатыңыз. Жаңы бөлүштүрүү схемасы колдонулат жана Disk Utility терезесинин жогору жагында Partition баскычы иштетилет.
6 Дискти форматтоо үчүн Тазалоону чыкылдатыңыз. Жаңы бөлүштүрүү схемасы колдонулат жана Disk Utility терезесинин жогору жагында Partition баскычы иштетилет.  7 Бөлүмдү басыңыз. Бөлүмдөрү бар жаңы терезе ачылат.
7 Бөлүмдү басыңыз. Бөлүмдөрү бар жаңы терезе ачылат.  8 Жаңы бөлүмдөрдү түзүү үчүн "+" баскычын басыңыз. Сиз чексиз бөлүмдөрдү түзө аласыз.
8 Жаңы бөлүмдөрдү түзүү үчүн "+" баскычын басыңыз. Сиз чексиз бөлүмдөрдү түзө аласыз.  9 Бөлүмдөрдүн өлчөмүн өзгөртүү үчүн тегерек диаграмманын чек араларын сүйрөңүз. Бөлүмдүн өлчөмү ар кандай болушу мүмкүн жана чектеш бөлүктөрдүн өлчөмдөрү автоматтык түрдө ошого жараша өзгөртүлөт.
9 Бөлүмдөрдүн өлчөмүн өзгөртүү үчүн тегерек диаграмманын чек араларын сүйрөңүз. Бөлүмдүн өлчөмү ар кандай болушу мүмкүн жана чектеш бөлүктөрдүн өлчөмдөрү автоматтык түрдө ошого жараша өзгөртүлөт.  10 Бөлүмдү тандап, ага энбелги тагыңыз. Бөлүмдөрдү бири -биринен айырмалоо үчүн ар бир бөлүмгө уникалдуу энбелги берилиши мүмкүн.
10 Бөлүмдү тандап, ага энбелги тагыңыз. Бөлүмдөрдү бири -биринен айырмалоо үчүн ар бир бөлүмгө уникалдуу энбелги берилиши мүмкүн.  11 Бөлүмдөрдү түзүү үчүн "Колдонуу" дегенди басыңыз. Бул убакытты талап кылат.
11 Бөлүмдөрдү түзүү үчүн "Колдонуу" дегенди басыңыз. Бул убакытты талап кылат.  12 Бөлүмдөр менен баштаңыз. Mac OSте, ар бир бөлүм өзүнчө USB флэш -диск сыяктуу түзүлгөн бөлүмдөр менен иштей аласыз.
12 Бөлүмдөр менен баштаңыз. Mac OSте, ар бир бөлүм өзүнчө USB флэш -диск сыяктуу түзүлгөн бөлүмдөр менен иштей аласыз. - Эгерде сиз "OS X Extended (Journaled)" опциясын тандасаңыз, флешка OS X менен иштеген компьютерлерде гана иштейт. Windows флешкада бир нече бөлүмдөр менен иштөөнү колдобойт (эгер сиз атайын программаларды колдонбосоңуз).
3 -метод 3: Linux
 1 USB флешкада сакталган маанилүү файлдардын камдык көчүрмөсүн түзүңүз. Бөлүмдөрдү түзүүдө флешкада сакталган бардык маалыматтар өчүрүлөт, андыктан аны компьютериңиздин катуу дискине (же башка сактагычка) көчүрүңүз.
1 USB флешкада сакталган маанилүү файлдардын камдык көчүрмөсүн түзүңүз. Бөлүмдөрдү түзүүдө флешкада сакталган бардык маалыматтар өчүрүлөт, андыктан аны компьютериңиздин катуу дискине (же башка сактагычка) көчүрүңүз.  2 GParted Partition Editor программасын ишке киргизиңиз. Ubuntu мисал катары алдын ала орнотулган GParted Partition Editor менен келет. Эгерде сиздин Linux бөлүштүрүүдө GParted жок болсо, аны веб -сайттан жүктөп алыңыз gparted.org/ же бөлүштүрүүнүн пакет менеджери аркылуу.
2 GParted Partition Editor программасын ишке киргизиңиз. Ubuntu мисал катары алдын ала орнотулган GParted Partition Editor менен келет. Эгерде сиздин Linux бөлүштүрүүдө GParted жок болсо, аны веб -сайттан жүктөп алыңыз gparted.org/ же бөлүштүрүүнүн пакет менеджери аркылуу. - Ubuntuдо Башкы Менюну (Тире) ачып, GParted териңиз; же чыкылдатыңыз "Система" - "Администрация" - "GParted".
 3 Менюдан (жогорку оң бурчта), USB флэш -дискин тандаңыз. USB флэш -дискти сыйымдуулугу боюнча аныктаңыз. Компьютериңиздин катуу дискинде сакталган бардык маалыматтарды жоготпоо үчүн тандалбаганын текшериңиз.
3 Менюдан (жогорку оң бурчта), USB флэш -дискин тандаңыз. USB флэш -дискти сыйымдуулугу боюнча аныктаңыз. Компьютериңиздин катуу дискинде сакталган бардык маалыматтарды жоготпоо үчүн тандалбаганын текшериңиз.  4 Экрандын жогору жагындагы жарык талаасын оң баскыч менен чыкылдатып, менюдан Унутууну тандаңыз. Флешканы ажыратуу аны өчүрөт, бул бөлүмдөрдү түзүүгө даярдануу үчүн зарыл.
4 Экрандын жогору жагындагы жарык талаасын оң баскыч менен чыкылдатып, менюдан Унутууну тандаңыз. Флешканы ажыратуу аны өчүрөт, бул бөлүмдөрдү түзүүгө даярдануу үчүн зарыл.  5 Талаага оң баскыч менен чыкылдатып, Жок кылууну тандаңыз. Учурдагы бөлүм (флешкадагы) жок кылынат.
5 Талаага оң баскыч менен чыкылдатып, Жок кылууну тандаңыз. Учурдагы бөлүм (флешкадагы) жок кылынат.  6 Талаага оң баскыч менен чыкылдатыңыз (ал "Белгисиз" деген сөздү көрсөтөт) жана менюдан "Жаңы" дегенди тандаңыз. "Жаңы бөлүм түзүү" терезеси ачылат.
6 Талаага оң баскыч менен чыкылдатыңыз (ал "Белгисиз" деген сөздү көрсөтөт) жана менюдан "Жаңы" дегенди тандаңыз. "Жаңы бөлүм түзүү" терезеси ачылат.  7 Биринчи бөлүмдүн өлчөмүн көрсөтүңүз. Муну слайдер менен жасаңыз же тиешелүү талааларга сандарды киргизиңиз. Кошумча бөлүмдөр үчүн орун калтырууну унутпаңыз.
7 Биринчи бөлүмдүн өлчөмүн көрсөтүңүз. Муну слайдер менен жасаңыз же тиешелүү талааларга сандарды киргизиңиз. Кошумча бөлүмдөр үчүн орун калтырууну унутпаңыз.  8 Бөлүмгө этикетка бериңиз. Этикеткалар бөлүмдөрдү бири -биринен айырмалоонун жөнөкөй жана ишенимдүү жолу.
8 Бөлүмгө этикетка бериңиз. Этикеткалар бөлүмдөрдү бири -биринен айырмалоонун жөнөкөй жана ишенимдүү жолу.  9 Файл системасын белгилеңиз. Эгерде флешка Linux менен иштеген компьютерлерде гана иштесе, "ext2" тандаңыз. Эгерде Windows биринчи бөлүмдөн жүктөлсө, "NTFS" тандаңыз (муну биринчи бөлүмдө гана жасаса болот). Маалыматтарды сактоо жана флешканы башка операциялык системалары бар компьютерлерде колдонуу үчүн "fat32" же "exfat" тандаңыз.
9 Файл системасын белгилеңиз. Эгерде флешка Linux менен иштеген компьютерлерде гана иштесе, "ext2" тандаңыз. Эгерде Windows биринчи бөлүмдөн жүктөлсө, "NTFS" тандаңыз (муну биринчи бөлүмдө гана жасаса болот). Маалыматтарды сактоо жана флешканы башка операциялык системалары бар компьютерлерде колдонуу үчүн "fat32" же "exfat" тандаңыз.  10 Кошуу баскычын басыңыз. Бөлүнбөгөн мейкиндиктин бир бөлүгүнүн негизинде жаңы бөлүм түзүлөт.
10 Кошуу баскычын басыңыз. Бөлүнбөгөн мейкиндиктин бир бөлүгүнүн негизинде жаңы бөлүм түзүлөт.  11 Кошумча бөлүмдөрдү түзүү үчүн бул процессти кайталаңыз. Ар бир жолу, калган бөлүштүрүлбөгөн мейкиндикти оң баскыч менен чыкылдатуу менен баштаңыз. Жаңы бөлүмдөр мурунку бөлүмдөр түзүлгөндөн кийин калган бөлүштүрүлбөгөн мейкиндиктин негизинде түзүлөт.
11 Кошумча бөлүмдөрдү түзүү үчүн бул процессти кайталаңыз. Ар бир жолу, калган бөлүштүрүлбөгөн мейкиндикти оң баскыч менен чыкылдатуу менен баштаңыз. Жаңы бөлүмдөр мурунку бөлүмдөр түзүлгөндөн кийин калган бөлүштүрүлбөгөн мейкиндиктин негизинде түзүлөт.  12 Жаңы бөлүмдөрдү түзүүгө даярданып бүткөндөн кийин, жашыл белгилөө баскычын басыңыз. Чечимиңизди ырастоо үчүн "Колдонуу" баскычын басыңыз. Флешкада жаңы бөлүмдөр түзүлөт. Бул убакытты талап кылат.
12 Жаңы бөлүмдөрдү түзүүгө даярданып бүткөндөн кийин, жашыл белгилөө баскычын басыңыз. Чечимиңизди ырастоо үчүн "Колдонуу" баскычын басыңыз. Флешкада жаңы бөлүмдөр түзүлөт. Бул убакытты талап кылат.  13 Бөлүмдөр менен баштаңыз. Linuxта, ар бир бөлүм өзүнчө USB флэш -диск сыяктуу түзүлгөн бөлүмдөр менен иштей аласыз.
13 Бөлүмдөр менен баштаңыз. Linuxта, ар бир бөлүм өзүнчө USB флэш -диск сыяктуу түзүлгөн бөлүмдөр менен иштей аласыз.