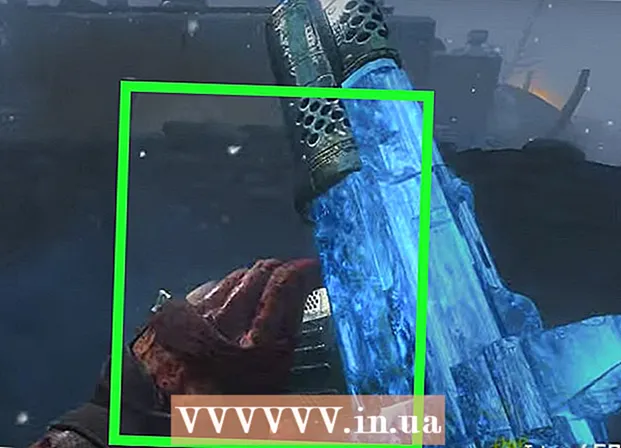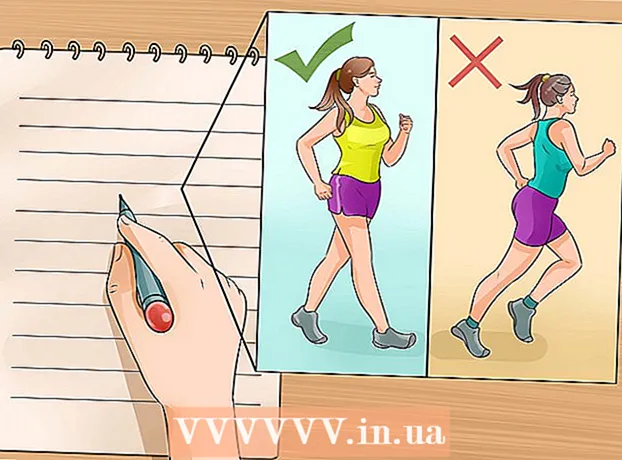Автор:
Eric Farmer
Жаратылган Күнү:
4 Март 2021
Жаңыртуу Күнү:
1 Июль 2024

Мазмун
- Кадамдар
- Метод 3 3: Каттоо эсебин түзүү
- 3 -метод 2: Каттоо эсебиңизди жашырыңыз
- 3 -метод 3: Эсепти көрсөтүү
- Кеңештер
- Эскертүүлөр
Бул макала Windows 7де жашыруун каттоо эсебин кантип түзүү жана башкаруу боюнча сизге жардам берет.
Кадамдар
Метод 3 3: Каттоо эсебин түзүү
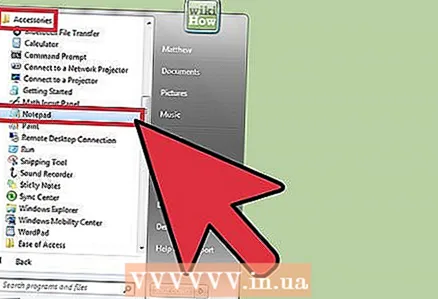 1 Блокнотту ачыңыз. Бул үчүн "Старт" - "Бардык Программалар" - "Аксессуарлар" - "Блокнотту" чыкылдатыңыз же "Старт" менюсунун издөө тилкесине "блокнотту" (тырмакчасыз) териңиз жана Enter баскычын басыңыз.
1 Блокнотту ачыңыз. Бул үчүн "Старт" - "Бардык Программалар" - "Аксессуарлар" - "Блокнотту" чыкылдатыңыз же "Старт" менюсунун издөө тилкесине "блокнотту" (тырмакчасыз) териңиз жана Enter баскычын басыңыз. 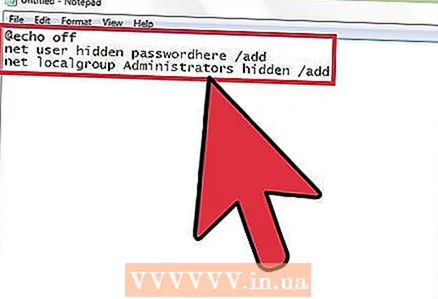 2 Төмөнкү кодду киргизиңиз:
2 Төмөнкү кодду киргизиңиз:- @echo өчүк
- таза колдонуучу жашыруун сырсөздү бул жерде / кошуу
- таза жергиликтүү топтун администраторлору жашырылган / кошулган
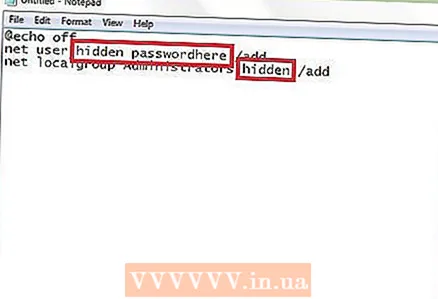 3 Көңүл буруңуз! Сырсөздү каалаган сырсөзүңүз менен алмаштырып, керектүү колдонуучу атыңыз менен жашырыңыз.
3 Көңүл буруңуз! Сырсөздү каалаган сырсөзүңүз менен алмаштырып, керектүү колдонуучу атыңыз менен жашырыңыз. 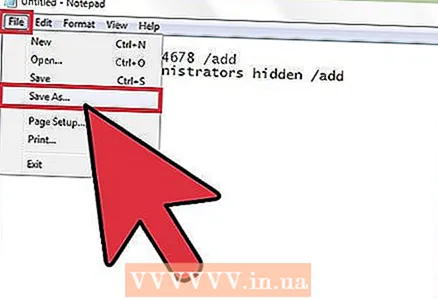 4 "Файлды" - "Төмөнкүдөй сактоо" баскычын чыкылдатыңыз.
4 "Файлды" - "Төмөнкүдөй сактоо" баскычын чыкылдатыңыз.- Сактоо түрү менюсунан, Бардык файлдарды тандаңыз.
- Файлдын аты кутучасына hide.bat киргизип, Сактоону чыкылдатыңыз.
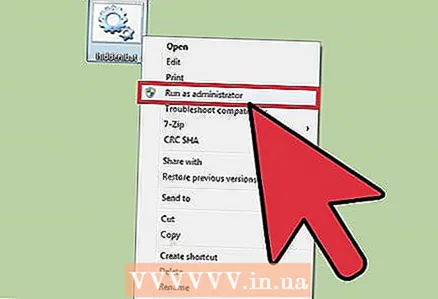 5 Файлды оң баскыч менен чыкылдатып, "Администратор катары иштетүү" дегенди тандаңыз.
5 Файлды оң баскыч менен чыкылдатып, "Администратор катары иштетүү" дегенди тандаңыз.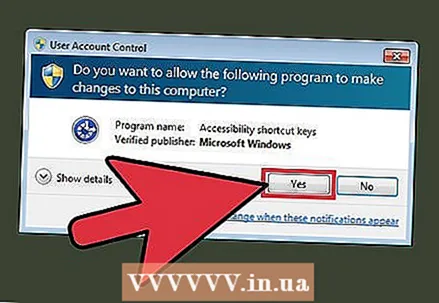 6 Колдонуучунун каттоо эсебин башкаруу терезесинен "Ооба" дегенди басыңыз (эгер ачылса).
6 Колдонуучунун каттоо эсебин башкаруу терезесинен "Ооба" дегенди басыңыз (эгер ачылса).- Командалык терезе бир нече секундга ачылып, анан автоматтык түрдө жабылат.
 7 "Старт" - "Бардык Программалар" - "Аксессуарлар" - "Командалык Ишарат" чыкылдатуу менен буйрук көрсөтүүчү терезени ачыңыз же жөн гана Старт менюсунун издөө тилкесине CMD терип Enterди басыңыз.
7 "Старт" - "Бардык Программалар" - "Аксессуарлар" - "Командалык Ишарат" чыкылдатуу менен буйрук көрсөтүүчү терезени ачыңыз же жөн гана Старт менюсунун издөө тилкесине CMD терип Enterди басыңыз.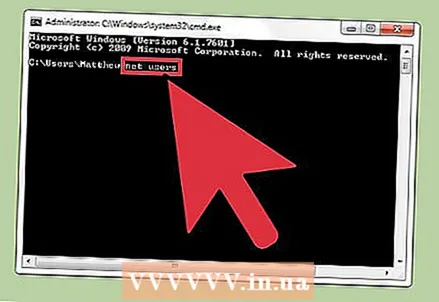 8 Таза колдонуучуларды терип, Enter басыңыз.
8 Таза колдонуучуларды терип, Enter басыңыз. 9 Тизмеден түзүлгөн эсепти табыңыз.
9 Тизмеден түзүлгөн эсепти табыңыз.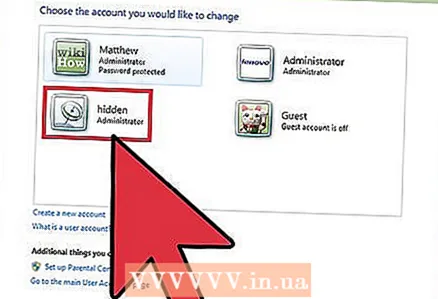 10 Мыкты! Сиз жөн гана администратордун укуктары менен эсеп түздүңүз! Аккаунтуңузду кантип жашырууну билүү үчүн окуңуз.
10 Мыкты! Сиз жөн гана администратордун укуктары менен эсеп түздүңүз! Аккаунтуңузду кантип жашырууну билүү үчүн окуңуз.
3 -метод 2: Каттоо эсебиңизди жашырыңыз
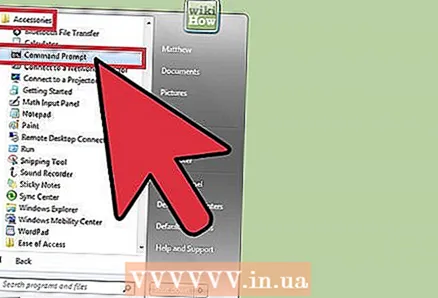 1 Старт - Бардык Программалар - Аксессуарлар - Командалык Чапты чыкылдатып, же жөн гана Старт Менюсунун издөө тилкесине CMD терип, Командалык Ишеним терезесин ачыңыз.
1 Старт - Бардык Программалар - Аксессуарлар - Командалык Чапты чыкылдатып, же жөн гана Старт Менюсунун издөө тилкесине CMD терип, Командалык Ишеним терезесин ачыңыз.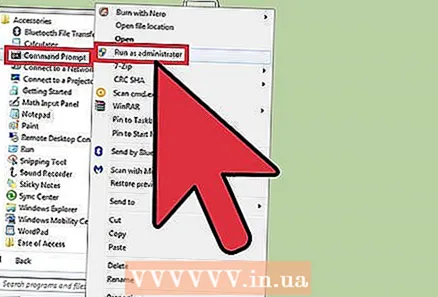 2 Файлды оң баскыч менен чыкылдатып, "Администратор катары иштетүү" дегенди тандаңыз.
2 Файлды оң баскыч менен чыкылдатып, "Администратор катары иштетүү" дегенди тандаңыз.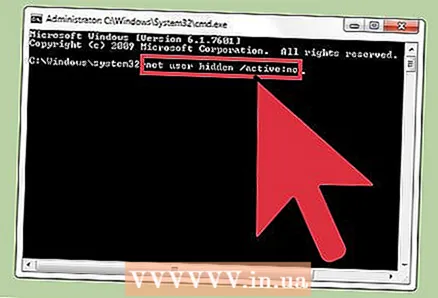 3 Таза колдонуучуну жашырылган / активдүү: жок деп терип, Enter басыңыз.
3 Таза колдонуучуну жашырылган / активдүү: жок деп терип, Enter басыңыз.- Көңүл буруңуз! Жашырылганды белгиленген колдонуучу аты менен алмаштырыңыз.
 4 "Команда ийгиликтүү аяктады" деген билдирүү көрсөтүлөт.
4 "Команда ийгиликтүү аяктады" деген билдирүү көрсөтүлөт.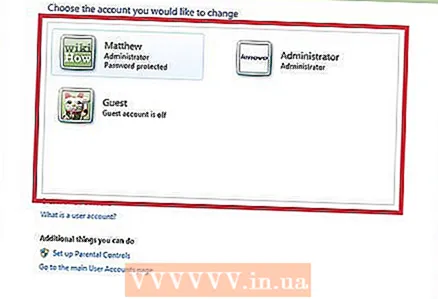 5 Мыкты! Сиз жаңы эле эсебиңизди жашырдыңыз.
5 Мыкты! Сиз жаңы эле эсебиңизди жашырдыңыз.
3 -метод 3: Эсепти көрсөтүү
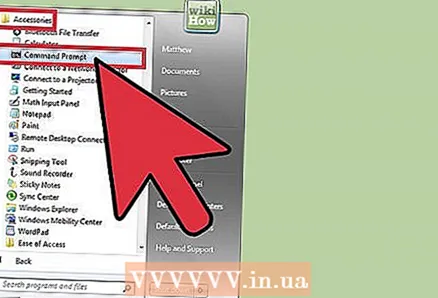 1 Старт - Бардык Программалар - Аксессуарлар - Командалык Чапты чыкылдатып, же жөн гана Старт Менюсунун издөө тилкесине CMD терип, Командалык Ишеним терезесин ачыңыз.
1 Старт - Бардык Программалар - Аксессуарлар - Командалык Чапты чыкылдатып, же жөн гана Старт Менюсунун издөө тилкесине CMD терип, Командалык Ишеним терезесин ачыңыз.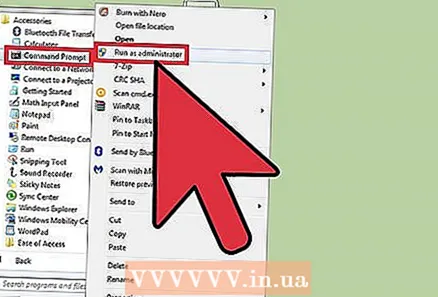 2 Файлды оң баскыч менен чыкылдатып, "Администратор катары иштетүү" дегенди тандаңыз.
2 Файлды оң баскыч менен чыкылдатып, "Администратор катары иштетүү" дегенди тандаңыз.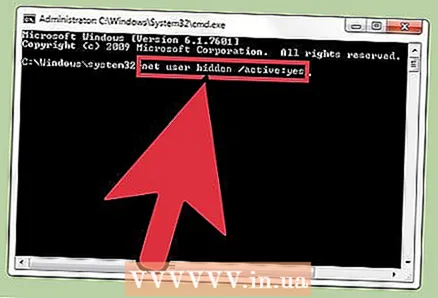 3 Таза колдонуучуну жашырылган / активдүү деп териңиз: ооба жана Enter баскычын басыңыз.
3 Таза колдонуучуну жашырылган / активдүү деп териңиз: ооба жана Enter баскычын басыңыз.- Көңүл буруңуз! Жашырылганды белгиленген колдонуучу аты менен алмаштырыңыз.
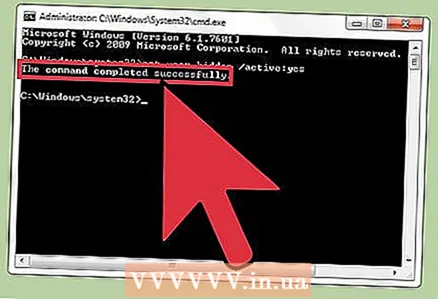 4 "Команда ийгиликтүү аяктады" деген билдирүү көрсөтүлөт.
4 "Команда ийгиликтүү аяктады" деген билдирүү көрсөтүлөт.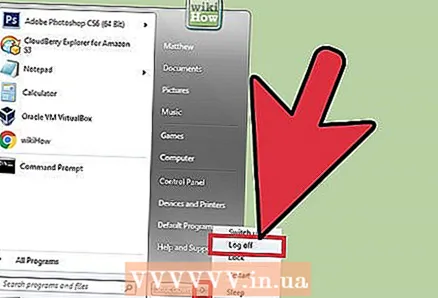 5 Чыгып, сиз көрсөткөн ат менен жаңы колдонуучу каттоо эсеби көрсөтүлүп жаткандыгын текшериңиз.
5 Чыгып, сиз көрсөткөн ат менен жаңы колдонуучу каттоо эсеби көрсөтүлүп жаткандыгын текшериңиз.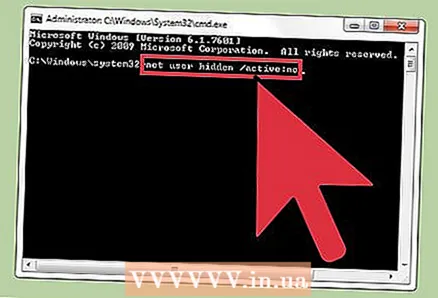 6 Түзүлгөн каттоо эсебиндеги ишти бүтүргөндөн кийин, аны жашыруу үчүн "Эсепти жашыруу" бөлүмүндөгү кадамдарды аткарыңыз.
6 Түзүлгөн каттоо эсебиндеги ишти бүтүргөндөн кийин, аны жашыруу үчүн "Эсепти жашыруу" бөлүмүндөгү кадамдарды аткарыңыз.
Кеңештер
- Таза колдонуучу жашыруун / активдүү: ооба жана таза колдонуучу жашыруун / активдүү: эч кандай буйруктар эч кандай эсепти жашырбайт жана көрсөтпөйт. Жашырууну жашыргыңыз келген же көрсөткүңүз келген аккаунттун аты менен алмаштырыңыз.
- Сүрөттөлгөн ыкмалар Windows Vistaда да иштейт!
Эскертүүлөр
- Буйруктарды администратор катары иштеткениңизди текшериңиз, бирок администратордун укуктары менен киргениңиз жакшы.
- Эсеп толугу менен жашырылган эмес. Бул таза колдонуучу буйругу менен алынган тизмелерде көрсөтүлөт. Бирок бул жөнөкөй колдонуучулар үчүн жетиштүү болушу керек.