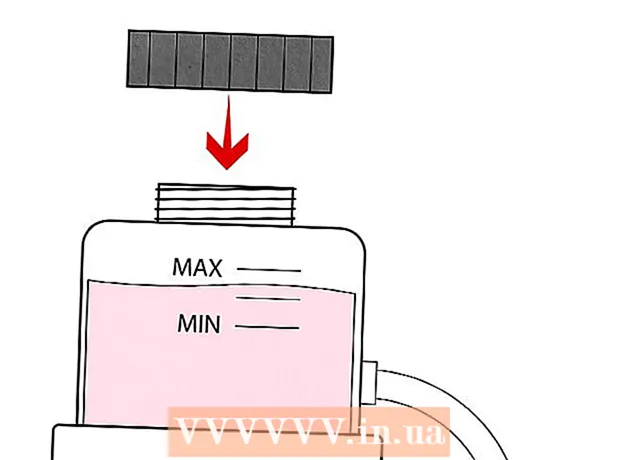Автор:
Gregory Harris
Жаратылган Күнү:
8 Апрель 2021
Жаңыртуу Күнү:
1 Июль 2024

Мазмун
- Кадамдар
- 3төн 1 бөлүк: ЭЭМди кантип туташтыруу керек
- 3 -бөлүктүн 2 -бөлүгү: Windowsто файлдарды бөлүшүү
- 3 -бөлүктөн 3: Mac OS Xте файлдарды бөлүшүү
- Кеңештер
- Эскертүүлөр
Бул макалада Ethernet кабели аркылуу эки компьютерди кантип туташтыруу керектиги көрсөтүлөт. Бул учурда, бөлүшүү жөндөөлөрүн колдонуп, компьютерлер ортосунда файлдарды алмаштыра аласыз.
Кадамдар
3төн 1 бөлүк: ЭЭМди кантип туташтыруу керек
 1 Компьютерлерде Ethernet порттору бар -жогун билип алыңыз. Бул үч чарчы сөлөкөтү менен белгиленген чоң тик бурчтуу порттор. Адатта, Ethernet порттору капталда (ноутбук) же арткы (рабочий стол) панелинде жайгашкан.
1 Компьютерлерде Ethernet порттору бар -жогун билип алыңыз. Бул үч чарчы сөлөкөтү менен белгиленген чоң тик бурчтуу порттор. Адатта, Ethernet порттору капталда (ноутбук) же арткы (рабочий стол) панелинде жайгашкан. - IMac компьютерлеринде Ethernet порту монитордун арт жагында.
 2 USB Ethernet адаптерин сатып алыңыз (керек болсо). Эгерде сиздин компьютерде Ethernet порту жок болсо, муну жасаңыз. Бул адаптер электроника дүкөндөрүндө же онлайн компьютер дүкөндөрүндө сатылат.
2 USB Ethernet адаптерин сатып алыңыз (керек болсо). Эгерде сиздин компьютерде Ethernet порту жок болсо, муну жасаңыз. Бул адаптер электроника дүкөндөрүндө же онлайн компьютер дүкөндөрүндө сатылат. - Эгер сизде Mac болсо, USB портторун текшериңиз. Сиздин компьютерде USB-C порттору гана болушу мүмкүн (сүйрү, тик бурчтуу эмес)-мындай учурда Ethernet-USB / C адаптерин же USB-USB / C адаптерин сатып алыңыз.
 3 Ethernet кроссовер кабели бар -жогун текшериңиз. Көпчүлүк Ethernet порттору кадимки Ethernet кабелдерин жана Ethernet кроссовер кабелдерин колдойт, бирок кроссовер кабели мүмкүн болгон каталардан сактайт. Кроссовер кабелиңиз бар экенин аныктоо үчүн, кабелдин эки учундагы штепсельдердин зым түсүн караңыз:
3 Ethernet кроссовер кабели бар -жогун текшериңиз. Көпчүлүк Ethernet порттору кадимки Ethernet кабелдерин жана Ethernet кроссовер кабелдерин колдойт, бирок кроссовер кабели мүмкүн болгон каталардан сактайт. Кроссовер кабелиңиз бар экенин аныктоо үчүн, кабелдин эки учундагы штепсельдердин зым түсүн караңыз: - Эгерде кабелдин эки учунда зымдардын тартиби башка болсо, бул кроссовер кабели.
- Эгерде зымдардын тартиби кабелдин эки учунда бирдей болсо, бул кадимки кабель. Бул кабель көпчүлүк компьютерлерди туташтыруу үчүн колдонулушу мүмкүн, бирок эгер сиз эски компьютерлерди туташтырсаңыз, кроссовер кабелин сатып алуу жакшы болот.
 4 Ethernet кабелинин бир учун биринчи компьютерге туташтырыңыз. Ethernet кабелин биринчи компьютердин Ethernet портуна туташтырыңыз.
4 Ethernet кабелинин бир учун биринчи компьютерге туташтырыңыз. Ethernet кабелин биринчи компьютердин Ethernet портуна туташтырыңыз. - Эгерде сиз USBден Ethernetке адаптер колдонуп жатсаңыз, адегенде адаптерди компьютериңиздин USB портуна туташтырыңыз.
 5 Ethernet кабелинин экинчи учун экинчи компьютерге туташтырыңыз. Ethernet кабелинин башка сайгычын экинчи компьютердин Ethernet портуна салыңыз.
5 Ethernet кабелинин экинчи учун экинчи компьютерге туташтырыңыз. Ethernet кабелинин башка сайгычын экинчи компьютердин Ethernet портуна салыңыз. - Эгерде сиз USBден Ethernetке адаптер колдонуп жатсаңыз, адегенде адаптерди компьютериңиздин USB портуна туташтырыңыз.
3 -бөлүктүн 2 -бөлүгү: Windowsто файлдарды бөлүшүү
 1 Башкаруу панелин ачыңыз. Старт басыңыз
1 Башкаруу панелин ачыңыз. Старт басыңыз  экрандын төмөнкү сол бурчуна, киргизиңиз башкаруу панели жана менюнун жогору жагындагы "Control Panel" чыкылдатуу.
экрандын төмөнкү сол бурчуна, киргизиңиз башкаруу панели жана менюнун жогору жагындагы "Control Panel" чыкылдатуу.  2 Click Тармак жана Интернет. Бул Control Panel терезесинин ортосунда.
2 Click Тармак жана Интернет. Бул Control Panel терезесинин ортосунда. - Көрүү менюсунан (терезенин жогорку оң бурчунда) Small Icons же Large Icons көрсөңүз, бул кадамды өткөрүп жибериңиз.
 3 Click Тармак жана бөлүшүү борбору. Сиз бул шилтемени терезенин жогору жагында таба аласыз.
3 Click Тармак жана бөлүшүү борбору. Сиз бул шилтемени терезенин жогору жагында таба аласыз. - Эгерде View менюсу (терезенин жогорку оң бурчунда) Small Icons же Large Icons көрсөтсө, Network and Sharing Center опциясы беттин оң жагында.
 4 Click Кошумча бөлүшүү параметрлери. Ал терезенин жогорку сол жагында.
4 Click Кошумча бөлүшүү параметрлери. Ал терезенин жогорку сол жагында.  5 "Файлды жана принтерди бөлүшүүнү иштетүү" жанындагы кутучаны белгилеңиз. Сиз бул параметрди Файл жана Принтерди бөлүшүү бөлүмүнөн таба аласыз.
5 "Файлды жана принтерди бөлүшүүнү иштетүү" жанындагы кутучаны белгилеңиз. Сиз бул параметрди Файл жана Принтерди бөлүшүү бөлүмүнөн таба аласыз.  6 Click Өзгөрүүлөрдү сактоо. Бул терезенин түбүнө жакын. Бул өзгөртүүлөрдү сактап калат жана компьютериңизде файл бөлүшүүнү иштетет.
6 Click Өзгөрүүлөрдү сактоо. Бул терезенин түбүнө жакын. Бул өзгөртүүлөрдү сактап калат жана компьютериңизде файл бөлүшүүнү иштетет.  7 Жалпы папканы түзүү. Экинчи компьютерден бөлүшүлгөн папкадагы файлдарды көрүү жана түзөтүү үчүн, төмөнкү кадамдарды аткарыңыз:
7 Жалпы папканы түзүү. Экинчи компьютерден бөлүшүлгөн папкадагы файлдарды көрүү жана түзөтүү үчүн, төмөнкү кадамдарды аткарыңыз: - бөлүшүлө турган папканы ачуу;
- "Кирүү" өтмөгүнө өтүңүз;
- "Белгилүү адамдар" баскычын басыңыз;
- ылдый жебени чыкылдатып, менюдан "Бардыгын" тандаңыз;
- Бөлүшүү> Бүттү дегенди басыңыз.
 8 Жалпы папканы ачыңыз. Бул Explorer аркылуу жасалышы мүмкүн:
8 Жалпы папканы ачыңыз. Бул Explorer аркылуу жасалышы мүмкүн: - жалпы папка Windows же Mac OS X менен иштеген тармактык компьютерде экенин текшериңиз;
- Explorer терезесин ачыңыз
 ;
; - сол капталдагы экинчи компьютердин атын чыкылдатыңыз;
- суралса, экинчи компьютердин сырсөзүн киргизиңиз;
- анын файлдарын көрүү үчүн жалпы папканы ачыңыз.
3 -бөлүктөн 3: Mac OS Xте файлдарды бөлүшүү
 1 Apple менюну ачыңыз
1 Apple менюну ачыңыз  . Экрандын жогорку сол бурчундагы Apple логотибин чыкылдатыңыз. Меню ачылат.
. Экрандын жогорку сол бурчундагы Apple логотибин чыкылдатыңыз. Меню ачылат.  2 Click Тутум жөндөөлөрү. Сиз бул параметрди менюдан таба аласыз. System Preferences терезеси ачылат.
2 Click Тутум жөндөөлөрү. Сиз бул параметрди менюдан таба аласыз. System Preferences терезеси ачылат.  3 Click Жалпы кирүү. Бул Системанын Тандоолору терезесинде. Бөлүшүү терезеси ачылат.
3 Click Жалпы кирүү. Бул Системанын Тандоолору терезесинде. Бөлүшүү терезеси ачылат.  4 Файлды бөлүшүүнүн жанындагы кутучаны белгилеңиз. Сиз бул параметрди бөлүшүү терезесинин сол жагында таба аласыз.
4 Файлды бөлүшүүнүн жанындагы кутучаны белгилеңиз. Сиз бул параметрди бөлүшүү терезесинин сол жагында таба аласыз.  5 "Ар ким" тандоосу үчүн токтомду өзгөртүү. "Баарынын" оң жагындагы сөлөкөттү чыкылдатып, андан кийин менюдан "Окуу жана Жазуу" дегенди тандаңыз. Эми экинчи компьютердеги бөлүшүлгөн папканын мазмунун көрүп жана түзөтө аласыз.
5 "Ар ким" тандоосу үчүн токтомду өзгөртүү. "Баарынын" оң жагындагы сөлөкөттү чыкылдатып, андан кийин менюдан "Окуу жана Жазуу" дегенди тандаңыз. Эми экинчи компьютердеги бөлүшүлгөн папканын мазмунун көрүп жана түзөтө аласыз.  6 Жалпы папканы түзүү. Бул үчүн:
6 Жалпы папканы түзүү. Бул үчүн: - "Бөлүшүлгөн" терезесиндеги бөлүшүлгөн папкалардын тизмесинин астындагы "+" дегенди басыңыз;
- бөлүшкүңүз келген папканы табыңыз;
- аны тандоо үчүн папканы басыңыз;
- папканы бөлүшүлгөн папкалардын тизмесине кошуу үчүн "Кошуу" баскычын басыңыз.
 7 Жалпы папканы ачыңыз. Бул Finder аркылуу жасалышы мүмкүн:
7 Жалпы папканы ачыңыз. Бул Finder аркылуу жасалышы мүмкүн: - жалпы папка Windows же Mac OS X менен иштеген тармактык компьютерде экенин текшериңиз;
- Open Finder
 ;
; - сол капталдагы экинчи компьютердин атын чыкылдатыңыз;
- суралса, экинчи компьютердин сырсөзүн киргизиңиз;
- анын файлдарын көрүү үчүн жалпы папканы ачыңыз.
Кеңештер
- Ошондой эле эки компьютер Ethernet кабели аркылуу туташканда, Windowsту же Mac OS X компьютеринен Интернетти бөлүшө аласыз.
Эскертүүлөр
- Файлдарды эки компьютер ортосунда өткөрүп бүткөндөн кийин файл бөлүшүүнү өчүрүңүз.