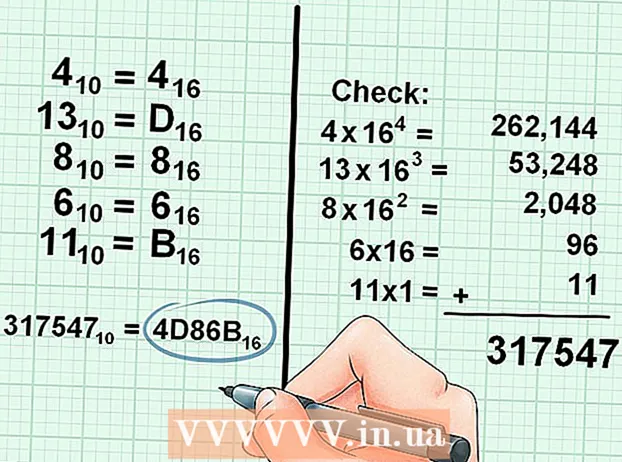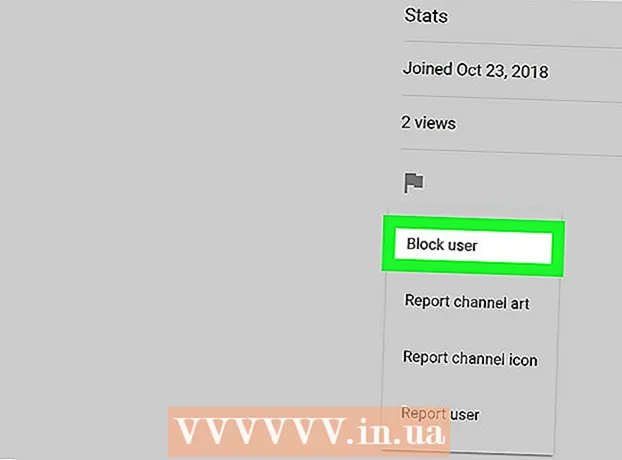Автор:
Florence Bailey
Жаратылган Күнү:
25 Март 2021
Жаңыртуу Күнү:
14 Май 2024

Мазмун
- Кадамдар
- Метод 1 2: Түстү аралаштыруу режимдери
- Метод 2 2: Башка түстөрдү аралаштыруу ыкмалары
- Кеңештер
Photoshop түстөрдү ондогон жолдор менен аралаштырууга мүмкүндүк берет. Алардын бир нечесин колдонуп, максаттарыңыз үчүн эң жакшы иштээрин сезиңиз. Убакыттын өтүшү менен, сиз бардык ыкмаларды өздөштүрүп, уникалдуу стилдерди түзүү үчүн аларды бириктирүүнү үйрөнөсүз.
Кадамдар
Метод 1 2: Түстү аралаштыруу режимдери
 1 Brush куралын өзгөртүү (эгер кааласаңыз). Сол жактагы куралдар тилкесинен Brush же Pencil куралын тандаңыз. Brush куралынын артыкчылыктарын Терезе → Чотту жогорку менюдан чыкылдатуу менен ачыңыз же жогорку параметрлер тилкесиндеги кагаздын сүрөтчөсүн чыкылдатыңыз. Brush куралынын өлчөмүн жана формасын тууралаңыз.
1 Brush куралын өзгөртүү (эгер кааласаңыз). Сол жактагы куралдар тилкесинен Brush же Pencil куралын тандаңыз. Brush куралынын артыкчылыктарын Терезе → Чотту жогорку менюдан чыкылдатуу менен ачыңыз же жогорку параметрлер тилкесиндеги кагаздын сүрөтчөсүн чыкылдатыңыз. Brush куралынын өлчөмүн жана формасын тууралаңыз. - Эгерде сиз Photoshopто жаңы болсоңуз, демейки Brush Tool колдонуңуз. Чачыңыздын өтө чоң же өтө кичине экенин түшүнгөнүңүздө, бул менюга кайтып келип, өзгөрүүлөрдү жасай аласыз.
- Чотканын катуулугун коюңуз - так жолу бар щетка үчүн максималдуу маанини, ал эми бүдөмүк жолу бар щетка үчүн минималдуу маанини коюңуз.
 2 Түс аралаштыруу режимдерин табыңыз. Тандалган щетка же карандаш менен сиз аралаштыруу режимин жогорку параметрлер тилкесиндеги ачылуучу меню аркылуу өзгөртө аласыз. Ар бир режим башка түстөрдү аралаштыруу ыкмасын колдонот. Эң кеңири таралган режимдер төмөндө сүрөттөлөт.
2 Түс аралаштыруу режимдерин табыңыз. Тандалган щетка же карандаш менен сиз аралаштыруу режимин жогорку параметрлер тилкесиндеги ачылуучу меню аркылуу өзгөртө аласыз. Ар бир режим башка түстөрдү аралаштыруу ыкмасын колдонот. Эң кеңири таралган режимдер төмөндө сүрөттөлөт. - Photoshopтун кээ бир версияларында Brush куралынын тандоолорунда аралаштыруу режимин өзгөртө аласыз.
- Photoshopтун эски версияларында сүрөттөлгөн режимдердин айрымдары жок болушу мүмкүн.
 3 Түстөрдү ажыратуу үчүн "Жөнөкөй" режимди тандаңыз. Photoshop кадимки режимде түстөрдү аралаштырбайт.Чачты колдонууда анын түсү негизги түсүн толугу менен жаап коёт. Түзөтүү менюсун колдонууда, өзгөртүлгөн мааниси бар түстү жокко чыгарат. Сиз, балким, түстөрдү аралаштыруу үчүн бул режимди колдонбойсуз, бирок демейки аралаштыруу режими кантип иштээрин түшүнүү үчүн пайдалуу.
3 Түстөрдү ажыратуу үчүн "Жөнөкөй" режимди тандаңыз. Photoshop кадимки режимде түстөрдү аралаштырбайт.Чачты колдонууда анын түсү негизги түсүн толугу менен жаап коёт. Түзөтүү менюсун колдонууда, өзгөртүлгөн мааниси бар түстү жокко чыгарат. Сиз, балким, түстөрдү аралаштыруу үчүн бул режимди колдонбойсуз, бирок демейки аралаштыруу режими кантип иштээрин түшүнүү үчүн пайдалуу. - Битмаптар же индекстелген сүрөттөр менен иштөөдө, бул "босого" деп аталат. Бул учурда, акыркы түс түс столунан белгилүү бир түскө дал келет.
 4 "Overlay" режиминде түстөрдү аралаштыруу. Бул абдан популярдуу түстөрдү аралаштыруу режими жарыктарды ачык жана караңгы жерлерди караңгы кылат. Акыркы натыйжа - бул экспозициянын жетишсиздиги жана көмүскө жана оңдоп -түзөөчү кемчиликтери бар сүрөт болот.
4 "Overlay" режиминде түстөрдү аралаштыруу. Бул абдан популярдуу түстөрдү аралаштыруу режими жарыктарды ачык жана караңгы жерлерди караңгы кылат. Акыркы натыйжа - бул экспозициянын жетишсиздиги жана көмүскө жана оңдоп -түзөөчү кемчиликтери бар сүрөт болот. - Эгерде сизди деталдар кызыктырса, бул режим төмөндө сүрөттөлгөн Көбөйтүү жана Качуу режимдеринин формуласын колдонот.
 5 Сүрөттү караңгылатуу. Бул бир нече жол менен жасоого болот.
5 Сүрөттү караңгылатуу. Бул бир нече жол менен жасоого болот. - Darken режими ар бир кызыл, жашыл жана көк пикселдин маанисин сиз кошкон жаңы түскө салыштырат. Натыйжада эң караңгы пикселдердин мааниси тандалат.
- Multiply режиминде, ар бир щетка үчүн, жаңы түстүн жана негизги түстүн жарыктыгы көбөйтүлөт. Сүрөттү караңгылатуу үчүн штрихтерди кошо берсеңиз болот.
- Darken Darkenге окшош, бирок үч пикселдин ордуна эки пиксел салыштырылат. Ар бир пиксель негизги түскө же жаңы түскө ээ болот, кайсынысы караңгы болсо.
- Сызыктуу Диммер бардык түстөрдү караңгылатат, бирок жалпысынан башка режимдерге караганда караңгы жерлерге алып келет.
- Негизги Диммер Сызыктуу Диммерге окшош, бирок ачык түстөргө азыраак таасир этет. Бул көбүрөөк контрастка жана каныктырууга алып келиши мүмкүн.
 6 Сүрөттү жарык кылуу. Ар бир караңгылатуу режиминин карама -каршы караңгылатуу режими бар:
6 Сүрөттү жарык кылуу. Ар бир караңгылатуу режиминин карама -каршы караңгылатуу режими бар: - Light Swap ар бир кызыл, жашыл жана көк пикселдин маанисин сиз кошкон жаңы түскө салыштырат. Натыйжада эң жарык пикселдердин мааниси тандалат.
- Dodge режими ар кандай түстү актан анча байкалбайт.
- Жеңил режим караңгы жерлерди аралаш түстө алмаштырат.
- Lineer Dodge эки түстү салыштырат. Эгерде алардын бири ак болсо, аралашкан түсү ак болот; эгер алардын бири кара болсо, түсү өзгөрбөйт.
- Color Dodge кара түстөргө азыраак таасир этет, натыйжада контраст көбүрөөк болот.
 7 Алдынкы жана фон түсүн өзгөртүү. Matte жана Cleanup режимдери катмарлуу сүрөттөрдө жеткиликтүү. Матт режиминде түс катмар боюнча өзгөрүп, тунук аймактарда гана көрүнөт. Тазалоо режими негизинен өчүргүч болуп саналат, фон алдындагы бардык пикселдерди тунук кылат.
7 Алдынкы жана фон түсүн өзгөртүү. Matte жана Cleanup режимдери катмарлуу сүрөттөрдө жеткиликтүү. Матт режиминде түс катмар боюнча өзгөрүп, тунук аймактарда гана көрүнөт. Тазалоо режими негизинен өчүргүч болуп саналат, фон алдындагы бардык пикселдерди тунук кылат.  8 Жарыктыкты Difference режиминде тууралаңыз. Бул базанын жана аралаш түстөрдүн жаркыроо баалуулуктарын салыштырат жана акыркы жыйынтык жогорку жана төмөнкү баалуулуктардын ортосундагы айырма болуп саналат. Алынган жарыктык негизги түскө караганда караңгы же ачык болгонуна карабай аралаштырылган түскө жакыныраак болот.
8 Жарыктыкты Difference режиминде тууралаңыз. Бул базанын жана аралаш түстөрдүн жаркыроо баалуулуктарын салыштырат жана акыркы жыйынтык жогорку жана төмөнкү баалуулуктардын ортосундагы айырма болуп саналат. Алынган жарыктык негизги түскө караганда караңгы же ачык болгонуна карабай аралаштырылган түскө жакыныраак болот.  9 "Алып салуу" жана "Бөлүү" режимдериндеги түстөрдү алып салуу. Чыгаруу режими бул түстөрдү караңгылатат жана Бөлүү режими аларды ачык кылат.
9 "Алып салуу" жана "Бөлүү" режимдериндеги түстөрдү алып салуу. Чыгаруу режими бул түстөрдү караңгылатат жана Бөлүү режими аларды ачык кылат.  10 Түс таркатуу режиминде. Бул режим өзгөчө эффекттерди түзүү үчүн колдонулат. Аралаш түстүү диффузия пайда болот (жылмакай өтүүнүн ордуна). Эски модадагы эффект үчүн бул режимди колдонуп көрүңүз.
10 Түс таркатуу режиминде. Бул режим өзгөчө эффекттерди түзүү үчүн колдонулат. Аралаш түстүү диффузия пайда болот (жылмакай өтүүнүн ордуна). Эски модадагы эффект үчүн бул режимди колдонуп көрүңүз.  11 Конкреттүү баалуулуктарды өзгөртүү. Калган режимдер бир түстүү маанини тиешелүү аралаш түстүн маанисине өзгөртөт. Бардык башка мүнөздөмөлөр өзгөрүүсүз бойдон калууда.
11 Конкреттүү баалуулуктарды өзгөртүү. Калган режимдер бир түстүү маанини тиешелүү аралаш түстүн маанисине өзгөртөт. Бардык башка мүнөздөмөлөр өзгөрүүсүз бойдон калууда. - Реңк (мисалы, кызылдын белгилүү бир көлөкөсү).
- Каныктыруу (төмөн каныктыруу боз обондорду кошот, ал эми жогорку каныктыруу түстөрдү ачык кылат).
- Жарыктык (түстү агартат же караңгылатат).
 12 Кара жана ак сүрөткө түс кошуу. Түс режиминде, негизги түстүн түсү жана каныккандык мааниси тиешелүү аралаш түстүн баалуулуктарына өзгөртүлөт, ал эми жарыктуулугу өзгөрүүсүз калат.
12 Кара жана ак сүрөткө түс кошуу. Түс режиминде, негизги түстүн түсү жана каныккандык мааниси тиешелүү аралаш түстүн баалуулуктарына өзгөртүлөт, ал эми жарыктуулугу өзгөрүүсүз калат.
Метод 2 2: Башка түстөрдү аралаштыруу ыкмалары
 1 Градиенттерди аралаштырып көрүңүз. Саймандар панелинен Paint Bucket куралын табыңыз. Куралдын параметрлери ачылмайынча аны басып туруңуз. "Градиент" тандап, анан терезенин жогору жагындагы градиент тилкесин чыкылдатыңыз. Тондорду жана башка баалуулуктарды коюңуз. Сүрөттүн бир жерин тандоо үчүн Лассо куралын же Сыйкырдуу таякчаны колдонуңуз, андан кийин аны тандоого сүйрөп градиентти колдонуңуз. Натыйжада эки түстүн ортосунда жылмакай өтүү болот.
1 Градиенттерди аралаштырып көрүңүз. Саймандар панелинен Paint Bucket куралын табыңыз. Куралдын параметрлери ачылмайынча аны басып туруңуз. "Градиент" тандап, анан терезенин жогору жагындагы градиент тилкесин чыкылдатыңыз. Тондорду жана башка баалуулуктарды коюңуз. Сүрөттүн бир жерин тандоо үчүн Лассо куралын же Сыйкырдуу таякчаны колдонуңуз, андан кийин аны тандоого сүйрөп градиентти колдонуңуз. Натыйжада эки түстүн ортосунда жылмакай өтүү болот.  2 Көчүрүү жана тазалоо. Өзгөртүүгө аракет кылып жаткан сүрөттүн катмарынын же аймагынын көчүрмөсүн жасаңыз. Көчүрмөнү оригиналдын үстүнөн жаңы катмарга өткөрүңүз. 5 жана 20%ортосундагы жумшак жолдору жана тунуктугу менен Өчүрүүчү куралды тандаңыз. Каалаган эффектти алганга чейин үстүңкү катмарды акырындык менен тазалаңыз.
2 Көчүрүү жана тазалоо. Өзгөртүүгө аракет кылып жаткан сүрөттүн катмарынын же аймагынын көчүрмөсүн жасаңыз. Көчүрмөнү оригиналдын үстүнөн жаңы катмарга өткөрүңүз. 5 жана 20%ортосундагы жумшак жолдору жана тунуктугу менен Өчүрүүчү куралды тандаңыз. Каалаган эффектти алганга чейин үстүңкү катмарды акырындык менен тазалаңыз.  3 Катмардын тунуктугун орнотуңуз. Эгерде сиздин сүрөтүңүздө эки же андан көп катмар бар болсо, анда ар бир катмардын аталышынын үстүндөгү тунуктукту сыдырманы тууралаңыз.
3 Катмардын тунуктугун орнотуңуз. Эгерде сиздин сүрөтүңүздө эки же андан көп катмар бар болсо, анда ар бир катмардын аталышынын үстүндөгү тунуктукту сыдырманы тууралаңыз.  4 Планшетте аралаштыруу параметрлерин тууралаңыз. Brush куралын тандап, планшеттин параметрлерин анын жөндөөлөрүнөн табыңыз. Transfer опциясын иштетип, щетканын тунуктугун планшеттин экранындагы басымдын деңгээлине жараша тууралаңыз. Сиз каалаган щетканын формасын жана өлчөмүн колдонсоңуз болот, бирок сүттөн же майдан жасалган эффектти камсыз кылган кошумча щетка варианттарын таба аласыз.
4 Планшетте аралаштыруу параметрлерин тууралаңыз. Brush куралын тандап, планшеттин параметрлерин анын жөндөөлөрүнөн табыңыз. Transfer опциясын иштетип, щетканын тунуктугун планшеттин экранындагы басымдын деңгээлине жараша тууралаңыз. Сиз каалаган щетканын формасын жана өлчөмүн колдонсоңуз болот, бирок сүттөн же майдан жасалган эффектти камсыз кылган кошумча щетка варианттарын таба аласыз. - Тандалган щетка менен, сиз кошкуңуз келген түстү тандап, негизги түскө акырын басыңыз.
 5 Бүдөмүктөтүү куралы. Бул куралды куралдар панелинен тандаңыз (манжа сүрөтчөсү). Анын жөндөөлөрүндө (үстү жагында) жумшак тегерек форманы тандап, диффузиянын деңгээлин 20%га коюңуз. Бири -бирине өтүү чек араларына жакын түстөрдү бүдөмүктөтүңүз.
5 Бүдөмүктөтүү куралы. Бул куралды куралдар панелинен тандаңыз (манжа сүрөтчөсү). Анын жөндөөлөрүндө (үстү жагында) жумшак тегерек форманы тандап, диффузиянын деңгээлин 20%га коюңуз. Бири -бирине өтүү чек араларына жакын түстөрдү бүдөмүктөтүңүз. - Каалаган эффектке жетүү үчүн, бул куралдын катуулугу менен эксперимент жасашыңыз керек болот.
 6 Катмар маскаларын аралаштырыңыз. Бир түстү экинчисинин үстүнө эки катмарга коюңуз. Жогорку кабаттын жанындагы сол панелде катмар маскасын түзүү дегенди басыңыз. Масканы тандап, ага актан карага градиент коюңуз. Төмөнкү катмар кара түстү гана көрсөтөт, ал эми үстүнкү бөлүгү ак түстү гана көрсөтөт.
6 Катмар маскаларын аралаштырыңыз. Бир түстү экинчисинин үстүнө эки катмарга коюңуз. Жогорку кабаттын жанындагы сол панелде катмар маскасын түзүү дегенди басыңыз. Масканы тандап, ага актан карага градиент коюңуз. Төмөнкү катмар кара түстү гана көрсөтөт, ал эми үстүнкү бөлүгү ак түстү гана көрсөтөт.  7 Бүдөмүктөтүү чыпкасын колдонуңуз. Түстөрдү аралаштыргыңыз келген аймакты тандаңыз. Жогорку менюдан "Фильтр" - "Бүдөмүктөтүү" - "Гаусс Бүдөмүгү" дегенди басыңыз. Сыдырманы өзүңүзгө жаккандай тууралаңыз. Бул процессти кайталоо үчүн, ласо менен кошумча аймакты тандап, Ctrl + F басыңыз.
7 Бүдөмүктөтүү чыпкасын колдонуңуз. Түстөрдү аралаштыргыңыз келген аймакты тандаңыз. Жогорку менюдан "Фильтр" - "Бүдөмүктөтүү" - "Гаусс Бүдөмүгү" дегенди басыңыз. Сыдырманы өзүңүзгө жаккандай тууралаңыз. Бул процессти кайталоо үчүн, ласо менен кошумча аймакты тандап, Ctrl + F басыңыз. - Mac OS'те Command + F басыңыз.
 8 Вектордук сүрөттөрдү бир сүрөттө бүдөмүктөтүү. Эгерде сиз вектордук графиканы колдонуп жатсаңыз, ар кандай түстөгү эки вектордук форма түзүңүз. Бүдөмүк радиусун кошуу үчүн касиеттерин өзгөртүңүз. Фигуралардын контурлары бүдөмүк, алар бири -бирине жакын жерде аралашып кетет. Көбүрөөк эффект алуу үчүн бүдөмүк радиустун маанисин жогорулатыңыз.
8 Вектордук сүрөттөрдү бир сүрөттө бүдөмүктөтүү. Эгерде сиз вектордук графиканы колдонуп жатсаңыз, ар кандай түстөгү эки вектордук форма түзүңүз. Бүдөмүк радиусун кошуу үчүн касиеттерин өзгөртүңүз. Фигуралардын контурлары бүдөмүк, алар бири -бирине жакын жерде аралашып кетет. Көбүрөөк эффект алуу үчүн бүдөмүк радиустун маанисин жогорулатыңыз.  9 Чач менен сүрөт тартуунун эффектин окшоштуруңуз. Blending Brush куралын тандаңыз (щетка менен боёктун сөлөкөтүнүн сүрөтчөсү; Photoshopтун айрым версияларында щеткага жетүү үчүн щетка сүрөтчөсүн кармап туруңуз). Бир нече жаңы параметрлерди көрүү үчүн щетка орнотуулары менюсун ачыңыз. Ар бири сүрөтчүнүн техникасын тууроо үчүн иштелип чыккан, мисалы, эки нымдуу боектордун түстөрүн аралаштыруу.
9 Чач менен сүрөт тартуунун эффектин окшоштуруңуз. Blending Brush куралын тандаңыз (щетка менен боёктун сөлөкөтүнүн сүрөтчөсү; Photoshopтун айрым версияларында щеткага жетүү үчүн щетка сүрөтчөсүн кармап туруңуз). Бир нече жаңы параметрлерди көрүү үчүн щетка орнотуулары менюсун ачыңыз. Ар бири сүрөтчүнүн техникасын тууроо үчүн иштелип чыккан, мисалы, эки нымдуу боектордун түстөрүн аралаштыруу.
Кеңештер
- Аралаштыргандан кийин, бир калыпта аралаштыруу үчүн, аралаштырылган түсүн тандаңыз (тамчылаткыч менен) жана түстөрдү кайра аралаштырыңыз. Сиз жылмакай өткөөлгө жеткенге чейин процессти кайталаңыз.
- Эгерде инструмент сиз каалагандай иштебесе, анда куралдын алдын ала коюлган сүрөтчөсүн издеңиз (куралдын тандоолор тилкесинин сол жагында). Бул сөлөкөттү оң баскыч менен чыкылдатып, демейки жөндөөлөргө кайтуу үчүн Куралдарды Кайра коюу дегенди тандаңыз.
- Сиз симуляциялап жаткан материалдын бетинин сапатына көңүл буруңуз. Ар кандай материалдар ар кандай чагылуу, көлөкө жана башка баалуулуктарга ээ. Ошондой эле тема кандай жарык булактары астында экенин ойлонуп көрүңүз. Жылуубу же суукпу? Түшсүзбү же жарыкпы?