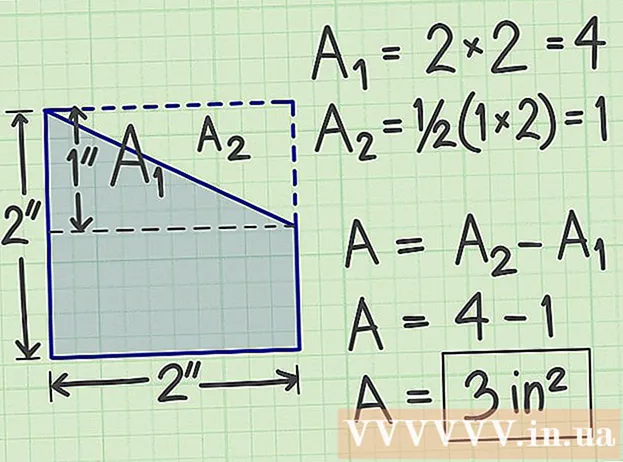Автор:
Gregory Harris
Жаратылган Күнү:
13 Апрель 2021
Жаңыртуу Күнү:
1 Июль 2024

Мазмун
- Кадамдар
- Метод 3: Компьютер
- 3төн 2 -ыкма: iPhone'до
- 3 -метод 3: Android түзмөгүндө
- Кеңештер
- Эскертүүлөр
Бул макалада биз Google Docsтон документти компьютериңизге, iPhone же Android түзмөгүңүзгө кантип жүктөп алууну көрсөтөбүз.
Кадамдар
Метод 3: Компьютер
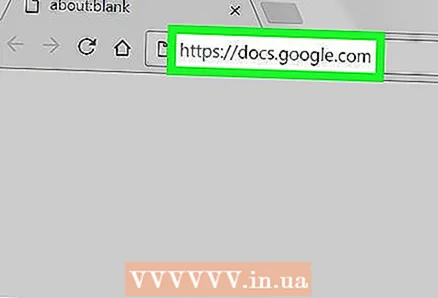 1 Google Docs веб -сайтын ачыңыз. Компьютериңиздин веб серепчисинен https://docs.google.com/ дарегине өтүңүз. Эгер Google каттоо эсебиңизге кирген болсоңуз, Google Docs баракчасы ачылат.
1 Google Docs веб -сайтын ачыңыз. Компьютериңиздин веб серепчисинен https://docs.google.com/ дарегине өтүңүз. Эгер Google каттоо эсебиңизге кирген болсоңуз, Google Docs баракчасы ачылат. - Эгер сиз азырынча кире элек болсоңуз, электрондук почтаңыздын дарегин жана сырсөзүңүздү киргизиңиз.
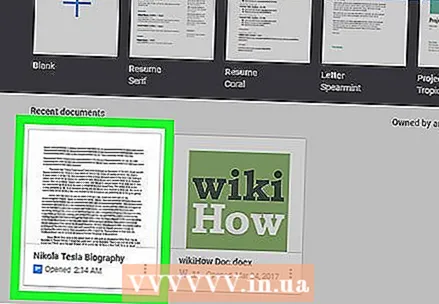 2 Документти тандаңыз. Браузерде ачуу үчүн керектүү документти басыңыз.
2 Документти тандаңыз. Браузерде ачуу үчүн керектүү документти басыңыз. 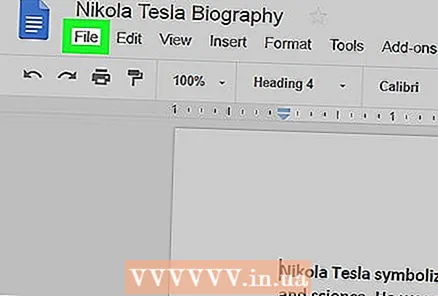 3 Click Файл. Бул барактын жогорку сол жагында. Меню ачылат.
3 Click Файл. Бул барактын жогорку сол жагында. Меню ачылат. - Macта, экраныңыздын жогору жагындагы меню тилкесинин ордуна, веб браузериңиздеги Файлды чыкылдатыңыз.
 4 Тандаңыз Катары жүктөп алуу. Бул параметр File менюсунда. Калкыма меню ачылат.
4 Тандаңыз Катары жүктөп алуу. Бул параметр File менюсунда. Калкыма меню ачылат. 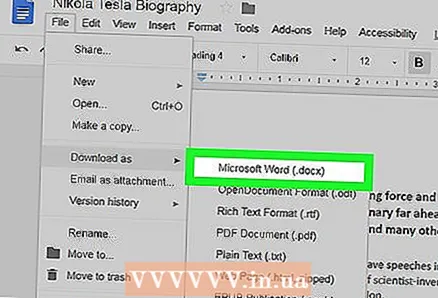 5 Формат тандаңыз. Менюдан файл форматын тандаңыз. Адатта, "Microsoft Word (DOCX)" же "PDF Document" тандоосу тандалат. Документ сиздин компьютериңизге жүктөлөт.
5 Формат тандаңыз. Менюдан файл форматын тандаңыз. Адатта, "Microsoft Word (DOCX)" же "PDF Document" тандоосу тандалат. Документ сиздин компьютериңизге жүктөлөт. - Веб -браузердин жөндөөлөрүнө жараша, сиз жүктөөнү ырасташыңыз керек же файлды жүктөө үчүн папканы тандашыңыз керек болот.
3төн 2 -ыкма: iPhone'до
- 1 Чектөөлөрдү унутпаңыз. Тилекке каршы, сиз Google Docsтон документти түз iPhoneго түшүрө албайсыз. Бирок документ оффлайнда жеткиликтүү болушу мүмкүн, андыктан аны интернет байланышы жок көрүп жана түзөтө аласыз.
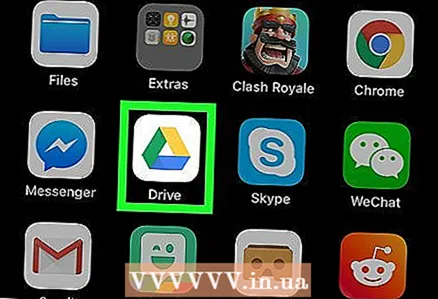 2 Google Drive колдонмосун ишке киргизиңиз. Жашыл-сары-көк үч бурчтуктун сүрөтчөсүн чыкылдатыңыз. Эгер Google каттоо эсебиңизге кирген болсоңуз, Google Drive баракчаңыз ачылат.
2 Google Drive колдонмосун ишке киргизиңиз. Жашыл-сары-көк үч бурчтуктун сүрөтчөсүн чыкылдатыңыз. Эгер Google каттоо эсебиңизге кирген болсоңуз, Google Drive баракчаңыз ачылат. - Эгер сиз азырынча кире элек болсоңуз, электрондук почтаңыздын дарегин жана сырсөзүңүздү киргизиңиз.
 3 Файлды Google Driveдан табыңыз. Каалаган документиңизди табуу үчүн Google Drive башкы барагын ылдый сыдырыңыз.
3 Файлды Google Driveдан табыңыз. Каалаган документиңизди табуу үчүн Google Drive башкы барагын ылдый сыдырыңыз. 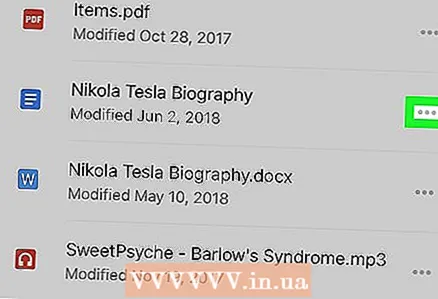 4 Таптап коюңуз ⋯. Бул сүрөтчө документтин оң жагында. Калкыма меню пайда болот.
4 Таптап коюңуз ⋯. Бул сүрөтчө документтин оң жагында. Калкыма меню пайда болот.  5 Ылдый жылып, "Оффлайнда жеткиликтүү" жанындагы ак слайдды басыңыз.
5 Ылдый жылып, "Оффлайнда жеткиликтүү" жанындагы ак слайдды басыңыз.  . Ал көк түскө айланат, демек сиз каалаган убакта документке кире аласыз.
. Ал көк түскө айланат, демек сиз каалаган убакта документке кире аласыз. - Документти интернет байланышы жок ачуу үчүн, Google Drive колдонмосун иштетип, анан документти таптаңыз.
3 -метод 3: Android түзмөгүндө
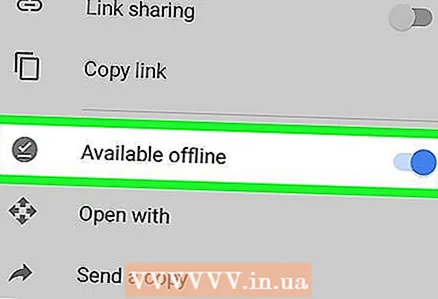 1 Чектөөлөрдү унутпаңыз. Android түзмөгүндө Google Docs документи PDF форматында гана жүктөлүп алынат. Документти түзөтүү керек болсо, аны оффлайнда жеткиликтүү кылыңыз:
1 Чектөөлөрдү унутпаңыз. Android түзмөгүндө Google Docs документи PDF форматында гана жүктөлүп алынат. Документти түзөтүү керек болсо, аны оффлайнда жеткиликтүү кылыңыз: - Google Drive колдонмосун ишке киргизиңиз жана керек болсо, кириңиз;
- керектүү документтин төмөнкү оң бурчундагы "⋮" чыкылдатыңыз;
- Жеткиликтүү оффлайндын жанындагы боз слайдды басыңыз.
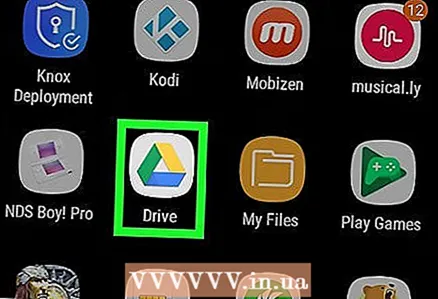 2 Google Drive колдонмосун ишке киргизиңиз. Жашыл-сары-көк үч бурчтуктун сүрөтчөсүн чыкылдатыңыз. Эгер Google каттоо эсебиңизге кирген болсоңуз, Google Drive баракчаңыз ачылат.
2 Google Drive колдонмосун ишке киргизиңиз. Жашыл-сары-көк үч бурчтуктун сүрөтчөсүн чыкылдатыңыз. Эгер Google каттоо эсебиңизге кирген болсоңуз, Google Drive баракчаңыз ачылат. - Эгер сиз кире элек болсоңуз, каттоо эсебин тандаңыз (же электрондук почтаңыздын дарегин киргизиңиз) жана сырсөзүңүздү киргизиңиз.
 3 Каалаган документиңизди табыңыз. Бул үчүн, Google Drive үй барагын ылдый жылдырыңыз.
3 Каалаган документиңизди табыңыз. Бул үчүн, Google Drive үй барагын ылдый жылдырыңыз.  4 Таптап коюңуз ⋮. Бул сиздин документтин төмөнкү оң бурчунда. Меню ачылат.
4 Таптап коюңуз ⋮. Бул сиздин документтин төмөнкү оң бурчунда. Меню ачылат. - Документтин эскизин басып туруп, кийинки кадамга өтсөңүз болот.
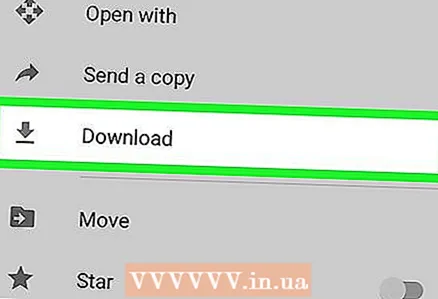 5 Жүктөө таптаңыз
5 Жүктөө таптаңыз  . Бул параметр менюда.
. Бул параметр менюда. - Эгерде сиз документтин эскизин кармап турсаңыз, бул параметр экрандын ылдый жагында пайда болот.
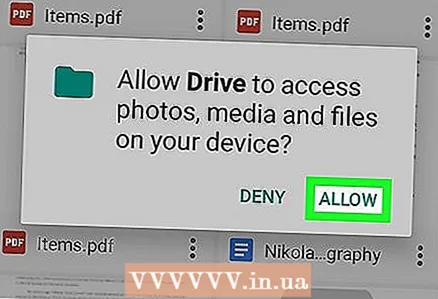 6 Click Уруксат берүүсуралса. Эгер сиз Google Driveдан Android түзмөгүңүзгө документти биринчи жолу жүктөп жатсаңыз, сизден Android түзмөгүңүздө файлдарды бөлүшүү сунушталат.
6 Click Уруксат берүүсуралса. Эгер сиз Google Driveдан Android түзмөгүңүзгө документти биринчи жолу жүктөп жатсаңыз, сизден Android түзмөгүңүздө файлдарды бөлүшүү сунушталат. 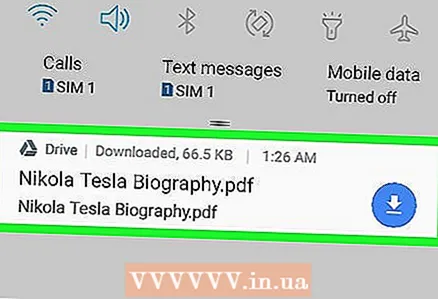 7 Документти Android түзмөгүңүздө ачыңыз. Экрандын жогору жагынан ылдый сүрүңүз, анан ачылуучу панелде жүктөлгөн документтин атын басыңыз. Бул PDF көрүү программасында ачылат.
7 Документти Android түзмөгүңүздө ачыңыз. Экрандын жогору жагынан ылдый сүрүңүз, анан ачылуучу панелде жүктөлгөн документтин атын басыңыз. Бул PDF көрүү программасында ачылат. - PDF документти ачуу үчүн Adobe Acrobat колдонмосун жүктөп алышыңыз керек болот.
- Ошондой эле, жүктөлгөн документти "Жүктөө" папкасынан тапса болот. Бул үчүн, Android түзмөгүнүн файл менеджерин ачыңыз, жүктөлгөн файлдар жөнөтүлө турган сактагычты тандаңыз (мисалы, "SD картаны" тандаңыз) жана "Жүктөө" папкасын басыңыз.
Кеңештер
- Документтерди Google Docsтон автоматтык түрдө компьютериңизге көчүрүү үчүн, Google Drive камдык көчүрүү жана шайкештештирүү программасын орнотуңуз. Бул учурда, документтерди көрүү үчүн компьютериңиздеги Google Drive папкасын ачышыңыз керек.
- IPhone үчүн Files колдонмосунда Google Drive бөлүмү бар. Аны иштетүү үчүн, колдонмону ишке киргизиңиз, Сереп салуу барагындагы Түзөтүүнү чыкылдатыңыз, Google Drive'дын жанындагы ак слайдды басыңыз, андан кийин Даяр дегенди басыңыз. Эми "Google Drive" тандап, Google Файлдардагы документтериңизди "Файлдар" тиркемесинде жеткиликтүү кылуу үчүн кириңиз.
Эскертүүлөр
- Google Docsтогу документтерди түз iPhoneго жүктөп алуу мүмкүн эмес.