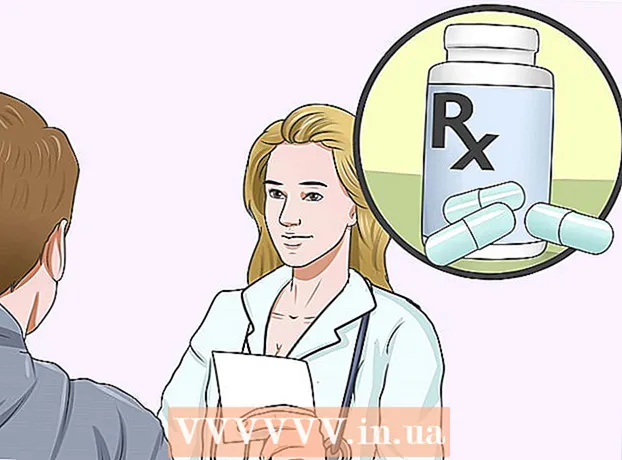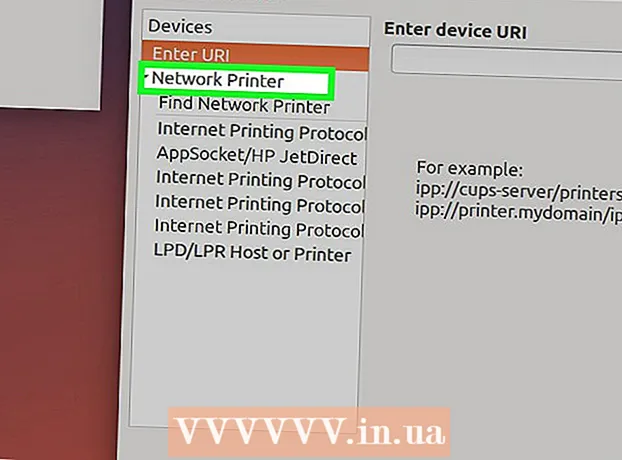Автор:
William Ramirez
Жаратылган Күнү:
15 Сентябрь 2021
Жаңыртуу Күнү:
21 Июнь 2024
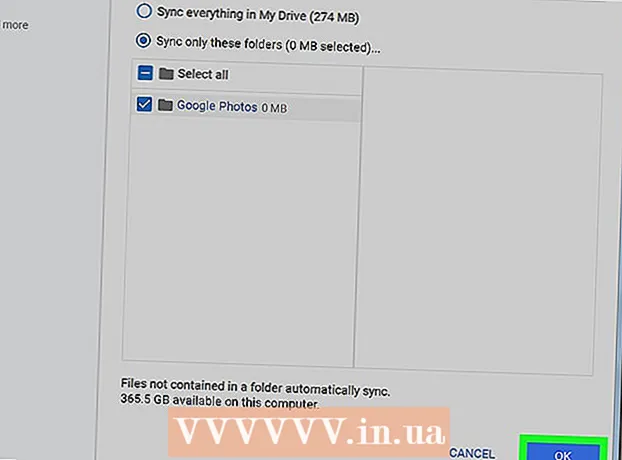
Мазмун
- Кадамдар
- 3 ичинен 1 -бөлүк: Startup and Sync колдонмосун кантип орнотуу керек
- 3төн 2 бөлүк: Startup and Sync колдонмосун кантип ыңгайлаштыруу керек
- 3 -бөлүктөн 3: Сүрөттөрдү кантип жүктөө керек
Бул макалада биз сизге Google Фотодон сүрөттөрдү компьютериңизге кантип жүктөөнү көрсөтөбүз. Сиз муну Google Startup and Sync колдонмосу аркылуу жасай аласыз.
Кадамдар
3 ичинен 1 -бөлүк: Startup and Sync колдонмосун кантип орнотуу керек
 1 Дарекке өтүңүз https://photos.google.com/apps. Бул Startup & Sync тиркемесинин башкы баракчасы, ал Google Фотолордон сүрөттөрдү компьютериңизге тез жүктөп алууга мүмкүндүк берет.
1 Дарекке өтүңүз https://photos.google.com/apps. Бул Startup & Sync тиркемесинин башкы баракчасы, ал Google Фотолордон сүрөттөрдү компьютериңизге тез жүктөп алууга мүмкүндүк берет.  2 Click Жүктөө. Орнотуучуну кайда сактоо керек экенин сураган терезе ачылат.
2 Click Жүктөө. Орнотуучуну кайда сактоо керек экенин сураган терезе ачылат.  3 Папканы тандап чыкылдатыңыз Сактоо. Атын унутпай турган папканы тандаңыз, анткени сиз аны ачып, орнотуучуну иштетишиңиз керек болот.
3 Папканы тандап чыкылдатыңыз Сактоо. Атын унутпай турган папканы тандаңыз, анткени сиз аны ачып, орнотуучуну иштетишиңиз керек болот.  4 Орноткучту эки жолу чыкылдатыңыз. Бул сиз жүктөгөн файл. Орнотуучу тиешелүү программаны жүктөп алып, орнотот.
4 Орноткучту эки жолу чыкылдатыңыз. Бул сиз жүктөгөн файл. Орнотуучу тиешелүү программаны жүктөп алып, орнотот. - Эгерде коопсуздукту эскертүүчү терезе ачылса, Чуркоо дегенди басыңыз.
 5 Орнотууну аягына чыгаруу үчүн экрандын көрсөтмөлөрүн аткарыңыз. Компьютериңизди өчүрүп күйгүзүүңүз керек болот.
5 Орнотууну аягына чыгаруу үчүн экрандын көрсөтмөлөрүн аткарыңыз. Компьютериңизди өчүрүп күйгүзүүңүз керек болот.
3төн 2 бөлүк: Startup and Sync колдонмосун кантип ыңгайлаштыруу керек
 1 Дарекке өтүңүз https://drive.google.com. Эгер сиз буга чейин Googleга кирген болсоңуз, Google Drive'ыңыздын мазмуну көрсөтүлөт.
1 Дарекке өтүңүз https://drive.google.com. Эгер сиз буга чейин Googleга кирген болсоңуз, Google Drive'ыңыздын мазмуну көрсөтүлөт. - Эгер сиз өзүңүздүн аккаунтуңузга кире элек болсоңуз, "Google Driveга өтүүнү" чыкылдатып, кириңиз.
 2 Тиш түрүндөгү сөлөкөттү басыңыз. Сиз аны экрандын жогорку оң бурчунан таба аласыз.
2 Тиш түрүндөгү сөлөкөттү басыңыз. Сиз аны экрандын жогорку оң бурчунан таба аласыз.  3 Click Орнотуулар.
3 Click Орнотуулар. 4 "Google Фото папкасын түзүү" жанындагы кутучаны белгилеңиз. Google Driveда сүрөттөрүңүздүн шилтемеси пайда болот.
4 "Google Фото папкасын түзүү" жанындагы кутучаны белгилеңиз. Google Driveда сүрөттөрүңүздүн шилтемеси пайда болот.  5 Click Даяр. Ал жогорку оң бурчта. Эми браузердин терезесин жабыңыз же кичирейтиңиз.
5 Click Даяр. Ал жогорку оң бурчта. Эми браузердин терезесин жабыңыз же кичирейтиңиз.  6 Startup & Sync тиркемесинин сөлөкөтүн оң баскыч менен чыкылдатыңыз. Windowsто, бул белгини тапшырмалар тилкесинин оң жагындагы колдонмо тилкесинен издеңиз. MacOS'то, сөлөкөт экрандын жогору жагындагы меню тилкесинде жайгашкан. Белги жебеси бар булутка окшош.
6 Startup & Sync тиркемесинин сөлөкөтүн оң баскыч менен чыкылдатыңыз. Windowsто, бул белгини тапшырмалар тилкесинин оң жагындагы колдонмо тилкесинен издеңиз. MacOS'то, сөлөкөт экрандын жогору жагындагы меню тилкесинде жайгашкан. Белги жебеси бар булутка окшош.  7 Click Кирүү үчүн. Google кирүү терезеси ачылат.
7 Click Кирүү үчүн. Google кирүү терезеси ачылат.  8 Googleга кирип, чыкылдатыңыз Андан ары. Эми Startup and Sync тиркемесин конфигурациялоону баштаңыз.
8 Googleга кирип, чыкылдатыңыз Андан ары. Эми Startup and Sync тиркемесин конфигурациялоону баштаңыз.  9 Тандаңыз Сүрөттөр менен видеолордун камдык көчүрмөсүн сактоо жана басыңыз Андан ары.
9 Тандаңыз Сүрөттөр менен видеолордун камдык көчүрмөсүн сактоо жана басыңыз Андан ары. 10 Сүрөттөрүңүздү сактоо үчүн папканы тандаңыз. Бул үчүн керектүү папканын жанындагы кутучаны белгилеңиз.
10 Сүрөттөрүңүздү сактоо үчүн папканы тандаңыз. Бул үчүн керектүү папканын жанындагы кутучаны белгилеңиз. - Эгерде сиз каалаган папканы таба албасаңыз, аны тандоо үчүн Папканы тандоо дегенди басыңыз.
- Сиз сүрөттөрү бар папканы тандай аласыз (мисалы, Сүрөттөр папкасы), бирок бул папкада сакталган бардык сүрөттөр Google Фотого көчүрүлөрүн унутпаңыз.
 11 Жүктөлгөн сүрөттөрдүн өлчөмүн тандаңыз. Бул Google Фотодон жүктөлгөн сүрөттөргө эмес, Google Фотого жүктөлгөн сүрөттөргө тиешелүү.
11 Жүктөлгөн сүрөттөрдүн өлчөмүн тандаңыз. Бул Google Фотодон жүктөлгөн сүрөттөргө эмес, Google Фотого жүктөлгөн сүрөттөргө тиешелүү. - Чакан, сапаттуу сүрөттөр үчүн Жогорку Сапатты тандаңыз.Биз муну көпчүлүк колдонуучуларга сунуштайбыз; бирок сиз чоң RAW файлдары менен иштеген профессионал фотограф болсоңуз, анда сапаты бир аз төмөндөйт. Бул параметр Google Фотодо чексиз сандагы сүрөттөрдү жана видеолорду бекер сактоого мүмкүндүк берет.
- Түпнуска сүрөттөрүңүздүн чечимин жана өлчөмүн өзгөртпөө үчүн Оригиналдуу сапатты тандаңыз. Муну кылыңыз, эгерде сизге өтө жогорку чечилиштеги сүрөттөр керек болсо, бирок мындай файлдар булуттагы сактагычта бош орунду ээлейт, анын бош көлөмү чектелген.
 12 Click Баштоо. Startup & Sync тиркемеси тандалган папкалардагы файлдарды Google Drive'ыңызга жүктөй баштайт. Бул бардык сүрөттөрдүн өлчөмүнө жараша бир аз убакытты талап кылат. Бул убакытты, мисалы, сүрөттөрдү жүктөөгө жумшаңыз.
12 Click Баштоо. Startup & Sync тиркемеси тандалган папкалардагы файлдарды Google Drive'ыңызга жүктөй баштайт. Бул бардык сүрөттөрдүн өлчөмүнө жараша бир аз убакытты талап кылат. Бул убакытты, мисалы, сүрөттөрдү жүктөөгө жумшаңыз. - Көрсөтүлгөн тиркеме дайыма компьютериңизде иштейт, башкача айтканда, файлдар дайыма Google Drive'ыңызга көчүрүлөт.
3 -бөлүктөн 3: Сүрөттөрдү кантип жүктөө керек
 1 Startup & Sync тиркемесинин сөлөкөтүн оң баскыч менен чыкылдатыңыз. Бул жебеси бар булутка окшош жана колдонмо тилкесинде (Windows) же меню тилкесинде (macOS).
1 Startup & Sync тиркемесинин сөлөкөтүн оң баскыч менен чыкылдатыңыз. Бул жебеси бар булутка окшош жана колдонмо тилкесинде (Windows) же меню тилкесинде (macOS).  2 Click Параметрлер.
2 Click Параметрлер. 3 Click Google диск. Сиз бул панелди сол панелде таба аласыз.
3 Click Google диск. Сиз бул панелди сол панелде таба аласыз.  4 Click Бул папкаларды гана шайкештириңиз. Папкалардын тизмеси ачылат.
4 Click Бул папкаларды гана шайкештириңиз. Папкалардын тизмеси ачылат.  5 Тандаңыз Google сүрөттөрү жана басыңыз Макул. Google Фотодон сүрөттөрдү компьютериңизге жүктөө процесси башталат. Бардык сүрөттөрдүн көлөмүнө жана интернетке туташууңуздун ылдамдыгына жараша бир аз убакыт талап кылынат.
5 Тандаңыз Google сүрөттөрү жана басыңыз Макул. Google Фотодон сүрөттөрдү компьютериңизге жүктөө процесси башталат. Бардык сүрөттөрдүн көлөмүнө жана интернетке туташууңуздун ылдамдыгына жараша бир аз убакыт талап кылынат. - Башка Google Drive папкаларынын мазмунун жүктөө үчүн, аларды тандаңыз.
- Жүктөлүп алынган сүрөттөрдү көрүү үчүн, компьютериңиздеги Google Drive папкасын ачыңыз, андан кийин Google Фото папкасын эки жолу чыкылдатыңыз. Сүрөттөр жана видеолор бул папканын ичиндеги папкаларда сакталат; Папканын аттары - бул даталар жана / же альбом аттары.