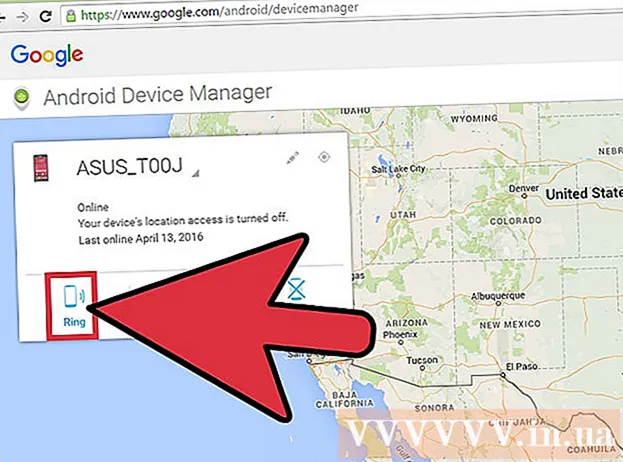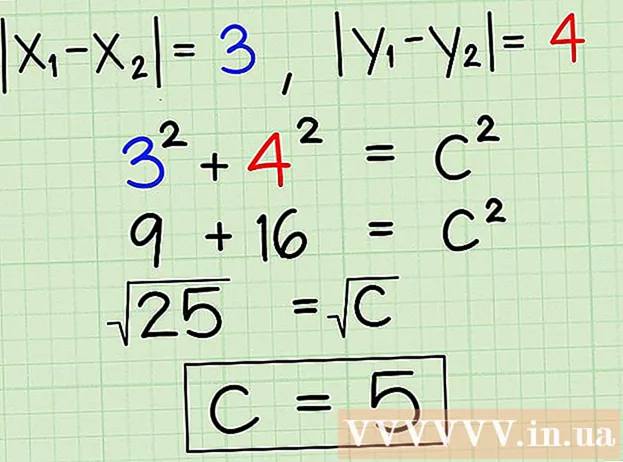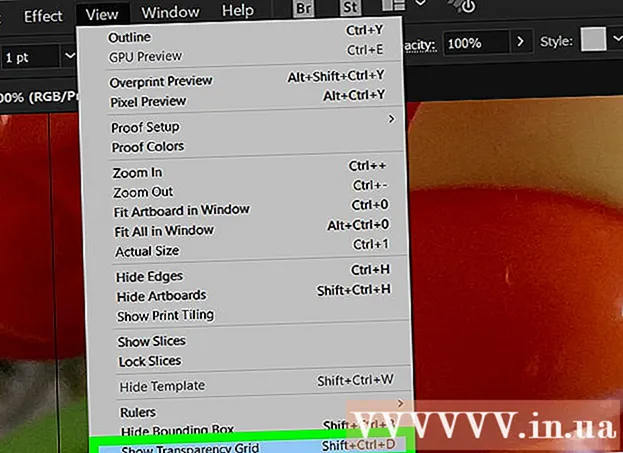Автор:
Helen Garcia
Жаратылган Күнү:
17 Апрель 2021
Жаңыртуу Күнү:
1 Июль 2024
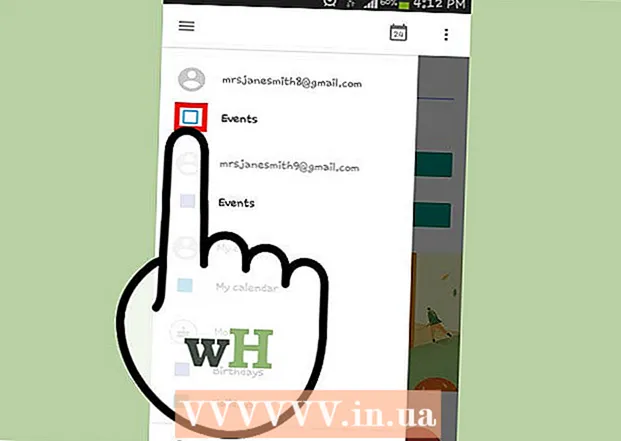
Мазмун
- Кадамдар
- 4 ичинен 1 -бөлүк: Google каттоо эсебин кантип кошуу керек
- 4 ичинен 2 -бөлүк: Жылнаамаларыңызды кантип башкаруу керек
- 4 -жылдын 3 -бөлүгү: Google Календарь колдонмосун кантип колдонуу керек
- 4 ичинен 4 -бөлүк: Мүчүлүштүктөрдү кантип оңдоого болот
- Кеңештер
Android түзмөгү Google каттоо эсебиңизге оңой туташып, календардык жазууларды компьютерлерде жана мобилдик түзмөктөрдө шайкештештире алат. Муну мобилдик түзмөгүңүздөгү Календарь колдонмосунан же Google Календарь колдонмосунан жасасаңыз болот. Бир түзмөктө календарда түзүлгөн жазуу башка түзмөктүн календарында автоматтык түрдө пайда болот (эгерде түзмөктөр бир эсепке туташкан болсо).
Кадамдар
4 ичинен 1 -бөлүк: Google каттоо эсебин кантип кошуу керек
 1 Орнотуулар колдонмосун ишке киргизиңиз. Бул башкы экранда, колдонмо суурмасында же эскертме тилкесинде.
1 Орнотуулар колдонмосун ишке киргизиңиз. Бул башкы экранда, колдонмо суурмасында же эскертме тилкесинде.  2 Эсептер бөлүмүнө ылдый сыдырыңыз. Анда сиз бул Android түзмөгү менен байланышкан бардык эсептерди таба аласыз.
2 Эсептер бөлүмүнө ылдый сыдырыңыз. Анда сиз бул Android түзмөгү менен байланышкан бардык эсептерди таба аласыз.  3 "+ Каттоо эсебин кошуу" дегенди басыңыз. Эсептердин түрлөрүнүн тизмеси көрсөтүлөт.
3 "+ Каттоо эсебин кошуу" дегенди басыңыз. Эсептердин түрлөрүнүн тизмеси көрсөтүлөт. - Эгер сиз каалаган Google каттоо эсеби мурунтан эле түзмөгүңүз менен байланышкан болсо, аны каттоо эсептеринин тизмесинен, андан кийин Google колдонуучу атыңызды таптаңыз. Жылнаамаларды шайкештирүүнү иштетүү үчүн "Календарь" белгилөө кутучасын белгилеңиз.
 4 Аккаунт түрлөрүнүн тизмесинен "Google" тандаңыз. Эми каттоо эсебиңизге кирүү үчүн "Бар" баскычын чыкылдатыңыз же жаңы каттоо эсебин түзүү үчүн "Жаңы" баскычын басыңыз.
4 Аккаунт түрлөрүнүн тизмесинен "Google" тандаңыз. Эми каттоо эсебиңизге кирүү үчүн "Бар" баскычын чыкылдатыңыз же жаңы каттоо эсебин түзүү үчүн "Жаңы" баскычын басыңыз.  5 Жаңы каттоо эсебинин шайкештирилгенин күтө туруңуз. Google каттоо эсебиңизди кошкондо, Android түзмөгүңүз менен маалыматтар шайкештешкенче бир -эки мүнөт күтө туруңуз. Календарь шайкештирүүнү күйгүзүү үчүн, эсептердин тизмесиндеги жаңы эсепти таптап, "Календарь" кутучасын белгилеңиз.
5 Жаңы каттоо эсебинин шайкештирилгенин күтө туруңуз. Google каттоо эсебиңизди кошкондо, Android түзмөгүңүз менен маалыматтар шайкештешкенче бир -эки мүнөт күтө туруңуз. Календарь шайкештирүүнү күйгүзүү үчүн, эсептердин тизмесиндеги жаңы эсепти таптап, "Календарь" кутучасын белгилеңиз.
4 ичинен 2 -бөлүк: Жылнаамаларыңызды кантип башкаруу керек
 1 Календарь колдонмосун Android түзмөгүңүздө ишке киргизиңиз. Бул колдонмо ар бир Android түзмөгүндө бар, бирок анын Samsung Galaxy түзмөктөрүндөгү "S Planner" сыяктуу башка аталышы болушу мүмкүн.
1 Календарь колдонмосун Android түзмөгүңүздө ишке киргизиңиз. Бул колдонмо ар бир Android түзмөгүндө бар, бирок анын Samsung Galaxy түзмөктөрүндөгү "S Planner" сыяктуу башка аталышы болушу мүмкүн.  2 "⋮" сөлөкөтүн таптап, менюдан "Орнотуулар" дегенди тандаңыз. Бул Календарь колдонмосунун жогорку оң бурчунда.
2 "⋮" сөлөкөтүн таптап, менюдан "Орнотуулар" дегенди тандаңыз. Бул Календарь колдонмосунун жогорку оң бурчунда.  3 Сиз кошкон Google аккаунтун чыкылдатыңыз. Сиз аны түзмөк менен байланышкан бардык Google эсептеринин тизмесинен таба аласыз.
3 Сиз кошкон Google аккаунтун чыкылдатыңыз. Сиз аны түзмөк менен байланышкан бардык Google эсептеринин тизмесинен таба аласыз.  4 Шайкештирүүнү каалаган ар бир календардын жанындагы кутучаны белгилеңиз. Эгерде сизде каттоо эсебиңиз менен байланышкан бир нече календарлар болсо, Календарь колдонмосунда кайсы календардык жазуулар пайда болорун тандаңыз. Эгерде календарда белгилөө белгиси жок болсо, анда Календарь колдонмосунда жазуулар болбойт.
4 Шайкештирүүнү каалаган ар бир календардын жанындагы кутучаны белгилеңиз. Эгерде сизде каттоо эсебиңиз менен байланышкан бир нече календарлар болсо, Календарь колдонмосунда кайсы календардык жазуулар пайда болорун тандаңыз. Эгерде календарда белгилөө белгиси жок болсо, анда Календарь колдонмосунда жазуулар болбойт.  5 Жаңы жазуу түзүү. "⋮" сөлөкөтүн чыкылдатып, менюдан "Жаңы окуяны" тандаңыз. Жазууларды түзүү формасы ачылат. Керектүү маалыматты киргизип, жазууну түзүү үчүн "Аяктоо" баскычын басыңыз.
5 Жаңы жазуу түзүү. "⋮" сөлөкөтүн чыкылдатып, менюдан "Жаңы окуяны" тандаңыз. Жазууларды түзүү формасы ачылат. Керектүү маалыматты киргизип, жазууну түзүү үчүн "Аяктоо" баскычын басыңыз. - Жазууну түзүү үчүн кайсы календарды тандоо үчүн, форманын жогору жагындагы менюну ачыңыз жана каттоо эсебиңиз менен байланышкан календарды тандаңыз.
 6 Жылнаамаларыңызды жашырыңыз (бир азга). Календарь колдонмосунда конкреттүү календардын пайда болушуна жол бербөө үчүн, бирок дагы эле синхрондоштуруу үчүн, ⋮ сөлөкөтүн чыкылдатып, менюдан Көрсөтүлгөн календарды тандаңыз. Жашырыла турган, бирок дагы эле түзмөгүңүз менен шайкештештириле турган жылнаамалар үчүн кутучаларды алып салыңыз.
6 Жылнаамаларыңызды жашырыңыз (бир азга). Календарь колдонмосунда конкреттүү календардын пайда болушуна жол бербөө үчүн, бирок дагы эле синхрондоштуруу үчүн, ⋮ сөлөкөтүн чыкылдатып, менюдан Көрсөтүлгөн календарды тандаңыз. Жашырыла турган, бирок дагы эле түзмөгүңүз менен шайкештештириле турган жылнаамалар үчүн кутучаларды алып салыңыз.
4 -жылдын 3 -бөлүгү: Google Календарь колдонмосун кантип колдонуу керек
 1 Google Календарь колдонмосун орнотуңуз. Бул бардык түзмөктөрдө жеткиликтүү эмес. Бул колдонмо Google тарабынан иштелип чыккандыктан, ал Календарь колдонмосу сыяктуу шайкештирүү процессине көз каранды эмес. Google Календарь колдонмосун Play Дүкөндөн бекер жүктөп алсаңыз болот.
1 Google Календарь колдонмосун орнотуңуз. Бул бардык түзмөктөрдө жеткиликтүү эмес. Бул колдонмо Google тарабынан иштелип чыккандыктан, ал Календарь колдонмосу сыяктуу шайкештирүү процессине көз каранды эмес. Google Календарь колдонмосун Play Дүкөндөн бекер жүктөп алсаңыз болот.  2 Google Календарь колдонмосун ишке киргизиңиз. Бул жөн эле Календар деп аталат, андыктан аны алдын ала орнотулган Календар колдонмосунан төмөнкүчө айырмалай аласыз: Google Календарь сүрөтчөсү көк, бирок Календар сөлөкөтү жашыл.
2 Google Календарь колдонмосун ишке киргизиңиз. Бул жөн эле Календар деп аталат, андыктан аны алдын ала орнотулган Календар колдонмосунан төмөнкүчө айырмалай аласыз: Google Календарь сүрөтчөсү көк, бирок Календар сөлөкөтү жашыл.  3 Google Календарь колдонмосунда ар кандай жылнаамаларды көрүңүз. Менюну ачуу үчүн "☰" баскычын басыңыз же солдон оңго сүрүңүз. Анда белгилүү бир Google аккаунту менен байланышкан календардын тизмесин таба аласыз. Эгер сиздин түзмөгүңүз менен байланышкан бир нече Google каттоо эсебиңиз бар болсо, алардын баары менюда көрүнөт.
3 Google Календарь колдонмосунда ар кандай жылнаамаларды көрүңүз. Менюну ачуу үчүн "☰" баскычын басыңыз же солдон оңго сүрүңүз. Анда белгилүү бир Google аккаунту менен байланышкан календардын тизмесин таба аласыз. Эгер сиздин түзмөгүңүз менен байланышкан бир нече Google каттоо эсебиңиз бар болсо, алардын баары менюда көрүнөт.  4 Жылнаамаларды күйгүзүү жана өчүрүү. Бул үчүн тизмедеги ар бир календар үчүн пайда болгон түстүү квадратты таптаңыз. Квадраттын түсү календардагы жазуулардын түсүнө туура келет. Календарды үй экранынан жашыруу үчүн аянтка басыңыз.
4 Жылнаамаларды күйгүзүү жана өчүрүү. Бул үчүн тизмедеги ар бир календар үчүн пайда болгон түстүү квадратты таптаңыз. Квадраттын түсү календардагы жазуулардын түсүнө туура келет. Календарды үй экранынан жашыруу үчүн аянтка басыңыз. - Календарь жазууларынын түсүн өзгөртүү үчүн, менюну ачыңыз, Орнотуулар, анан каалаган календарды таптаңыз. Календарь орнотуулары менюсунда жогорку параметрди колдонуп, сиз календардык жазуулардын түсүн өзгөртө аласыз.
 5 Жаңы жазууну түзүү үчүн кызыл "+" белгисин басыңыз. Сиз бул сүрөтчөнү Google Жылнаамаңыздын төмөнкү оң бурчунан таба аласыз. Жазууларды түзүү формасы ачылат.
5 Жаңы жазууну түзүү үчүн кызыл "+" белгисин басыңыз. Сиз бул сүрөтчөнү Google Жылнаамаңыздын төмөнкү оң бурчунан таба аласыз. Жазууларды түзүү формасы ачылат. - Башка календарга жазуу түзүү үчүн форманын жогору жагындагы календардын атын басыңыз.
4 ичинен 4 -бөлүк: Мүчүлүштүктөрдү кантип оңдоого болот
 1 Интернет туташууңузду текшериңиз. Эгер Android түзмөгүңүз Интернетке туташпаса, аны Google Календарь менен шайкештире албайсыз. Ошондуктан, түзмөк зымсыз тармакка же мобилдик Интернетке туташкандыгын текшериңиз - бул үчүн браузериңизди ишке киргизип, кандайдыр бир веб -баракчаны ачууга аракет кылыңыз.
1 Интернет туташууңузду текшериңиз. Эгер Android түзмөгүңүз Интернетке туташпаса, аны Google Календарь менен шайкештире албайсыз. Ошондуктан, түзмөк зымсыз тармакка же мобилдик Интернетке туташкандыгын текшериңиз - бул үчүн браузериңизди ишке киргизип, кандайдыр бир веб -баракчаны ачууга аракет кылыңыз.  2 Календар колдонмосун жаңыртыңыз. Бул колдонмо эскирип калса, шайкештештирилбей калышы мүмкүн. Play Store ачыңыз, "☰" баскычын басып, "Менин колдонмолорум жана оюндарымды" тандаңыз. Бардык колдонмолорду жаңыртуу үчүн Баарын жаңыртууну басыңыз.
2 Календар колдонмосун жаңыртыңыз. Бул колдонмо эскирип калса, шайкештештирилбей калышы мүмкүн. Play Store ачыңыз, "☰" баскычын басып, "Менин колдонмолорум жана оюндарымды" тандаңыз. Бардык колдонмолорду жаңыртуу үчүн Баарын жаңыртууну басыңыз.  3 Android түзмөгүңүздөгү бош орундун көлөмүн текшериңиз. Эгерде бош орун жетишсиз болсо, Календарь шайкештирүүнү токтотот. Бош орундун көлөмүн текшерүү үчүн, Орнотуулар колдонмосун ишке киргизиңиз, Сактоо баскычын чыкылдатып, андан кийин Жеткиликтүү саптан номерди издеңиз. Эгерде бош орун 100 МБтан аз болсо, керексиз тиркемелерди же файлдарды алып салыңыз.
3 Android түзмөгүңүздөгү бош орундун көлөмүн текшериңиз. Эгерде бош орун жетишсиз болсо, Календарь шайкештирүүнү токтотот. Бош орундун көлөмүн текшерүү үчүн, Орнотуулар колдонмосун ишке киргизиңиз, Сактоо баскычын чыкылдатып, андан кийин Жеткиликтүү саптан номерди издеңиз. Эгерде бош орун 100 МБтан аз болсо, керексиз тиркемелерди же файлдарды алып салыңыз.  4 Жазуу жашыруун календарда жок экенин текшериңиз. Эгерде жашыруун календарга жазуу кошулса, аны Календарь колдонмосунан көрбөйсүз. Постту түзгөндө, ал кайсы календарга бара турганын текшериңиз.
4 Жазуу жашыруун календарда жок экенин текшериңиз. Эгерде жашыруун календарга жазуу кошулса, аны Календарь колдонмосунан көрбөйсүз. Постту түзгөндө, ал кайсы календарга бара турганын текшериңиз.
Кеңештер
- Сиз Android түзмөгүңүздө бир нече Google календарын календар менен шайкештештире аласыз.
- Башка календар менен шайкештештирүү Android Календарь колдонмосундагы жазууларды кайра жазбайт.