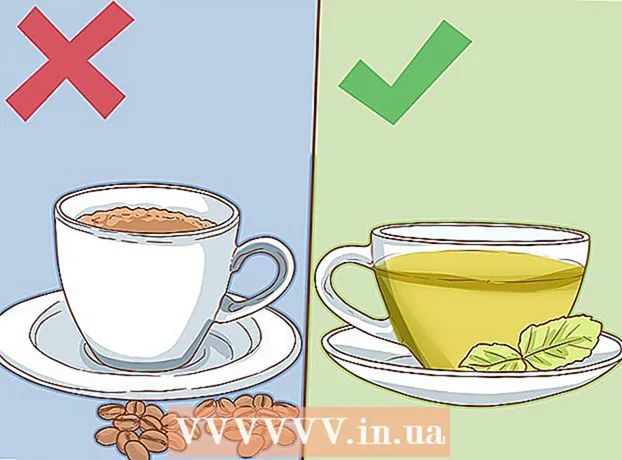Автор:
Joan Hall
Жаратылган Күнү:
27 Февраль 2021
Жаңыртуу Күнү:
26 Июнь 2024
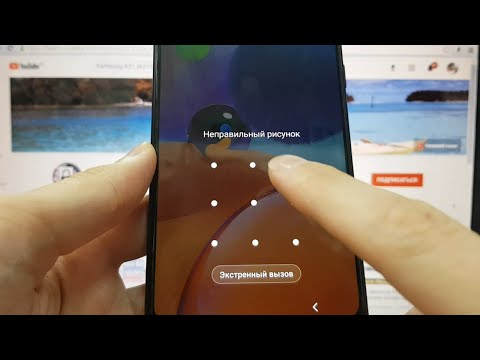
Мазмун
- Кадамдар
- 4 -метод 1: Windowsто
- Метод 2ден 4: Mac OS Xте
- 4 -метод 3: iPhone же iPadте
- Метод 4 4: Android түзмөгүндө
- Кеңештер
Бул макалада Windows жана Mac OS Xте, ошондой эле iPhone, iPad жана Android түзмөгүндө скриншотту кантип тартуу керектиги көрсөтүлөт.
Кадамдар
4 -метод 1: Windowsто
 1 Windows 8 же 10до бүтүндөй экрандын скриншотун алыңыз. Click Жең+PrintScreenскриншотту файлга түз сактоо үчүн. Скриншотту Paintке чаптоонун кереги жок. Скриншот файлын Сүрөттөр папкасында жайгашкан Скриншот папкасынан тапса болот. Эгерде скриншот папкасы жок болсо, ал түзүлөт.
1 Windows 8 же 10до бүтүндөй экрандын скриншотун алыңыз. Click Жең+PrintScreenскриншотту файлга түз сактоо үчүн. Скриншотту Paintке чаптоонун кереги жок. Скриншот файлын Сүрөттөр папкасында жайгашкан Скриншот папкасынан тапса болот. Эгерде скриншот папкасы жок болсо, ал түзүлөт. - Эгерде бул ыкма иштебесе, басууга аракет кылыңыз Фн+Жең+PrintScreen.
 2 Скриншот тартуу Windows Vista же 7де. Бул үчүн, чыкылдатыңыз ⎙ Басып чыгаруу экраны... Бул ачкыч көбүнчө F12 жана Screen Lock баскычтарынын ортосунда жайгашкан. Ноутбуктун биринчи баскычын басууңуз керек болушу мүмкүн. Функция же Фн.
2 Скриншот тартуу Windows Vista же 7де. Бул үчүн, чыкылдатыңыз ⎙ Басып чыгаруу экраны... Бул ачкыч көбүнчө F12 жана Screen Lock баскычтарынын ортосунда жайгашкан. Ноутбуктун биринчи баскычын басууңуз керек болушу мүмкүн. Функция же Фн. - Скриншот алмашуу буферине көчүрүлөт. Аны көрүү үчүн скриншот документке киргизилиши керек.
 3 Иштеп жаткан терезенин скриншотун алыңыз. Бул үчүн каалаган терезени чыкылдатып, анан чыкылдатыңыз Alt+PrintScreen (кээ бир ноутбуктарда басуу керек Alt+Фн+PrintScreen.
3 Иштеп жаткан терезенин скриншотун алыңыз. Бул үчүн каалаган терезени чыкылдатып, анан чыкылдатыңыз Alt+PrintScreen (кээ бир ноутбуктарда басуу керек Alt+Фн+PrintScreen. - Скриншотту сактоо үчүн документиңизге чаптаңыз.
Метод 2ден 4: Mac OS Xте
 1 Скриншот тартуу бүт экран. Бүтүндөй экрандын скриншотун тартып, аны рабочийдеги файлга сактоо үчүн чыкылдатыңыз ⌘+⇧ Shift+3... Сиз камеранын жапкычынын үнүн угасыз жана "Screen Shot [date]" аттуу файл столдо пайда болот.
1 Скриншот тартуу бүт экран. Бүтүндөй экрандын скриншотун тартып, аны рабочийдеги файлга сактоо үчүн чыкылдатыңыз ⌘+⇧ Shift+3... Сиз камеранын жапкычынын үнүн угасыз жана "Screen Shot [date]" аттуу файл столдо пайда болот. - Скриншотту файлдын ордуна буферге көчүрүү үчүн чыкылдатыңыз ⌘+Control+⇧ Shift+3... Скриншот алмашуу буферине көчүрүлөт жана текстке же сүрөт редакторуна чаптала алат.
 2 Экрандын белгилүү бир аймагынын скриншотун алыңыз. Бул үчүн, чыкылдатыңыз ⌘+⇧ Shift+4... Чычкан көрсөткүчү айкашка айланат. Айкаш сызыкты экрандын каалаган аймагына сүйрөңүз.
2 Экрандын белгилүү бир аймагынын скриншотун алыңыз. Бул үчүн, чыкылдатыңыз ⌘+⇧ Shift+4... Чычкан көрсөткүчү айкашка айланат. Айкаш сызыкты экрандын каалаган аймагына сүйрөңүз. - Чычкан баскычын коё бергенде, камеранын жапкычынын үнү чыгат жана скриншот рабочийиңиздеги файлга сакталат.
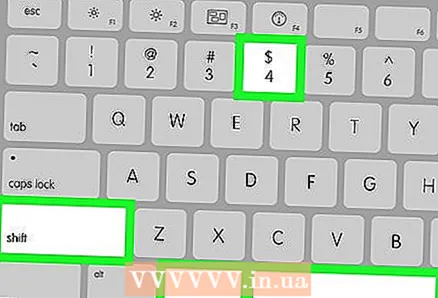 3 Белгилүү бир терезенин скриншотун алыңыз. Бул үчүн, чыкылдатыңыз ⌘+⇧ Shift+4анан басыңыз Space... Чычкан көрсөткүчү камеранын сүрөтчөсүнө өзгөрөт. Скриншот жасагыңыз келген терезени басыңыз.
3 Белгилүү бир терезенин скриншотун алыңыз. Бул үчүн, чыкылдатыңыз ⌘+⇧ Shift+4анан басыңыз Space... Чычкан көрсөткүчү камеранын сүрөтчөсүнө өзгөрөт. Скриншот жасагыңыз келген терезени басыңыз. - Чычкан баскычын басканыңызда камеранын жапкычынын үнү угулат жана скриншот столуңуздагы файлга сакталат.
4 -метод 3: iPhone же iPadте
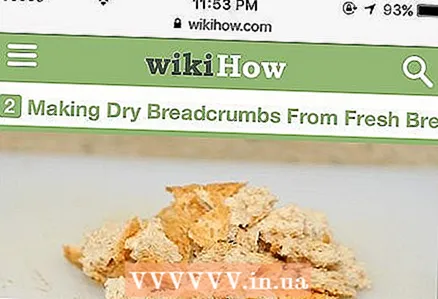 1 Тарткыңыз келген экранды ачыңыз. Скриншот кылгыңыз келген сүрөттү, сүрөттү, постту, веб -сайтты же башка мазмунду ачыңыз.
1 Тарткыңыз келген экранды ачыңыз. Скриншот кылгыңыз келген сүрөттү, сүрөттү, постту, веб -сайтты же башка мазмунду ачыңыз.  2 Үй жана Уйку / Ойготуу баскычтарын бир убакта басып туруңуз.
2 Үй жана Уйку / Ойготуу баскычтарын бир убакта басып туруңуз.- Сиз экранда кыска флешти көрөсүз, бул скриншот тартылганын билдирет.
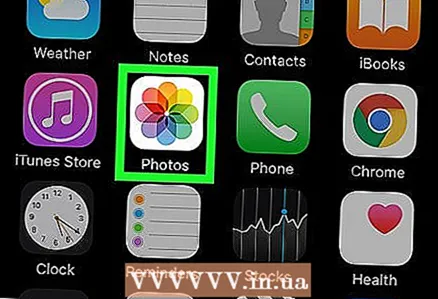 3 Сүрөттөр колдонмосун ачыңыз.
3 Сүрөттөр колдонмосун ачыңыз.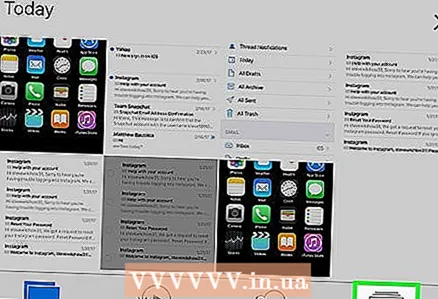 4 Click Альбомдор төмөнкү оң бурчта.
4 Click Альбомдор төмөнкү оң бурчта. 5 Ылдый жылып, альбомго чыкылдатыңыз Скриншоттор. Сиз түзгөн скриншотту экрандын ылдый жагында тапса болот.
5 Ылдый жылып, альбомго чыкылдатыңыз Скриншоттор. Сиз түзгөн скриншотту экрандын ылдый жагында тапса болот.
Метод 4 4: Android түзмөгүндө
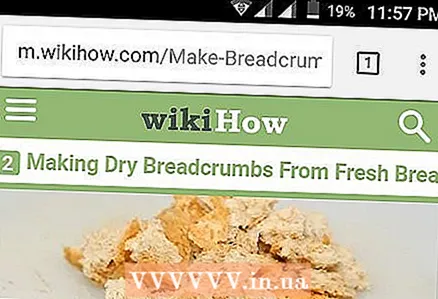 1 Тарткыңыз келген экранды ачыңыз. Скриншот кылгыңыз келген сүрөттү, сүрөттү, постту, веб -сайтты же башка мазмунду ачыңыз.
1 Тарткыңыз келген экранды ачыңыз. Скриншот кылгыңыз келген сүрөттү, сүрөттү, постту, веб -сайтты же башка мазмунду ачыңыз.  2 Күч баскычын жана үн баскычын бир убакта басыңыз.
2 Күч баскычын жана үн баскычын бир убакта басыңыз.- Samsung Galaxyде, Power баскычын жана Home баскычын басыңыз.
- Сиз экранда кыска флешти көрөсүз, бул скриншот тартылганын билдирет.
 3 Билдирүү панелин ачуу үчүн экрандын жогору жагынан ылдый сүрүңүз.
3 Билдирүү панелин ачуу үчүн экрандын жогору жагынан ылдый сүрүңүз. 4 Click Скриншот сакталдысүрөттү көрүү үчүн.
4 Click Скриншот сакталдысүрөттү көрүү үчүн.- Скриншот Samsung түзмөгүңүздөгү Галереядагы, Google Фотодогу же Фотодогу Скриншоттор альбомуна сакталат.
Кеңештер
- Скриншотту тартып жатканда, жалпыга ачык болбошу керек болгон экранда эч кандай жеке маалымат жок экенин текшериңиз.