Автор:
William Ramirez
Жаратылган Күнү:
18 Сентябрь 2021
Жаңыртуу Күнү:
1 Июль 2024
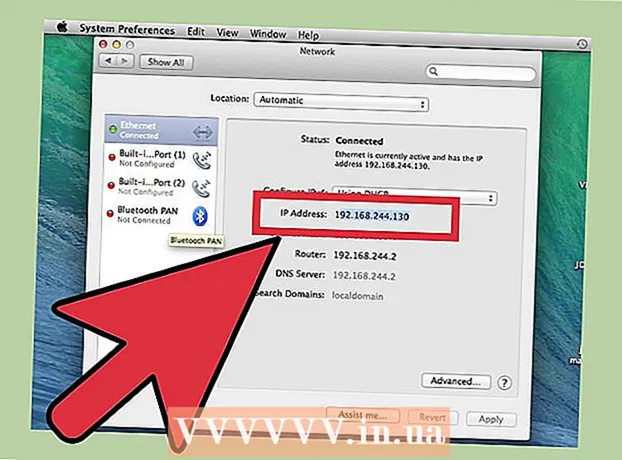
Мазмун
- Кадамдар
- 3төн 1 бөлүк: Серверди кантип орнотуу керек
- 3төн 2 бөлүк: Жергиликтүү тармак аркылуу серверге кантип туташуу керек
- 3төн 3 бөлүк: Интернет аркылуу серверге кантип туташуу керек
Эгерде сиз Mac компьютеринде Minecraft серверин орнотсоңуз, ага жергиликтүү тармакка же Интернетке кирүү мүмкүнчүлүгү бар каалаган компьютерден туташа аласыз.
Кадамдар
3төн 1 бөлүк: Серверди кантип орнотуу керек
 1 Minecraft сервер файлдарын жүктөп алыңыз. Бул Minecraftтын расмий сайтында жасалышы мүмкүн:
1 Minecraft сервер файлдарын жүктөп алыңыз. Бул Minecraftтын расмий сайтында жасалышы мүмкүн: - Дарекке өтүңүз https://www.minecraft.net/ru-ru/download/server Safari -де.
- JAR серверинин файлын жүктөп алыңыз.
 2 Сервер файлдары үчүн жаңы папка түзүңүз. Сервер анда сакталат. Папка оңой жеткиликтүү жерде, мисалы, иш столунда түзүлүшү керек. Папка сиз каалаган нерсеге аталышы мүмкүн, мисалы "Minecraft Server".
2 Сервер файлдары үчүн жаңы папка түзүңүз. Сервер анда сакталат. Папка оңой жеткиликтүү жерде, мисалы, иш столунда түзүлүшү керек. Папка сиз каалаган нерсеге аталышы мүмкүн, мисалы "Minecraft Server".  3 Жүктөлгөн JAR файлын жаңы папкага сүйрөңүз. Бул файлды иштеткенде, папкада ар кандай сервер конфигурация файлдары пайда болот. Азырынча, жүктөлгөн JAR файлын түзүлгөн сервер папкасына сүйрөңүз.
3 Жүктөлгөн JAR файлын жаңы папкага сүйрөңүз. Бул файлды иштеткенде, папкада ар кандай сервер конфигурация файлдары пайда болот. Азырынча, жүктөлгөн JAR файлын түзүлгөн сервер папкасына сүйрөңүз.  4 Файлдын атын "minecraft_server.jar" деп өзгөртүңүз. Файлдын атынын аягындагы версиянын номуру буйруктарды киргизүүнү жеңилдетүү үчүн алынып салынышы мүмкүн.
4 Файлдын атын "minecraft_server.jar" деп өзгөртүңүз. Файлдын атынын аягындагы версиянын номуру буйруктарды киргизүүнү жеңилдетүү үчүн алынып салынышы мүмкүн.  5 TextEdit тиркемесин баштаңыз. Сиз аны Колдонмолор папкасынан таба аласыз. Иш столунда Go менюсун басып, Программаларды тандаңыз.
5 TextEdit тиркемесин баштаңыз. Сиз аны Колдонмолор папкасынан таба аласыз. Иш столунда Go менюсун басып, Программаларды тандаңыз.  6 Формат менюну ачыңыз жана Жөнөкөй текстти тандаңыз. Тексттик документ түзүлөт.
6 Формат менюну ачыңыз жана Жөнөкөй текстти тандаңыз. Тексттик документ түзүлөт.  7 Текст файлына төмөнкү буйруктарды чаптаңыз. Бул буйруктар топтому серверди иштетүү үчүн колдонулат. Ордуна -Xms1G -Xmx1G кире алат -Xms2G -Xmx2G1 ГБдан 2 ГБ чейин серверге бөлүнө турган RAM көлөмүн көбөйтүү үчүн:
7 Текст файлына төмөнкү буйруктарды чаптаңыз. Бул буйруктар топтому серверди иштетүү үчүн колдонулат. Ордуна -Xms1G -Xmx1G кире алат -Xms2G -Xmx2G1 ГБдан 2 ГБ чейин серверге бөлүнө турган RAM көлөмүн көбөйтүү үчүн: #! / bin / bash cd "$ (dirname" $ 0 ")" exec java -Xms1G -Xmx1G -jar minecraft_server.jar
 8 Файлды төмөнкүдөй сактаңыз.баштоо.командаJAR файлы менен бир папкада. TextEdit терезесинде Файл> Сактоо баскычын чыкылдатып, файлды Minecraft веб -сайтынан жүктөлгөн сервер файлы менен бир папкага сактаңыз.
8 Файлды төмөнкүдөй сактаңыз.баштоо.командаJAR файлы менен бир папкада. TextEdit терезесинде Файл> Сактоо баскычын чыкылдатып, файлды Minecraft веб -сайтынан жүктөлгөн сервер файлы менен бир папкага сактаңыз.  9 Терминалды ачуу. Ал Utilities папкасында жайгашкан. Иш тактаңызда Go менюну ачыңыз жана Utilities тандаңыз.
9 Терминалды ачуу. Ал Utilities папкасында жайгашкан. Иш тактаңызда Go менюну ачыңыз жана Utilities тандаңыз.  10 Кирүү.chmod a + x терминал терезесинде. Кийин бир орун коюуну унутпаңыз a + x.
10 Кирүү.chmod a + x терминал терезесинде. Кийин бир орун коюуну унутпаңыз a + x.  11 Файлды сүйрөңүз.баштоо.командатерминал терезесине. Буйруктан кийин chmod a + x файлдын жолу көрсөтүлөт.
11 Файлды сүйрөңүз.баштоо.командатерминал терезесине. Буйруктан кийин chmod a + x файлдын жолу көрсөтүлөт.  12 Click ⏎ Кайрабуйрукту иштетүү. Бул "start.command" файлындагы уруксаттарды өзгөртүп, сервердин иштешине мүмкүнчүлүк берет.
12 Click ⏎ Кайрабуйрукту иштетүү. Бул "start.command" файлындагы уруксаттарды өзгөртүп, сервердин иштешине мүмкүнчүлүк берет.  13 Файлды эки жолу чыкылдатыңыз.баштоо.командааны иштетүү. Сервер башталат. Ката билдирүүлөрү көрсөтүлөт, бирок бул сервер биринчи жолу ишке киргенде гана болот. Ал өзүнүн папкасында бир нече файлдарды түзөт.
13 Файлды эки жолу чыкылдатыңыз.баштоо.командааны иштетүү. Сервер башталат. Ката билдирүүлөрү көрсөтүлөт, бирок бул сервер биринчи жолу ишке киргенде гана болот. Ал өзүнүн папкасында бир нече файлдарды түзөт. - Сервер биринчи башталгандан кийин автоматтык түрдө токтойт.
 14 Папкада түзүлгөн "EULA.txt" файлын ачыңыз. Бул файлга кичине өзгөртүүлөрдү киргизишиңиз керек.
14 Папкада түзүлгөн "EULA.txt" файлын ачыңыз. Бул файлга кичине өзгөртүүлөрдү киргизишиңиз керек.  15 "Eula = false" линиясын "eula = true" деп өзгөртүңүз. Бул Minecraft серверинин программалык камсыздоосу үчүн тейлөө шарттарына макул экениңизди билдирет. Өзгөртүүлөрдү файлга сактаңыз жана жабыңыз.
15 "Eula = false" линиясын "eula = true" деп өзгөртүңүз. Бул Minecraft серверинин программалык камсыздоосу үчүн тейлөө шарттарына макул экениңизди билдирет. Өзгөртүүлөрдү файлга сактаңыз жана жабыңыз.  16 Файлды эки жолу чыкылдатыңыз баштоо.команда. Сервер башталат жана сервердин буйругу ачылат. Кошумча файлдар дагы жүктөлүп, сервер дүйнөсү жаралат; мунун баары бир нече мүнөткө созулат.
16 Файлды эки жолу чыкылдатыңыз баштоо.команда. Сервер башталат жана сервердин буйругу ачылат. Кошумча файлдар дагы жүктөлүп, сервер дүйнөсү жаралат; мунун баары бир нече мүнөткө созулат.  17 Кирүү / op username> сервердин буйрук сабында. Алмаштыруу колдонуучунун аты> сиздин Minecraft колдонуучу аты. Бул Minecraft каттоо эсебиңизди колдонуп серверге туташканыңызда сизге администратордук укуктарды берет.
17 Кирүү / op username> сервердин буйрук сабында. Алмаштыруу колдонуучунун аты> сиздин Minecraft колдонуучу аты. Бул Minecraft каттоо эсебиңизди колдонуп серверге туташканыңызда сизге администратордук укуктарды берет.  18 Файлды түзөтүү менен сервердин касиеттерин өзгөртүү.server.properties. Бул файлды эки жолу чыкылдатып, анан ачылган терезеде TextEdit тандаңыз. Сервердин иштешин өзгөртүү үчүн төмөнкү жазуулардын маанилерин өзгөртүңүз, бирок туура эмес баалуулуктар сервердин иштебей калышына алып келерин унутпаңыз. Бардык өзгөртүүлөрдү киргизгенден кийин, серверди өчүрүп күйгүзүңүз.
18 Файлды түзөтүү менен сервердин касиеттерин өзгөртүү.server.properties. Бул файлды эки жолу чыкылдатып, анан ачылган терезеде TextEdit тандаңыз. Сервердин иштешин өзгөртүү үчүн төмөнкү жазуулардын маанилерин өзгөртүңүз, бирок туура эмес баалуулуктар сервердин иштебей калышына алып келерин унутпаңыз. Бардык өзгөртүүлөрдү киргизгенден кийин, серверди өчүрүп күйгүзүңүз. - Жаздыруу оюн режими төмөнкүдөй мааниге ээ: 0 - аман калуу, 1 - түзүү, 2 - укмуштуу окуя, 3 - көрүүчү.
- Жазууда деңгээл-үрөн сиз каалаган дүйнөнү түзүү үчүн ачкычты киргизе аласыз.
3төн 2 бөлүк: Жергиликтүү тармак аркылуу серверге кантип туташуу керек
 1 Сервердин жергиликтүү IP дарегин аныктаңыз. Бул серверге ошол эле жергиликтүү тармактын башка компьютеринен туташуу үчүн керек.
1 Сервердин жергиликтүү IP дарегин аныктаңыз. Бул серверге ошол эле жергиликтүү тармактын башка компьютеринен туташуу үчүн керек. - Серверди иштеткен Macта Apple менюну чыкылдатып, андан кийин Систем тутумдары> Тармакты тандаңыз.
- Тармактык туташууңузду тандап, "IP дареги" линиясын таап, бул сапта пайда болгон даректи жазыңыз.
 2 Жергиликтүү тармагыңыздагы башка компьютерде Minecraftты ачыңыз. Эгерде башка компьютер сервердик компьютер менен бир эле жергиликтүү тармакта болсо, портторду кайра багыттоонун же башка параметрлерди өзгөртүүнүн кажети жок. Эгерде сервердик компьютер жетишерлик күчтүү болсо, анда ал Minecraftты да иштете алат, бирок бул көпчүлүк компьютерлер үчүн сунушталбайт.
2 Жергиликтүү тармагыңыздагы башка компьютерде Minecraftты ачыңыз. Эгерде башка компьютер сервердик компьютер менен бир эле жергиликтүү тармакта болсо, портторду кайра багыттоонун же башка параметрлерди өзгөртүүнүн кажети жок. Эгерде сервердик компьютер жетишерлик күчтүү болсо, анда ал Minecraftты да иштете алат, бирок бул көпчүлүк компьютерлер үчүн сунушталбайт. - Эгерде сиз досторуңуздун Интернет аркылуу серверге туташуусун кааласаңыз, кийинки бөлүмдү окуңуз.
 3 Экинчи компьютерде "Көп оюнчу" тандаңыз. Жеткиликтүү оюндарды издөө процесси башталат. Сиздин сервер жеткиликтүү серверлердин тизмесинде болбошу ыктымал.
3 Экинчи компьютерде "Көп оюнчу" тандаңыз. Жеткиликтүү оюндарды издөө процесси башталат. Сиздин сервер жеткиликтүү серверлердин тизмесинде болбошу ыктымал.  4 "Түз байланыш" чыкылдатыңыз. Даректи киргизе турган терезе ачылат.
4 "Түз байланыш" чыкылдатыңыз. Даректи киргизе турган терезе ачылат.  5 Сервердин жергиликтүү IP дарегин киргизиңиз. Сиз серверге туташасыз жана Minecraft ойной аласыз. Эгерде туташуу үзгүлтүккө учураса, эки компьютер тең бир эле жергиликтүү тармакта экенин текшериңиз.
5 Сервердин жергиликтүү IP дарегин киргизиңиз. Сиз серверге туташасыз жана Minecraft ойной аласыз. Эгерде туташуу үзгүлтүккө учураса, эки компьютер тең бир эле жергиликтүү тармакта экенин текшериңиз. - Эгерде компьютерлер бир эле жергиликтүү тармакта болсо, бир нече компьютер бир серверге IP дареги аркылуу туташа алат.
- Эгерде сиз сервердик компьютерде ойноп жатсаңыз, киргизиңиз localhost.
3төн 3 бөлүк: Интернет аркылуу серверге кантип туташуу керек
 1 Сервердин жергиликтүү IP дарегин аныктаңыз. Башка оюнчулар сиздин серверге туташа алышы үчүн портторду туура багыттоо үчүн сизге керек болот.
1 Сервердин жергиликтүү IP дарегин аныктаңыз. Башка оюнчулар сиздин серверге туташа алышы үчүн портторду туура багыттоо үчүн сизге керек болот. - Сервер Mac компьютериңиздеги Apple менюну ачыңыз жана System Preferences тандаңыз.
- "Тармакты" чыкылдатып, активдүү байланышты тандаңыз.
- "IP дареги" сабынан тапкан дарегиңизди жазып алыңыз.
 2 Роутериңиздин конфигурация барагын ачыңыз. Башка колдонуучулар серверге Интернет аркылуу туташуусу үчүн, роутериңизди кирүүчү туташууларга уруксат берүү үчүн конфигурациялашыңыз керек. Бул роутердин конфигурация баракчасында жасалышы мүмкүн. Эгерде сиз Netgear же Belkin роутерин колдонуп жатсаңыз, конфигурация барагына веб -браузериңизден кире аласыз. Эгерде сизде Apple AirPort роутери болсо, Utilities папкасынан AirPort Utility колдонуңуз.
2 Роутериңиздин конфигурация барагын ачыңыз. Башка колдонуучулар серверге Интернет аркылуу туташуусу үчүн, роутериңизди кирүүчү туташууларга уруксат берүү үчүн конфигурациялашыңыз керек. Бул роутердин конфигурация баракчасында жасалышы мүмкүн. Эгерде сиз Netgear же Belkin роутерин колдонуп жатсаңыз, конфигурация барагына веб -браузериңизден кире аласыз. Эгерде сизде Apple AirPort роутери болсо, Utilities папкасынан AirPort Utility колдонуңуз. - Бул макаланы окуп, роутердин конфигурация баракчасын кантип ачуу керек.
 3 Портту жөнөтүү бөлүмүн ачыңыз. Анын жайгашкан жери роутердин моделине жараша болот.Адатта, бул бөлүм WAN же Advanced менюсунда жайгашкан. Бул бөлүм "Тиркемелер жана оюн" же "Виртуалдык серверлер" деп аталышы мүмкүн.
3 Портту жөнөтүү бөлүмүн ачыңыз. Анын жайгашкан жери роутердин моделине жараша болот.Адатта, бул бөлүм WAN же Advanced менюсунда жайгашкан. Бул бөлүм "Тиркемелер жана оюн" же "Виртуалдык серверлер" деп аталышы мүмкүн.  4 Сиздин сервердин IP дареги үчүн TCP 25565 портун ачыңыз. IP дарегин "IP-дарек" сабына киргизиңиз, андан кийин "Порт" сабына "25565" деп жазыңыз. Протокол катары "TCP" тандалганын текшериңиз. Эми өзгөртүүлөрдү сактаңыз.
4 Сиздин сервердин IP дареги үчүн TCP 25565 портун ачыңыз. IP дарегин "IP-дарек" сабына киргизиңиз, андан кийин "Порт" сабына "25565" деп жазыңыз. Протокол катары "TCP" тандалганын текшериңиз. Эми өзгөртүүлөрдү сактаңыз.  5 Жалпыга ачык IP дарегиңизди табыңыз. Досторуңуз Minecraft серверине туташуу үчүн жалпы IP дарегиңизди киргизиши керек. Жалпы IP дарегиңизди табуу үчүн, сервердин компьютеринин веб -браузеринде Яндексти ачыңыз жана "менин IP дарегимди" киргизиңиз. Сиздин жалпы IP дарегиңиз издөө натыйжаларынын жогору жагында көрүнөт.
5 Жалпыга ачык IP дарегиңизди табыңыз. Досторуңуз Minecraft серверине туташуу үчүн жалпы IP дарегиңизди киргизиши керек. Жалпы IP дарегиңизди табуу үчүн, сервердин компьютеринин веб -браузеринде Яндексти ачыңыз жана "менин IP дарегимди" киргизиңиз. Сиздин жалпы IP дарегиңиз издөө натыйжаларынын жогору жагында көрүнөт.  6 Башка компьютердеги Түз Байланыш менюсуна сервердин жалпы IP дарегин киргизиңиз. Бул үчүн, башка компьютерде Minecraftти ишке киргизиңиз, "Network Play"> "Direct Connection" дегенди басыңыз, анан сервердин дарегин киргизиңиз.
6 Башка компьютердеги Түз Байланыш менюсуна сервердин жалпы IP дарегин киргизиңиз. Бул үчүн, башка компьютерде Minecraftти ишке киргизиңиз, "Network Play"> "Direct Connection" дегенди басыңыз, анан сервердин дарегин киргизиңиз.  7 Сервердин коомдук жана жергиликтүү IP дарегин дайыма текшерип туруңуз. Сервер компьютери кайра жүктөлгөн сайын роутерден жаңы жергиликтүү IP дарегин алат. Бул учурда, жаңы даректи кошуу үчүн порт жөнөтүү эрежелерин өзгөртүү керек (антпесе эч ким серверге Интернет аркылуу туташа албайт). Мындан тышкары, сиздин провайдериңиз сиздин серверге туташуу үчүн досторуңуз киргизген жалпы IP дарегиңизди маал -маалы менен өзгөртүп турушу мүмкүн.
7 Сервердин коомдук жана жергиликтүү IP дарегин дайыма текшерип туруңуз. Сервер компьютери кайра жүктөлгөн сайын роутерден жаңы жергиликтүү IP дарегин алат. Бул учурда, жаңы даректи кошуу үчүн порт жөнөтүү эрежелерин өзгөртүү керек (антпесе эч ким серверге Интернет аркылуу туташа албайт). Мындан тышкары, сиздин провайдериңиз сиздин серверге туташуу үчүн досторуңуз киргизген жалпы IP дарегиңизди маал -маалы менен өзгөртүп турушу мүмкүн.



