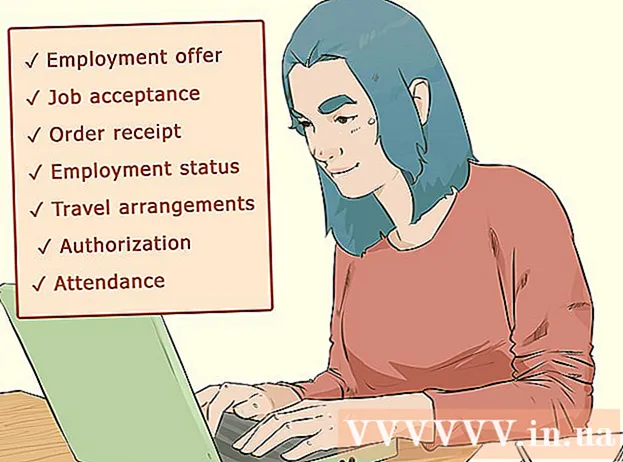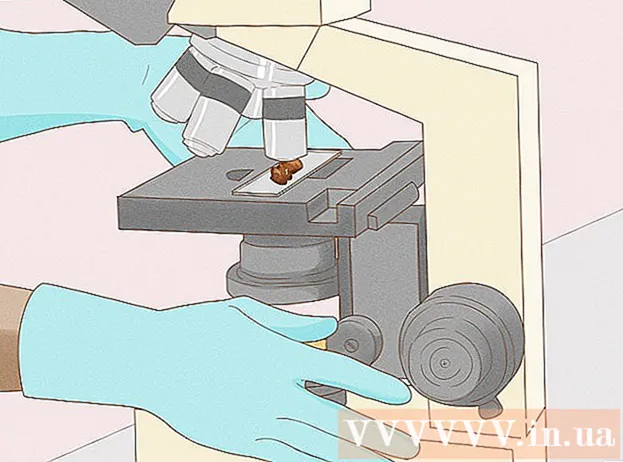Автор:
Sara Rhodes
Жаратылган Күнү:
18 Февраль 2021
Жаңыртуу Күнү:
1 Июль 2024
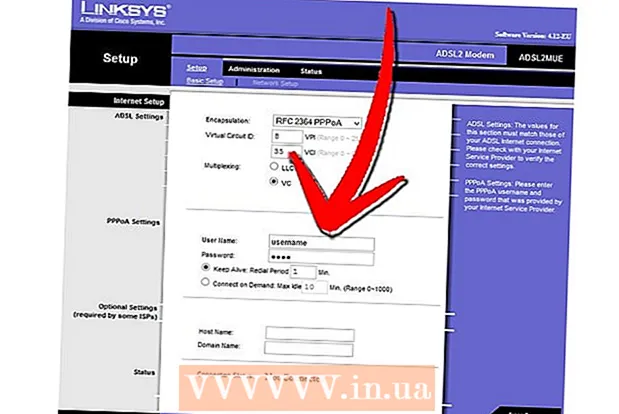
Мазмун
- Кадамдар
- 7 методу 1: Server Files алуу
- 7дин 2 -ыкмасы: Windowsто Серверди баштоо
- 7дин 3 -ыкмасы: Серверди Mac OS Xте баштоо
- 7 методу 4: Серверге туташуу
- 7 методу 5: Серверди өзгөртүү
- 7дин 6 -методу: Портту жөнөтүүнү конфигурациялоо
- 7дин 7 методу: динамикалык DNSти орнотуу
- Кеңештер
- Эскертүүлөр
Бардык досторуңуз үчүн Minecraft серверин сактоо - бул чогуу ойноонун эң сонун жолу. Сиз досторуңузга ар кандай эрежелерди дайындай аласыз, тез -тез мушташуудан баштап, конструкцияларга жана башка нерселер менен бүтөт. Сизге узак мөөнөттүү интернет байланышы керек болот. Ошондой эле, компьютерде башка программалар иштебесе, серверлер жакшы иштейт, андыктан бул бизнеске гана арналган компьютерди колдонууга аракет кылыңыз.
Кадамдар
7 методу 1: Server Files алуу
- 1 Сервер файлдарын табыңыз. Сиз Minecraft веб -сайтынан Minecraft сервер программасын бекер жүктөй аласыз. Сиз Minecraft серверине оюн сатып албастан ээ боло аласыз, бирок анда ойной албайсыз.
- Эгерде сиз Windowsта болсоңуз, анда "Көп оюнчу серверинин" астындагы "Minecraft_Server.exe" шилтемесин чыкылдатыңыз.

- Эгерде сизде Mac OS X же Linux болсо, minecraft_server.jar жүктөп алыңыз.

- Эгерде сиз Windowsта болсоңуз, анда "Көп оюнчу серверинин" астындагы "Minecraft_Server.exe" шилтемесин чыкылдатыңыз.
 2 Папка түзүү. Minecraft сервери түздөн -түз сиз сайттан жүктөп алган программа аркылуу иштейт жана сиз аны ишке киргизе турган папкага өзү орнотот. "Minecraft Server" сыяктуу папканы түзүңүз жана ага сервер файлын жүктөп алыңыз.
2 Папка түзүү. Minecraft сервери түздөн -түз сиз сайттан жүктөп алган программа аркылуу иштейт жана сиз аны ишке киргизе турган папкага өзү орнотот. "Minecraft Server" сыяктуу папканы түзүңүз жана ага сервер файлын жүктөп алыңыз.
7дин 2 -ыкмасы: Windowsто Серверди баштоо
 1 Акыркы Java орнотуу. Алгач Java версияңызды текшериңиз. Windows XP / Vista / 7/8де, Windows баскычын жана R баскычын (орус тилинде K) чыкылдатып, Run буйругун ишке киргизиңиз. Буйрук сабын ачуу үчүн кутуга "cmd" киргизиңиз. Java -version териңиз жана Enter баскычын басыңыз. Сиздин Java версияңыз 1.7 болушу керек.
1 Акыркы Java орнотуу. Алгач Java версияңызды текшериңиз. Windows XP / Vista / 7/8де, Windows баскычын жана R баскычын (орус тилинде K) чыкылдатып, Run буйругун ишке киргизиңиз. Буйрук сабын ачуу үчүн кутуга "cmd" киргизиңиз. Java -version териңиз жана Enter баскычын басыңыз. Сиздин Java версияңыз 1.7 болушу керек. - Javaнын акыркы версиясын жүктөө үчүн Java жүктөө барагына баш багыңыз.

- Javaнын акыркы версиясын жүктөө үчүн Java жүктөө барагына баш багыңыз.
 2 Minecraft серверин баштаңыз. "Minecraft_server.exe" файлы бар папканы ачыңыз. .Exe файлын эки жолу чыкылдатыңыз, жана сиз сервердин курулушунун жүрүшүн көрсөткөн терезени көрөсүз. Бул процесс автоматтык түрдө жүргүзүлөт. Server конфигурация файлдары автоматтык түрдө түзүлөт жана папкага кошулат.
2 Minecraft серверин баштаңыз. "Minecraft_server.exe" файлы бар папканы ачыңыз. .Exe файлын эки жолу чыкылдатыңыз, жана сиз сервердин курулушунун жүрүшүн көрсөткөн терезени көрөсүз. Бул процесс автоматтык түрдө жүргүзүлөт. Server конфигурация файлдары автоматтык түрдө түзүлөт жана папкага кошулат. - Бул этапта жергиликтүү тармак аркылуу Minecraft серверине кире аласыз же роутерди колдонбосоңуз онлайнга кире аласыз. Эгерде сиз роутерди колдонуп жатсаңыз, бирок онлайн режиминде серверге киргиңиз келсе, төмөндөгү Портту жөнөтүү бөлүмүндөгү кадамдарды аткарыңыз.
- Эгерде сервер жүктөлбөй калса жана сиз тексти бузулган экранды көрсөңүз, анда администратор катары серверди башташыңыз керек болот. Программаны оң баскыч менен чыкылдатып, "Администратор катары иштетүү" дегенди тандаңыз. Сизге администратордун сырсөзү керек болот.
7дин 3 -ыкмасы: Серверди Mac OS Xте баштоо
 1 Сервер папкасын ачыңыз. Minecraft_server.jar файлын камтыган папканы ачыңыз. TextEditти колдонуу менен жаңы текст документин түзүңүз. Форматты "Жөнөкөй текст жаса" деп коюңуз. Төмөнкү саптарды файлга көчүрүү:
1 Сервер папкасын ачыңыз. Minecraft_server.jar файлын камтыган папканы ачыңыз. TextEditти колдонуу менен жаңы текст документин түзүңүз. Форматты "Жөнөкөй текст жаса" деп коюңуз. Төмөнкү саптарды файлга көчүрүү:
#! / bin / bash
cd "$ (dirname" $ 0 ")"
exec java -Xmx1G -Xms1G -jar minecraft_server.jar- Эгерде сиз серверге көбүрөөк RAM тапшыргыңыз келсе, тутумуңузга жараша 1 ГБдан 2 ГБга же андан жогору кылып өзгөртүңүз.
 2 Файлды сактаңыз. "Start.command" деп аталган файлды сактаңыз. Utilities папкасында Терминалды ачыңыз. Сиз жаңы эле башталган файлга start.command уруксатын беришиңиз керек. Терминалга "chmod A + x" буйругун киргизиңиз, андан кийин start.command файлын Терминал терезесине сүйрөңүз. Бул файлга туура багыт берет. Файлдагы өзгөртүүлөрдү сактоо үчүн Enter басыңыз.
2 Файлды сактаңыз. "Start.command" деп аталган файлды сактаңыз. Utilities папкасында Терминалды ачыңыз. Сиз жаңы эле башталган файлга start.command уруксатын беришиңиз керек. Терминалга "chmod A + x" буйругун киргизиңиз, андан кийин start.command файлын Терминал терезесине сүйрөңүз. Бул файлга туура багыт берет. Файлдагы өзгөртүүлөрдү сактоо үчүн Enter басыңыз.  3 Пакеттик файлды эки жолу чыкылдатыңыз. Start.command баштоо менен, сиз Minecraft серверин баштайсыз.
3 Пакеттик файлды эки жолу чыкылдатыңыз. Start.command баштоо менен, сиз Minecraft серверин баштайсыз.
7 методу 4: Серверге туташуу
 1 Оператордун артыкчылыктарын конфигурациялоо. Серверди биринчи жолу иштеткенде, дароо чыгыңыз. Ops.txt файлын Minecraft серверинин каталогунан ачыңыз. Администратордун артыкчылыктарын берүү үчүн бул файлга колдонуучу атыңызды киргизиңиз. Ошентип, сиз оюнчуларды тээп же тыюу сала аласыз, ошондой эле башка жөндөөлөрдү өзгөртө аласыз.
1 Оператордун артыкчылыктарын конфигурациялоо. Серверди биринчи жолу иштеткенде, дароо чыгыңыз. Ops.txt файлын Minecraft серверинин каталогунан ачыңыз. Администратордун артыкчылыктарын берүү үчүн бул файлга колдонуучу атыңызды киргизиңиз. Ошентип, сиз оюнчуларды тээп же тыюу сала аласыз, ошондой эле башка жөндөөлөрдү өзгөртө аласыз.  2 Ак тизмеңизди орнотуңуз. Досторуңуздун Minecraft колдонуучу аттарын Minecraft серверинин директориясындагы white-list.txt файлына кошуңуз. Бул тизмеде турган колдонуучулар гана сиздин серверге туташа алышат. Ошентип, сиз оюңуздагы ар кандай кайгычыларды өткөрүп жибербейсиз.
2 Ак тизмеңизди орнотуңуз. Досторуңуздун Minecraft колдонуучу аттарын Minecraft серверинин директориясындагы white-list.txt файлына кошуңуз. Бул тизмеде турган колдонуучулар гана сиздин серверге туташа алышат. Ошентип, сиз оюңуздагы ар кандай кайгычыларды өткөрүп жибербейсиз.  3 Тышкы IP дарегин алыңыз. Googleга "менин IP дарегимди" киргизиңиз, ошондо биринчи натыйжада сизге тышкы (жалпы) IP дарегиңиз берилет. Колдонуучуларга тышкы IP дарегиңизди Minecraft көп оюнчу менюсуна киргизүүгө уруксат бериңиз.
3 Тышкы IP дарегин алыңыз. Googleга "менин IP дарегимди" киргизиңиз, ошондо биринчи натыйжада сизге тышкы (жалпы) IP дарегиңиз берилет. Колдонуучуларга тышкы IP дарегиңизди Minecraft көп оюнчу менюсуна киргизүүгө уруксат бериңиз. - Эгерде провайдериңиз сизге динамикалык IP дарегин берсе, IP дарегиңиз өзгөрсө дагы динамикалык DNSти кантип орнотууну билүү үчүн төмөндөгү "Динамикалык DNS" бөлүмүн текшериңиз.
 4 Дарегиңизди бериңиз. Досторуңузга сервердин IP же хост атын бериңиз. Алар Minecraftтын көп оюнчу менюсуна сиздин сервердин IP дарегин же хост атын киргизиши керек болот.
4 Дарегиңизди бериңиз. Досторуңузга сервердин IP же хост атын бериңиз. Алар Minecraftтын көп оюнчу менюсуна сиздин сервердин IP дарегин же хост атын киргизиши керек болот. - Жергиликтүү тармак аркылуу кире турган оюнчулар жергиликтүү IP дарегин, ал эми Интернет аркылуу кире тургандар тышкы IP дарегин же хост атын киргизиши керек.

- Жергиликтүү тармак аркылуу кире турган оюнчулар жергиликтүү IP дарегин, ал эми Интернет аркылуу кире тургандар тышкы IP дарегин же хост атын киргизиши керек.
7 методу 5: Серверди өзгөртүү
- 1 Бардык плагиндерди орнотуңуз. Колдонуучу жараткан көптөгөн плагиндер жана моддор бар, аларды акысыз жүктөп алсаңыз болот, бул оюнга болгон мамилеңизди өзгөртөт. Булар курулушту күчөткүчтөр же экономиканы толук өзгөртүү, ошондой эле таптакыр жаңы оюн режимдери болушу мүмкүн. Плагиндерди колдонуп, серверге ар түрдүүлүк кошуңуз жана досторуңузду кызыктырыңыз.
- Bukkit - бул серверге кошо ала турган эң популярдуу плагин. Сиз CraftBukkit куралын жүктөп алышыңыз керек. CraftBukkitти иштетүү менен сиз Minecraft серверин толугу менен алмаштырасыз, башкача айтканда Minecraft серверинин ордуна сиз CraftBukkit серверин колдоносуз.

- Bukkit - бул серверге кошо ала турган эң популярдуу плагин. Сиз CraftBukkit куралын жүктөп алышыңыз керек. CraftBukkitти иштетүү менен сиз Minecraft серверин толугу менен алмаштырасыз, башкача айтканда Minecraft серверинин ордуна сиз CraftBukkit серверин колдоносуз.
 2 CraftBukkitтин акыркы версиясын жүктөп алып, орнотуңуз. Бул сервер программасы сизге кадимки Minecraft сервер программасы тарабынан колдоого алынбаган плагиндерди кошуу мүмкүнчүлүгүн берет.
2 CraftBukkitтин акыркы версиясын жүктөп алып, орнотуңуз. Бул сервер программасы сизге кадимки Minecraft сервер программасы тарабынан колдоого алынбаган плагиндерди кошуу мүмкүнчүлүгүн берет.  3 Жаңы плагиндерди жүктөп алыңыз. Интернетте көптөгөн плагин репозиторийлери бар. Сизге жаккан плагинди таап, жүктөп алыңыз. Ишенимдүү булактан жүктөп жатканыңызды текшериңиз.
3 Жаңы плагиндерди жүктөп алыңыз. Интернетте көптөгөн плагин репозиторийлери бар. Сизге жаккан плагинди таап, жүктөп алыңыз. Ишенимдүү булактан жүктөп жатканыңызды текшериңиз.  4 Плагинди орнотуңуз. Жүктөп жаткан файлды ачыңыз. .Zip файлдары .jar файлдарын камтышы керек, алар өз кезегинде бардык плагин маалыматтарына ээ. Ар бир .jar файлын .zip файлынан сервер папкасындагы плагиндер каталогуна көчүрүү.
4 Плагинди орнотуңуз. Жүктөп жаткан файлды ачыңыз. .Zip файлдары .jar файлдарын камтышы керек, алар өз кезегинде бардык плагин маалыматтарына ээ. Ар бир .jar файлын .zip файлынан сервер папкасындагы плагиндер каталогуна көчүрүү. - Бардык плагиндерди орнотуу үчүн серверди өчүрүп күйгүзүңүз. Жаңы плагинди орноткондон кийин сервердин жөндөөлөрүн кайра өзгөртүү керек болушу мүмкүн.

- Сиздин ак тизмеңиз досторуңуздун серверге кирүүсүнө уруксат берүү үчүн конфигурацияланганын текшериңиз.

- Бардык плагиндерди орнотуу үчүн серверди өчүрүп күйгүзүңүз. Жаңы плагинди орноткондон кийин сервердин жөндөөлөрүн кайра өзгөртүү керек болушу мүмкүн.
7дин 6 -методу: Портту жөнөтүүнү конфигурациялоо
 1 Роутериңиздин конфигурация менюсуна өтүңүз. Ар бир роутердин жөндөөлөргө кирүүнүн өз жолу бар. Көпчүлүк роутерлерге Интернет -браузер аркылуу кирүүгө болот, адатта 192.168.1.1 же 192.168.2.1 IP дарегин киргизет.
1 Роутериңиздин конфигурация менюсуна өтүңүз. Ар бир роутердин жөндөөлөргө кирүүнүн өз жолу бар. Көпчүлүк роутерлерге Интернет -браузер аркылуу кирүүгө болот, адатта 192.168.1.1 же 192.168.2.1 IP дарегин киргизет. - Эгерде сиз роутериңизге жогоруда көрсөтүлгөн IP даректери менен кире албасаңыз, PortFoward.org сайтына кирип, роутериңиздин маалыматын киргизиңиз. Гиддер, демейки боюнча, роутериңиз колдонгон демейки даректердин тизмесин берет.

- Көпчүлүк роутерлер конфигурация менюсуна кирүү үчүн колдонуучунун атын жана паролду талап кылат. Бул роутерди компьютериңизге орноткондо конфигурацияланган колдонуучу аты менен сырсөз болушу керек.

- Эреже катары, демейки колдонуучу аты "администратор" жана демейки сырсөз "сырсөз" же "админ".
- Эгерде сиз роутериңизге жогоруда көрсөтүлгөн IP даректери менен кире албасаңыз, PortFoward.org сайтына кирип, роутериңиздин маалыматын киргизиңиз. Гиддер, демейки боюнча, роутериңиз колдонгон демейки даректердин тизмесин берет.
 2 "Портту багыттоо" менюсуна өтүңүз. Адатта, ал "Advanced Options" астында. Өндүрүүчүгө жараша анын "Виртуалдык серверлер" сыяктуу башка аталышы болушу мүмкүн.
2 "Портту багыттоо" менюсуна өтүңүз. Адатта, ал "Advanced Options" астында. Өндүрүүчүгө жараша анын "Виртуалдык серверлер" сыяктуу башка аталышы болушу мүмкүн.  3 Порт маалыматын киргизиңиз. Демейки боюнча, Minecraft серверинин порту 25565. Эгерде роутериңиз порттун диапазонун талап кылса, анда 25565ти "Старт Порт" жана "Порт Порт" экөөнө тең киргизиңиз.
3 Порт маалыматын киргизиңиз. Демейки боюнча, Minecraft серверинин порту 25565. Эгерде роутериңиз порттун диапазонун талап кылса, анда 25565ти "Старт Порт" жана "Порт Порт" экөөнө тең киргизиңиз. - "Протоколду" "TCP" деп коюңуз.

- "Протоколду" "TCP" деп коюңуз.
 4 Сервериңиздин жергиликтүү IP дарегин киргизиңиз. IP дареги сервердин IPv4 дарегине дал келерин текшериңиз. Муну Windows'та текшериңиз, Windowsто буйрук сапын ачып жана "ipconfig" терүү. Сиздин IP дарегиңиз IPv4 дарегинин жанында болушу керек. Аны көрүү үчүн өйдө жылдыруу керек болушу мүмкүн. Эгер сиз Mac колдонуучусу болсоңуз, Apple менюсуна чыкылдатып, Систем тутумун тандап, анан Тармакты тандаңыз. Сиздин IP дарегиңиз терезенин төмөн жагында, оң жагында болот.
4 Сервериңиздин жергиликтүү IP дарегин киргизиңиз. IP дареги сервердин IPv4 дарегине дал келерин текшериңиз. Муну Windows'та текшериңиз, Windowsто буйрук сапын ачып жана "ipconfig" терүү. Сиздин IP дарегиңиз IPv4 дарегинин жанында болушу керек. Аны көрүү үчүн өйдө жылдыруу керек болушу мүмкүн. Эгер сиз Mac колдонуучусу болсоңуз, Apple менюсуна чыкылдатып, Систем тутумун тандап, анан Тармакты тандаңыз. Сиздин IP дарегиңиз терезенин төмөн жагында, оң жагында болот.  5 "Иштетүү" жанындагы кутучаны белгилеңиз. Бардыгын туура киргизгениңиз үчүн, орнотууларыңызды кайра текшериңиз.
5 "Иштетүү" жанындагы кутучаны белгилеңиз. Бардыгын туура киргизгениңиз үчүн, орнотууларыңызды кайра текшериңиз.
7дин 7 методу: динамикалык DNSти орнотуу
- 1 Динамикалык IP дарегиңиз бар экенин билип алыңыз. Көпчүлүк жергиликтүү провайдерлер динамикалык IP даректерин беришет. Ошентип, сиздин серверге туташуу бир аз татаалыраак болуп калат, анткени сиздин IP дарегиңиз өзгөргөн сайын сервердин колдонуучуларына кабарлашыңыз керек болот. Кээ бир провайдерлер узак убакыт бою динамикалык IP менен камсыз кыла алышат, бул өзгөрбөйт.
- Google "менин IP дарегимди" жана IP дарегиңизди бир нече жумада текшерип туруңуз. Эгерде сиз бир нече досторуңузга IP дарегиңизди берсеңиз, анда ал дайыма өзгөрбөсө, туруктуу IP дарегин орнотпошуңуз керек.

- Google "менин IP дарегимди" жана IP дарегиңизди бир нече жумада текшерип туруңуз. Эгерде сиз бир нече досторуңузга IP дарегиңизди берсеңиз, анда ал дайыма өзгөрбөсө, туруктуу IP дарегин орнотпошуңуз керек.
 2 Динамикалык DNSти конфигурациялоо. Динамикалык DNS домендик аталышты динамикалык IPге байлайт. Ошентип, сиз туташа турган туруктуу дарегиңиз болот. Көптөгөн кызматтар бир дарекке акысыз эсептерди сунушташат.
2 Динамикалык DNSти конфигурациялоо. Динамикалык DNS домендик аталышты динамикалык IPге байлайт. Ошентип, сиз туташа турган туруктуу дарегиңиз болот. Көптөгөн кызматтар бир дарекке акысыз эсептерди сунушташат. - Динамикалык DNS сиздин компьютериңизде IP дарегиңиз өзгөргөн сайын домениңизди жаңырта турган программага ээ болууну талап кылат.
 3 Роутериңизди орнотуңуз. Сиз роутериңизди Dynamic DNS аркылуу туташуу үчүн конфигурациялашыңыз керек болот. Бул жөндөөлөрдү табуу роутерден роутерге айырмаланат, бирок көбүнчө алар "Өркүндөтүлгөн жөндөөлөр" астында жайгашкан.
3 Роутериңизди орнотуңуз. Сиз роутериңизди Dynamic DNS аркылуу туташуу үчүн конфигурациялашыңыз керек болот. Бул жөндөөлөрдү табуу роутерден роутерге айырмаланат, бирок көбүнчө алар "Өркүндөтүлгөн жөндөөлөр" астында жайгашкан. - Сиз хост атыңызды, колдонуучунун атын жана сырсөзүңүздү киргизишиңиз керек болот.

- Сиз хост атыңызды, колдонуучунун атын жана сырсөзүңүздү киргизишиңиз керек болот.
Кеңештер
- Эгер ак сервердин терезесине "жардамды" киргизсеңиз, анда буйруктардын тизмеси пайда болот.
- Сервердин папкасы жумуш үстүндө болбошу керек, бирок сиз орнотууларга өзгөртүүлөрдү киргизүү керек болгон учурда аны оңой жеткиликтүү жерде кармашыңыз керек.
- Сервериңизге сырсөздү орнотуңуз, аны билгендер гана кире алышат.
Эскертүүлөр
- Сиздин "minecraft_server.jar" бул аталышка ээ экенин жана анын атында "(1)" жоктугун, же анын атын өзгөртпөгөнүн же иштебей турганын тактаңыз.