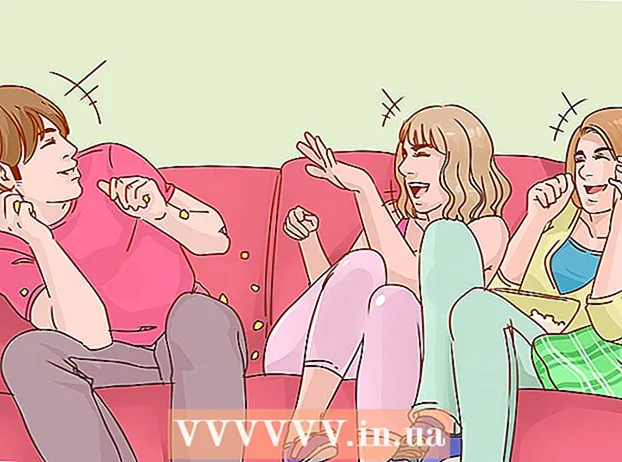Автор:
Joan Hall
Жаратылган Күнү:
25 Февраль 2021
Жаңыртуу Күнү:
1 Июль 2024

Мазмун
- Кадамдар
- Метод 7 7: Файл түзүү
- 7 методунун 2си: катмарларды кошуу
- 7дин 3 -методу: Куралдар панели
- 7 методу 4: Түстөрдү тандоо
- 7дин 5 -методу: Текстти кошуу
- 7 -жылдын 6 -методу: Сүрөттү оңдоо
- 7 -метод 7: Файлдарды сактоо
Photoshop - бул Adobe тарабынан иштелип чыккан графикалык редактор, аны профессионалдуу редакторлор да, жөнөкөй колдонуучулар да колдонушат. Программаны нөлдөн баштап сүрөттөрдү түзүү үчүн эле эмес, даяр сүрөттөрдү түзөтүү үчүн да колдонсо болот. Adobe Photoshopтогу көндүмдөр пайдалуу жана атүгүл кирешелүү болушу мүмкүн. Албетте, сиз Photoshopто атайын курстардан өтсөңүз болот, же ушул жана башка көптөгөн окуу куралдарын колдонуп редакторду өзүңүз үйрөнсөңүз болот.
Кадамдар
Метод 7 7: Файл түзүү
 1 Файл түзүү. Сүрөт түзүү үчүн программа ачылаар замат файлды ачуу керек. Бул үчүн, "Файл-Жаңы" баскычын басыңыз же "Ctrl + N" баскычтарын басыңыз.
1 Файл түзүү. Сүрөт түзүү үчүн программа ачылаар замат файлды ачуу керек. Бул үчүн, "Файл-Жаңы" баскычын басыңыз же "Ctrl + N" баскычтарын басыңыз. - Пайда болгон терезеде сиз көптөгөн орнотууларды көрөсүз. Алардын жардамы менен сиз кенепти өзүңүздүн каалооңузга ылайыкташтыра аласыз. Кабатыр болбоңуз, сүрөттүн үстүндө иштей баштагандан кийин бул жөндөөлөрдүн бардыгын өзгөртсө болот. Эсиңизде болсун, сиз баштагандан кийин, бул орнотуулар сүрөттүн көрүнүшүнө таасир этиши мүмкүн.
 2 Сураныч, өлчөмдү тандаңыз. Варианттардын биринчи топтому - бул сиздин полотноңуздун өлчөмүн же жумушчу бетин тандоо. Сиз алдын ала коюлган өлчөмдү колдоно аласыз (мисалы, 8.5x11 "жөнөкөй кагазга басып чыгаруу үчүн жарактуу), ыңгайлаштырылган өлчөм (туурасы жана бийиктиги тандалып алынат) же" алмашуу буферинин "жөндөөсүн тандай аласыз (бул учурда, алмашуу буферине көчүрүлгөн өлчөм колдонуу, бул учурдагы сүрөттөрдү көчүрүү жана чаптоо үчүн сонун).
2 Сураныч, өлчөмдү тандаңыз. Варианттардын биринчи топтому - бул сиздин полотноңуздун өлчөмүн же жумушчу бетин тандоо. Сиз алдын ала коюлган өлчөмдү колдоно аласыз (мисалы, 8.5x11 "жөнөкөй кагазга басып чыгаруу үчүн жарактуу), ыңгайлаштырылган өлчөм (туурасы жана бийиктиги тандалып алынат) же" алмашуу буферинин "жөндөөсүн тандай аласыз (бул учурда, алмашуу буферине көчүрүлгөн өлчөм колдонуу, бул учурдагы сүрөттөрдү көчүрүү жана чаптоо үчүн сонун).  3 Чечимди тандаңыз. Андан кийин эмне кылаарыңызга жараша сүрөттүн чечимин тандаңыз. Чечим сүрөттүн сантиметрине пикселдердин санын аныктайт. Бул сан канчалык жогору болсо, сүрөттү ошончолук толук аласыз.
3 Чечимди тандаңыз. Андан кийин эмне кылаарыңызга жараша сүрөттүн чечимин тандаңыз. Чечим сүрөттүн сантиметрине пикселдердин санын аныктайт. Бул сан канчалык жогору болсо, сүрөттү ошончолук толук аласыз. - Чечимди жогорулатуу файлдын көлөмүнө да таасирин тийгизет. Чынында, башка кесепеттери болот. Сиздин компьютер чоң файлдарды иштетүү үчүн жетишсиз болушу мүмкүн, анан ал тоңуп, жайлайт. Ошондой эле, чоң файлдарды жүктөө жана жүктөө үчүн көп убакыт талап кылынат, андыктан аларды өтө зарыл болгондо гана тармакка жүктөө керек.
- Стандарттык веб файлдын чечилиши 72 ppi. Стандарттык фото чечилиши 300 ppi. Сиз басып чыгаруу үчүн каалаган токтомду койсоңуз болот, бирок эгерде ал 300 пиксель / дюймдан аз болсо, сүрөт пикселдүү көрүнөрүн унутпаңыз. Интернетте 72 ppiден чоң сүрөттөрдү колдонуу алардын жүктөө убактысын кескин жогорулатат.
 4 Түс режимин тандаңыз. Сүрөт менен эмне кылгыңыз келгенине жараша каалаган түс режимин тандаңыз. Бул параметр түстөрдүн кантип эсептелгенин жана көрсөтүлүшүн аныктайт. Режимди сүрөттө иштей баштагандан кийин, сүрөттүн терс кесепеттери жок өзгөртсө болот.
4 Түс режимин тандаңыз. Сүрөт менен эмне кылгыңыз келгенине жараша каалаган түс режимин тандаңыз. Бул параметр түстөрдүн кантип эсептелгенин жана көрсөтүлүшүн аныктайт. Режимди сүрөттө иштей баштагандан кийин, сүрөттүн терс кесепеттери жок өзгөртсө болот. - RGB - стандарттык түс режими. Бул режим компьютерде карала турган сүрөттөр үчүн эң сонун, анткени бул режимде компьютерлер сүрөттөрдү эсептеп жана көрсөтүшөт.
- CMYK дагы бир жалпы режим. Бул режим сүрөттөрдү басып чыгаруу үчүн эң ылайыктуу, анткени CMYK принтерлердин түстөрдү аныктоо үчүн стандарттык түс мейкиндиги. Файлды RGB мейкиндигинде сактап, басып чыгарардан мурун CMYK кылып өзгөрткөнүңүз оң, анткени компьютер дагы эле RGB түстөрүн көрсөтөт.
- Боз масштаб - бул дагы бир параметр, анын маңызы атыдан келип чыгат. Бул режим кара жана ак сүрөттөрдү басып чыгаруу үчүн гана колдонулат.
- Түс режимине карабастан, биттердин саны канчалык көп болсо, ошончолук көп түстөр көрсөтүлөт. Биттердин санын көбөйтүү түпнуска файлдын көлөмүн да көбөйтөт, андыктан бул параметрди керексиз түрдө көбөйтпөңүз.
 5 Фонду тандаңыз. Негизинен, бул параметр кенептин түсүнө таасир этет - ак же тунук. Ак фондо сүрөткө киргизилген өзгөртүүлөр ачык көрүнүп турат, бирок тунук фондо каалаган эффектке жетүү оңой.
5 Фонду тандаңыз. Негизинен, бул параметр кенептин түсүнө таасир этет - ак же тунук. Ак фондо сүрөткө киргизилген өзгөртүүлөр ачык көрүнүп турат, бирок тунук фондо каалаган эффектке жетүү оңой. - Эң сонун вариант - сүрөттү фондун үстүндөгү катмарларда түзөтүү, анда ак фонду тунукка өзгөртө аласыз жана тескерисинче.
- Ачык фон менен баштаңыз, аны ак түс менен боёңуз. Фондун үстүндөгү айрым катмарларда жаңы сүрөттөрдү түзүңүз. Керек болгондо ак фондун түсүн өчүрө аласыз.
7 методунун 2си: катмарларды кошуу
 1 Катмарларды колдонуңуз. Катмарды колдонуу Photoshopтун эң маанилүү өзгөчөлүктөрүнүн бири болуп саналат. Катмарлар сүрөттөрдү бири -биринен ажыратууга, ошондой эле айрым бөлүктөрдү түзөтүүгө мүмкүндүк берет. Канчалык көп катмар колдонсоңуз, ошончолук сизде түзөтүү процессине көзөмөл болот. Бир катмарга киргизилген бардык өзгөртүүлөр ошол катмарга гана колдонулат (бир нече катмарлардын өтүүлөрүн / байланыштарын аныктоочу катмар режимдери да бар). Дайыма катмарлар ирети менен экенин эстен чыгарбаңыз: тизмедеги катмарлар дайыма төмөнкү катмарлардын үстүндө болот. Эң башкысы - пландаштыруу жана жөндөө.
1 Катмарларды колдонуңуз. Катмарды колдонуу Photoshopтун эң маанилүү өзгөчөлүктөрүнүн бири болуп саналат. Катмарлар сүрөттөрдү бири -биринен ажыратууга, ошондой эле айрым бөлүктөрдү түзөтүүгө мүмкүндүк берет. Канчалык көп катмар колдонсоңуз, ошончолук сизде түзөтүү процессине көзөмөл болот. Бир катмарга киргизилген бардык өзгөртүүлөр ошол катмарга гана колдонулат (бир нече катмарлардын өтүүлөрүн / байланыштарын аныктоочу катмар режимдери да бар). Дайыма катмарлар ирети менен экенин эстен чыгарбаңыз: тизмедеги катмарлар дайыма төмөнкү катмарлардын үстүндө болот. Эң башкысы - пландаштыруу жана жөндөө. - Тууралоо катмарлары төмөнкүлөрдү камтыйт (буйрукка карабастан): жарык, көлөкө, текст, фон, негизги түстөр ж.
- Сиз катмар сүрөтүнүн сол жагындагы көз сөлөкөтүн чыкылдатып катмарды көрсөтө аласыз.
- Жаңы катмар түзүү үчүн Катмарлар терезесинин ылдый жагында Жаңы катмар түзүү баскычын чыкылдатыңыз (квадраттардын кесилишине окшош), Катмарлар менюсунан Жаңы -> Катмарды тандаңыз же Shift + Ctrl / command + N баскычтарынын комбинациясын басыңыз. .
 2 Катмар режимин тандаңыз. Катмар режимин тандоо сүрөттөрдү түзүүдө абдан маанилүү. Катмардагы сүрөттүн көрүнүшүн, ошондой эле катмар анын астындагы катмарларга кантип колдонуларын өзгөртө турган көп сандагы ар кандай режимдер бар. "Кадимки" - бул стандарттык режим.
2 Катмар режимин тандаңыз. Катмар режимин тандоо сүрөттөрдү түзүүдө абдан маанилүү. Катмардагы сүрөттүн көрүнүшүн, ошондой эле катмар анын астындагы катмарларга кантип колдонуларын өзгөртө турган көп сандагы ар кандай режимдер бар. "Кадимки" - бул стандарттык режим. - Катмар режимдери менен эксперимент жүргүзүңүз жана алар сиздин сүрөтүңүздүн көрүнүшүнө кандай таасир этерин көрүңүз. Ошондой эле, сиз бул темада кошумча сабактарды интернеттен таба аласыз.
 3 Катмардын "тунук эместигин" тууралаңыз. Сиз катмарлардын тунуктугун (тагыраак айтканда, бул катмардагы объекттер канчалык тунук болот) тууралооңуз мүмкүн, тунуксуздукту жана катмарлар терезесиндеги слайдерлерди толтуруңуз. Жалпысынан алганда, эки слайдер бирдей эффектке ээ, андыктан кайсынысын колдонгонуңуз маанилүү эмес.
3 Катмардын "тунук эместигин" тууралаңыз. Сиз катмарлардын тунуктугун (тагыраак айтканда, бул катмардагы объекттер канчалык тунук болот) тууралооңуз мүмкүн, тунуксуздукту жана катмарлар терезесиндеги слайдерлерди толтуруңуз. Жалпысынан алганда, эки слайдер бирдей эффектке ээ, андыктан кайсынысын колдонгонуңуз маанилүү эмес. - Толтуруу эффекти сиз сүрөткө эффекттерди колдонгондо гана талап кылынат (мисалы, контурлар, көлөкөлөр, жаркыроо жана рельеф). "Толтурууну" колдонуу катмардагы объекттердин тунуктугун өзгөртүү аркылуу эффекттердин тунуктугун сактоого жардам берет.
 4 Катмарларды бекитүү. Катмардын үстүндө иштөөнү аяктагандан кийин, балким, даяр катмарды кадоо керек болот. Бул катмар кокусунан өчүрүлбөсүн же өзгөрбөсүн камсыздайт. Сиз каалаган катмарды тандап жана катмарлар терезесиндеги кулпу баскычын чыкылдатып, аны толугу менен беките аласыз. Пикселдердин тунуктугун кулпулап, алардын түстөрүн сактоого же кулпунун жанындагы баскычтарды колдонуп, сүрөттүн ордун кулпулоого болот, эгер сиз бүт катмарды кулпулоону каалабасаңыз. Эгер сиз алардын үстүнө чыксаңыз, аттары жазылган коштомо жазууларды көрө аласыз.
4 Катмарларды бекитүү. Катмардын үстүндө иштөөнү аяктагандан кийин, балким, даяр катмарды кадоо керек болот. Бул катмар кокусунан өчүрүлбөсүн же өзгөрбөсүн камсыздайт. Сиз каалаган катмарды тандап жана катмарлар терезесиндеги кулпу баскычын чыкылдатып, аны толугу менен беките аласыз. Пикселдердин тунуктугун кулпулап, алардын түстөрүн сактоого же кулпунун жанындагы баскычтарды колдонуп, сүрөттүн ордун кулпулоого болот, эгер сиз бүт катмарды кулпулоону каалабасаңыз. Эгер сиз алардын үстүнө чыксаңыз, аттары жазылган коштомо жазууларды көрө аласыз.  5 Катмарларды бириктирүү. Кийин, же жумуш учурунда, балким, катмарларды бириктиргиңиз келет. Бул аракет сүрөттүн бардык бөлүктөрүн бириктирет. Бул аракет кайтарылгыс экенин унутпаңыз. Катмарды оң баскыч менен чыкылдатыңыз жана кайсы катмарларды бириктирүүнү каалаганыңызга жараша "мурунку менен бириктирүү" же "катмарларды бириктирүү" дегенди тандаңыз. Сиз ошондой эле "көрүнөө бириктирүү" параметрин тандай аласыз, жана редактор бардык көрүнөө катмарларды бириктирет.
5 Катмарларды бириктирүү. Кийин, же жумуш учурунда, балким, катмарларды бириктиргиңиз келет. Бул аракет сүрөттүн бардык бөлүктөрүн бириктирет. Бул аракет кайтарылгыс экенин унутпаңыз. Катмарды оң баскыч менен чыкылдатыңыз жана кайсы катмарларды бириктирүүнү каалаганыңызга жараша "мурунку менен бириктирүү" же "катмарларды бириктирүү" дегенди тандаңыз. Сиз ошондой эле "көрүнөө бириктирүү" параметрин тандай аласыз, жана редактор бардык көрүнөө катмарларды бириктирет.
7дин 3 -методу: Куралдар панели
 1 Тандоо куралдарын түшүнүү. Тандоо куралдары ар кандай жолдор менен иштейт жана сүрөттүн айрым бөлүктөрүн же бүтүндөй сүрөттү тандоого мүмкүндүк берет. Тандоодон кийин дароо эле тандоону көчүрүп / чаптап же жөн эле түзөтө аласыз. Сиз анын тегерегиндеги "чуркоочу кумурскалар" тарабынан көрсөтүлгөн тандоону көрө аласыз. Тандоону алып салуу үчүн "Ctrl / command + D" баскычтар айкалышын басыңыз. Тандоо тандалган катмарда гана жарактуу экенин унутпаңыз, бирок сиз "Түзөтүү" менюсунан "Бириктирилген маалыматтарды көчүрүү" баскычын чыкылдата аласыз, эгер тандоону бардык катмарлардан бириктирбестен көчүргүңүз келсе.
1 Тандоо куралдарын түшүнүү. Тандоо куралдары ар кандай жолдор менен иштейт жана сүрөттүн айрым бөлүктөрүн же бүтүндөй сүрөттү тандоого мүмкүндүк берет. Тандоодон кийин дароо эле тандоону көчүрүп / чаптап же жөн эле түзөтө аласыз. Сиз анын тегерегиндеги "чуркоочу кумурскалар" тарабынан көрсөтүлгөн тандоону көрө аласыз. Тандоону алып салуу үчүн "Ctrl / command + D" баскычтар айкалышын басыңыз. Тандоо тандалган катмарда гана жарактуу экенин унутпаңыз, бирок сиз "Түзөтүү" менюсунан "Бириктирилген маалыматтарды көчүрүү" баскычын чыкылдата аласыз, эгер тандоону бардык катмарлардан бириктирбестен көчүргүңүз келсе. - Аймакты тандоо: Фигуралардын топтому ачылат, анын ичинен сөлөкөттү оң басуу менен каалаганын аласыз. Бул компьютердеги файлдарды тандоо сыяктуу эле иштейт - курсорду басып туруңуз. Тандоо учурунда Shift баскычын басып кармап, квадратыңыздын тандоосун тегерекке же сүйрү кылып жайыңыз.
- Лассо: Ошол эле тандоо куралы, бирок эркин тандоого мүмкүндүк берет. Кадимки ласо эң ылдам жана оңой, бирок анча так эмес. Түз лассо кадимки ласого окшош, бирок тандоо сиз тандаган казык пункттарынан алынат. Үчүнчү вариант - бул магниттик ласо, ал объекттин четине "жабышып", тагыраак тандоо түзөт. Үч куралды тең тандоо менен колдонуу керек. Бул үчүн, баштапкы чекитти басуу менен тандооңузду токтотуңуз (курсордун жанында кичинекей тегерек пайда болот). Туура эмес тандалган учурда, сиз "Backspace" баскычын басып, ортолук чекитти өчүрө аласыз.
- Magic Wand: Бул курал түсү окшош пикселдерди тандайт. Сиз сабырдуулук параметрин өзгөртүү менен окшош түстөр үчүн ката чегин тандай аласыз. Ушундай жол менен сиз ар кандай аймактарды же бүтүндөй объекттерди тандай аласыз.
- Ыкчам тандоо: Ыкчам тандоо - бул сүрөттүн ар кандай бөлүктөрүн тандоо үчүн эң жөнөкөй, эң кеңири таралган жана пайдалуу тандоо. Бул Magic Wand жана Magnetic Lasso бир куралга бириктирилген. Куралды тандап алгыңыз келген жерге сүйрөп барыңыз.
 2 Чачтар менен иштөө. Чоткалар сүрөткө пикселдерди кошуу үчүн колдонулат. Сиз аларды сүрөттөрдү түзөтүү же нөлдөн баштап чийме түзүү үчүн колдоно аласыз. Чоткаларда щеткалар менюсунан көптөгөн параметрлер бар, ошондой эле көптөгөн даяр щеткалар жана алардын формалары.
2 Чачтар менен иштөө. Чоткалар сүрөткө пикселдерди кошуу үчүн колдонулат. Сиз аларды сүрөттөрдү түзөтүү же нөлдөн баштап чийме түзүү үчүн колдоно аласыз. Чоткаларда щеткалар менюсунан көптөгөн параметрлер бар, ошондой эле көптөгөн даяр щеткалар жана алардын формалары. - Интернетте ар кандай булактардан көбүрөөк щеткаларды акчага же бекер жүктөп алсаңыз болот.
- Чотканын өлчөмүн, катуулугун жана тунуктугун каалагандай тууралаңыз. Чоң щетка сүрөттүн чоң аймагын боёйт, катуураак щетка так сызыктарды чыгарат жана тунуктугун төмөндөтүү ар кандай түстөрдү үстүңкү катмарга коюуга мүмкүндүк берет, чыгармачылыкка көбүрөөк орун калтырат.
 3 Бүдөмүк, курчтук жана манжа менен күрөшүү. Бул куралдардын баары бир баскычтын астында, тамчынын сүрөтү бар. Тизмеден түшүрүү сөлөкөтүн чыкылдатуу менен сизге керектүү нерсени тандаңыз. Бул куралдар алар колдонулган пикселдерге гана таасир этет жана ар кандай эффекттерге жетүү үчүн колдонулушу мүмкүн.
3 Бүдөмүк, курчтук жана манжа менен күрөшүү. Бул куралдардын баары бир баскычтын астында, тамчынын сүрөтү бар. Тизмеден түшүрүү сөлөкөтүн чыкылдатуу менен сизге керектүү нерсени тандаңыз. Бул куралдар алар колдонулган пикселдерге гана таасир этет жана ар кандай эффекттерге жетүү үчүн колдонулушу мүмкүн. - Бүдөмүктөтүү: Пикселдерди тегиздөөчү жана бириктирүүчү курал - сиз тийген нерсенин баары бүдөмүк көрүнөт. Бул мунарыктын канчалык күчтүү болору жогорудагы "интенсивдүүлүк" параметрине жараша болот.
- Айкындык: Бүдөмүктүн карама -каршысы, жеке пикселдерди бөлүп көрсөтүү жана курчутуу. Акырындык менен колдонуңуз, анткени курал жетишерлик тез өзгөрөт.
- Манжа: Тандалган түсүңүздү курсорго карай сүртүүгө мүмкүндүк берген курал.
 4 Биз светофор, диммер жана губка менен иштейбиз. Бул каражаттар, тиешелүүлүгүнө жараша, сүрөттүн бөлүктөрүн караңгылатат же жарыктандырат, ал эми губка түс каныктыгын кошот же жок кылат. Аларды тандоо үчүн тегерек жана сызык бар сөлөкөттү басыңыз. Бул куралдын жардамы менен сиз сүрөттүн белгилүү бир жерлерине жарыктарды кошуп, көлөкөлөрдү караңгылата аласыз.
4 Биз светофор, диммер жана губка менен иштейбиз. Бул каражаттар, тиешелүүлүгүнө жараша, сүрөттүн бөлүктөрүн караңгылатат же жарыктандырат, ал эми губка түс каныктыгын кошот же жок кылат. Аларды тандоо үчүн тегерек жана сызык бар сөлөкөттү басыңыз. Бул куралдын жардамы менен сиз сүрөттүн белгилүү бир жерлерине жарыктарды кошуп, көлөкөлөрдү караңгылата аласыз. - Бул куралдар сүрөттүн айрым бөлүктөрү менен иштегендиктен, сүрөттү жаңы катмарга көчүрүү жана баштапкы катмарды бекитүү жакшы. Кокусунан баштапкы сүрөттү бузбоо үчүн көчүрмөнү түзөтүңүз.
- Терезенин жогору жагындагы жөндөөлөрдү колдонуп, губкалар сыяктуу эле, жалтануу жана күйүү куралдары өзгөргөн түстөрдүн түрүн өзгөртө аласыз. Жарык үчүн ачык обондорду, караңгыда көлөкөлөрдү колдонууга аракет кылыңыз, орто тонго таасир этпеши үчүн (албетте, ортоңку обондорду өзгөртүү керек болбосо).
- Ошондой эле, экрандын жогору жагындагы жөндөөлөрдөн щетканын өлчөмүн жана интенсивдүүлүгүн өзгөртө алаарыңызды унутпаңыз.
 5 Биз "штамп" куралы менен алектенебиз. Иконасы аты окшош бул курал сүрөттүн элементин тандап, каалаган жерге көчүрүү үчүн колдонулат. Көбүнчө беттеги тактарды кетирүү үчүн, же чачтын чыгып туруусун ж.б. Жөн гана бул куралды тандап, "Alt" басып туруңуз жана көчүргүңүз келген аймакты сол баскыч менен чыкылдатыңыз, андан кийин көчүргүңүз келген аймакты тандаңыз.
5 Биз "штамп" куралы менен алектенебиз. Иконасы аты окшош бул курал сүрөттүн элементин тандап, каалаган жерге көчүрүү үчүн колдонулат. Көбүнчө беттеги тактарды кетирүү үчүн, же чачтын чыгып туруусун ж.б. Жөн гана бул куралды тандап, "Alt" басып туруңуз жана көчүргүңүз келген аймакты сол баскыч менен чыкылдатыңыз, андан кийин көчүргүңүз келген аймакты тандаңыз. - Унутпаңыз, көчүрүү учурунда курсор сиз көчүрүп жаткан аймак боюнча пропорционалдуу жылат.
 6 Градиенттер менен иштөө. Бул курал градиентти колдонууга же сүрөттү толтурууга мүмкүндүк берет. Ал бар катмарга да, өзүнчө дагы колдонулушу мүмкүн. Градиенттин стили жогорудагы жөндөөлөрдөн өзгөртүлүшү мүмкүн жана аны түзгөн түстөр түстүү менюдан ("алмаштыруу" жана активдүү түстөр) туураланышы мүмкүн.
6 Градиенттер менен иштөө. Бул курал градиентти колдонууга же сүрөттү толтурууга мүмкүндүк берет. Ал бар катмарга да, өзүнчө дагы колдонулушу мүмкүн. Градиенттин стили жогорудагы жөндөөлөрдөн өзгөртүлүшү мүмкүн жана аны түзгөн түстөр түстүү менюдан ("алмаштыруу" жана активдүү түстөр) туураланышы мүмкүн. - Градиентти колдонуу үчүн сызык чийиңиз (баштоо жана аяктоо чекитин тандаңыз). Градиенттин түрү бул сызыкты кантип тартканыңызга, канчага созулаарыңызга жараша болот. Мисалы, сызык канчалык кыска болсо, түстөр ортосундагы өткөөл аймактар ошончолук аз болот. Алардын кандай иштээрин көрүү үчүн градиенттер менен эксперимент жүргүзүңүз.
7 методу 4: Түстөрдү тандоо
 1 Түс палитрасы терезесин ачыңыз. Активдүү түстү өзгөртүү үчүн, инструменттер тилкесинин астындагы түс сөлөкөтүн эки жолу басуу керек. Ар кандай орнотуулары бар терезе пайда болот, алардын эң айкыны-бул палитрадагы көлөкөнүн тандалышы жана түстүн тандоосу бар вертикалдуу тилке (экөө тең түшүнүктүү).
1 Түс палитрасы терезесин ачыңыз. Активдүү түстү өзгөртүү үчүн, инструменттер тилкесинин астындагы түс сөлөкөтүн эки жолу басуу керек. Ар кандай орнотуулары бар терезе пайда болот, алардын эң айкыны-бул палитрадагы көлөкөнүн тандалышы жана түстүн тандоосу бар вертикалдуу тилке (экөө тең түшүнүктүү). - Эгер сиз түстү тандоодо калкыма эскертүүнү көрсөңүз, анда экранда кадимкидей көрүнгөнү менен, сиз тандаган түс басып чыгарылганда туура көрсөтүлбөй калышы мүмкүн.
- Эгерде сиз ошол эле жерде кичинекей калкыма терезени көрсөңүз, анда сиз тандаган түс интернетте туура көрсөтүлбөй калышы мүмкүн. "Желе түстөрү гана" белгилөө кутучасын белгилеңиз.
 2 Түс коддорун колдонуу. Эгер сизге белгилүү бир түс керек болсо, анын кодун жазыңыз. Бул кодду хэш сүрөтчөсү менен көрсөтүлгөн палитра терезесинин ылдый жагында көрүүгө болот. Каалаган түстү тандоо үчүн бул кодду киргизиңиз.
2 Түс коддорун колдонуу. Эгер сизге белгилүү бир түс керек болсо, анын кодун жазыңыз. Бул кодду хэш сүрөтчөсү менен көрсөтүлгөн палитра терезесинин ылдый жагында көрүүгө болот. Каалаган түстү тандоо үчүн бул кодду киргизиңиз.  3 Түстүү китепканалар менен иштөө. Бул сүрөттөрдү басып чыгаруу үчүн арналган сыя негизиндеги түстөр үчүн номерлөө системасы. Биринчиден, бул система ар бир түстү тагыраак басып чыгаруу үчүн иштелип чыккан. Түс китепканасы менюсунан Pantone бөлүмүн тандап, керектүү санды тандаңыз. Pantone режиминин маалыматы жана спецификациясын интернеттен, ошондой эле бардык керектүү документтерден тапса болот, анткени бул абдан кеңири таралган стандарт.
3 Түстүү китепканалар менен иштөө. Бул сүрөттөрдү басып чыгаруу үчүн арналган сыя негизиндеги түстөр үчүн номерлөө системасы. Биринчиден, бул система ар бир түстү тагыраак басып чыгаруу үчүн иштелип чыккан. Түс китепканасы менюсунан Pantone бөлүмүн тандап, керектүү санды тандаңыз. Pantone режиминин маалыматы жана спецификациясын интернеттен, ошондой эле бардык керектүү документтерден тапса болот, анткени бул абдан кеңири таралган стандарт.  4 Көз тамчы куралын колдонуу. Көз тамчынын жардамы менен сүрөтүңүздөн түстөрдү тандай аласыз. Бул ыкма так болбосо да, түстү тагыраак тандоо үчүн болжолдоону колдоно аласыз.
4 Көз тамчы куралын колдонуу. Көз тамчынын жардамы менен сүрөтүңүздөн түстөрдү тандай аласыз. Бул ыкма так болбосо да, түстү тагыраак тандоо үчүн болжолдоону колдоно аласыз.
7дин 5 -методу: Текстти кошуу
 1 Текст куралын колдонуу. Бул курал жаңы катмарга текст кошот. Аны тандап, өзүңүз тандагандай тексттин аймагын белгилеңиз. Ар бир тексттик блокту жаңы катмарга жайгаштыруу жеңил болот, бул саптар аралыкты көзөмөлдөөнү жана тууралоону жеңилдетет.
1 Текст куралын колдонуу. Бул курал жаңы катмарга текст кошот. Аны тандап, өзүңүз тандагандай тексттин аймагын белгилеңиз. Ар бир тексттик блокту жаңы катмарга жайгаштыруу жеңил болот, бул саптар аралыкты көзөмөлдөөнү жана тууралоону жеңилдетет.  2 Шрифт тандаңыз. Текст орнотуулары менюсу аркылуу же беттин жогору жагындагы шрифтти тандай аласыз.Сүрөттүн жалпы стилине жана анын мазмунуна дал келген шрифтти тандаңыз. Шрифт өлчөмү беттин жогору жагындагы параметрлерде да өзгөртүлөт.
2 Шрифт тандаңыз. Текст орнотуулары менюсу аркылуу же беттин жогору жагындагы шрифтти тандай аласыз.Сүрөттүн жалпы стилине жана анын мазмунуна дал келген шрифтти тандаңыз. Шрифт өлчөмү беттин жогору жагындагы параметрлерде да өзгөртүлөт.  3 Ийри сызыктарга айландыруу. Тексттин формасын жана өлчөмүн деталдуу түрдө өзгөртүү керек болсо, сиз текстти ийри сызыктарга айландыра аласыз. Бул аракет ар бир тамганы тиешелүү формасына айландырат. Бул тарыхта калбай турган кайтарылгыс иш экенин унутпаңыз.
3 Ийри сызыктарга айландыруу. Тексттин формасын жана өлчөмүн деталдуу түрдө өзгөртүү керек болсо, сиз текстти ийри сызыктарга айландыра аласыз. Бул аракет ар бир тамганы тиешелүү формасына айландырат. Бул тарыхта калбай турган кайтарылгыс иш экенин унутпаңыз. - Которуу үчүн, катмарды оң баскыч менен чыкылдатып, "ийри сызыктарга айландыруу" дегенди тандаңыз. Которулгандан кийин, сиз негизги сүрөттү түзөтүү үчүн жеткиликтүү куралдардын бирин колдоно аласыз.
7 -жылдын 6 -методу: Сүрөттү оңдоо
 1 Чыпкаларды колдонуу. Сүрөттүн көрүнүп турган бөлүгүнө же тандоого колдонулган чыпкалар ар кандай эффекттерге жетүү үчүн колдонулушу мүмкүн. Чыпканы тандагандан кийин анын орнотуулары бар терезе ачылат. Сиз чыпкалар менен өзүңүз эксперимент жасай аласыз же интернетте чыпкаларды колдонуу боюнча кеңештерди таба аласыз.
1 Чыпкаларды колдонуу. Сүрөттүн көрүнүп турган бөлүгүнө же тандоого колдонулган чыпкалар ар кандай эффекттерге жетүү үчүн колдонулушу мүмкүн. Чыпканы тандагандан кийин анын орнотуулары бар терезе ачылат. Сиз чыпкалар менен өзүңүз эксперимент жасай аласыз же интернетте чыпкаларды колдонуу боюнча кеңештерди таба аласыз. - Мисалы, Gaussian Blur чыпкасын колдонуп, сүрөттөгү пикселдерди кыйла жайылтууга болот. Ызы -чууну, булуттарды жана текстураны кошуу сиздин сүрөтүңүзгө структура бере алат. Кээ бир чыпкалар көлөмдү кошууга же сүрөттүн көз карашын бурмалоого жардам берет. Кайсы фильтр белгилүү бир тапшырма үчүн эң жакшы экенин түшүнүү үчүн алар менен тажрыйба жүргүзүү керек.
 2 Деңгээлдерди колдонуу. Деңгээлдерди тууралоо таза ак жана кара үчүн баалуулуктарды коюу менен сүрөттүн жарыктыгын, түс балансын жана контрастын өзгөртүүгө мүмкүндүк берет. Бул кыйла татаал процесс жана аны тууралоо үчүн убакыт жана машыгуу талап кылынат. Ошондой эле бул темада көптөгөн окуу куралдарын интернеттен таба аласыз. Деңгээлди көзөмөлдөөнү ачуу үчүн Command / Ctrl + L басыңыз.
2 Деңгээлдерди колдонуу. Деңгээлдерди тууралоо таза ак жана кара үчүн баалуулуктарды коюу менен сүрөттүн жарыктыгын, түс балансын жана контрастын өзгөртүүгө мүмкүндүк берет. Бул кыйла татаал процесс жана аны тууралоо үчүн убакыт жана машыгуу талап кылынат. Ошондой эле бул темада көптөгөн окуу куралдарын интернеттен таба аласыз. Деңгээлди көзөмөлдөөнү ачуу үчүн Command / Ctrl + L басыңыз.  3 Ийри сызыктарды колдонуу. Ийри тууралоо сүрөттүн өңдөрүн өзгөртүүгө мүмкүндүк берет. Түзөтүүлөрдү киргизүү үчүн Image - Adjustments - Curves тандаңыз. Сиз диагоналдуу сызыктын квадратын көрөсүз. Горизонталдык масштаб баштапкы сүрөттү, ал эми тик масштаб өзгөртүлгөн сүрөттү билдирет. Бекитүүчү чекиттерди түзүү үчүн сызыкты чыкылдатыңыз жана сүрөттүн өңдөрүн өзгөртүү үчүн бул чекиттерди жылдырыңыз. Бул жөндөө менен сиз сүрөттүн контрастын контраст менюсунан такыраак өзгөртө аласыз.
3 Ийри сызыктарды колдонуу. Ийри тууралоо сүрөттүн өңдөрүн өзгөртүүгө мүмкүндүк берет. Түзөтүүлөрдү киргизүү үчүн Image - Adjustments - Curves тандаңыз. Сиз диагоналдуу сызыктын квадратын көрөсүз. Горизонталдык масштаб баштапкы сүрөттү, ал эми тик масштаб өзгөртүлгөн сүрөттү билдирет. Бекитүүчү чекиттерди түзүү үчүн сызыкты чыкылдатыңыз жана сүрөттүн өңдөрүн өзгөртүү үчүн бул чекиттерди жылдырыңыз. Бул жөндөө менен сиз сүрөттүн контрастын контраст менюсунан такыраак өзгөртө аласыз.  4 Трансформациялоочу инструменттерди колдонуу. Сиз трансформация куралдарын масштабдатуу, буруу, кыйшайтуу, бурмалоо, перспектива же бурмалоо үчүн колдоно аласыз. Трансформация сүрөттүн бир бөлүгүнө, бүтүндөй катмарга же бир нече катмарга колдонулушу мүмкүн. Бул куралдарга жетүү үчүн Edit - Transform тандаңыз. Бул ар кандай варианттары бар подменю алып келет. Сизге эң ылайыктуусун тандаңыз. Эксперимент кылыңыз же онлайн сабактарын көрүңүз.
4 Трансформациялоочу инструменттерди колдонуу. Сиз трансформация куралдарын масштабдатуу, буруу, кыйшайтуу, бурмалоо, перспектива же бурмалоо үчүн колдоно аласыз. Трансформация сүрөттүн бир бөлүгүнө, бүтүндөй катмарга же бир нече катмарга колдонулушу мүмкүн. Бул куралдарга жетүү үчүн Edit - Transform тандаңыз. Бул ар кандай варианттары бар подменю алып келет. Сизге эң ылайыктуусун тандаңыз. Эксперимент кылыңыз же онлайн сабактарын көрүңүз. - Трансформациялоо учурунда сүрөттүн пропорциясын сактоону кааласаңыз, Shiftти басып турууну унутпаңыз.
7 -метод 7: Файлдарды сактоо
 1 Файлдын түрүн тандаңыз. Сиз өз эмгегиңизди мөөнөтүнөн мурда эле эмес, жаратуу процессинде да сактай баштайсыз. Бул сиздин файлдарыңызды күтүлбөгөн системанын өчүшүнөн сактоого жардам берет. Сактоодо файлды сактоо үчүн стандарттык терезе пайда болот, анда анын форматын тандоо керек болот.
1 Файлдын түрүн тандаңыз. Сиз өз эмгегиңизди мөөнөтүнөн мурда эле эмес, жаратуу процессинде да сактай баштайсыз. Бул сиздин файлдарыңызды күтүлбөгөн системанын өчүшүнөн сактоого жардам берет. Сактоодо файлды сактоо үчүн стандарттык терезе пайда болот, анда анын форматын тандоо керек болот. - Эгерде сиз файлдын үстүндө иштөөнү уланта берсеңиз, анда аны PSD - Photoshop Document форматында сактаңыз, анан бүтүндөй түзөтүү процессин сактап каласыз. Сүрөттүн катмары ошол бойдон калат.
- Эгерде сиз файлды Интернетке жүктөө үчүн же башка программада колдонуу үчүн сактагыңыз келсе, аны сүрөт файлынын өзүнчө көчүрмөсү катары сактаңыз. Эң кеңири таралган формат JPEG, бирок ачыктыкты сактоону тандасаңыз, сизге GIF керек болот.
- PDF форматында сактоо функциясы да бар. Бул, айрыкча, эгерде сүрөт негизинен тексттен болсо жана стандарттуу кагазга басылып чыкса пайдалуу.
 2 Веб үчүн сактоо. Эгерде сиз сүрөттү Интернетке жүктөө үчүн колдоно турган болсоңуз, анда бул функция сизге туура келет (төмөндө "Файл" менюсунда жайгашкан). Анын жардамы менен сиз сүрөттү кыса аласыз, же GIF сүрөтүнүн параметрлерин өзгөртө аласыз.
2 Веб үчүн сактоо. Эгерде сиз сүрөттү Интернетке жүктөө үчүн колдоно турган болсоңуз, анда бул функция сизге туура келет (төмөндө "Файл" менюсунда жайгашкан). Анын жардамы менен сиз сүрөттү кыса аласыз, же GIF сүрөтүнүн параметрлерин өзгөртө аласыз.