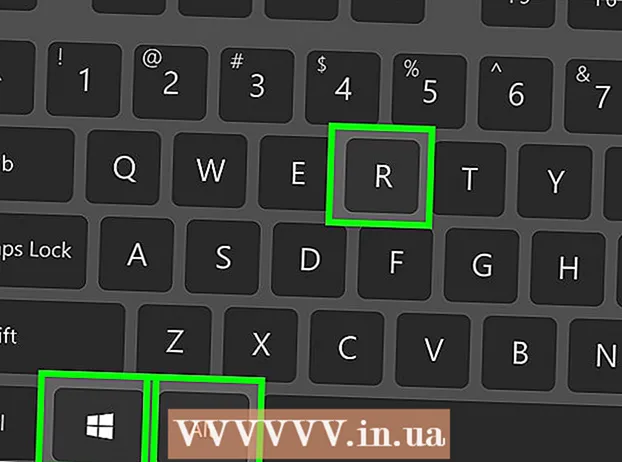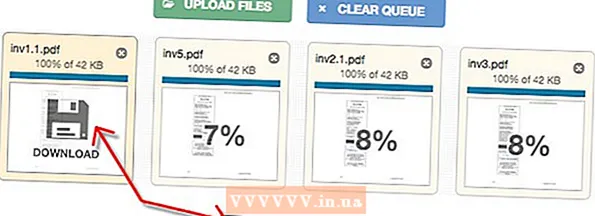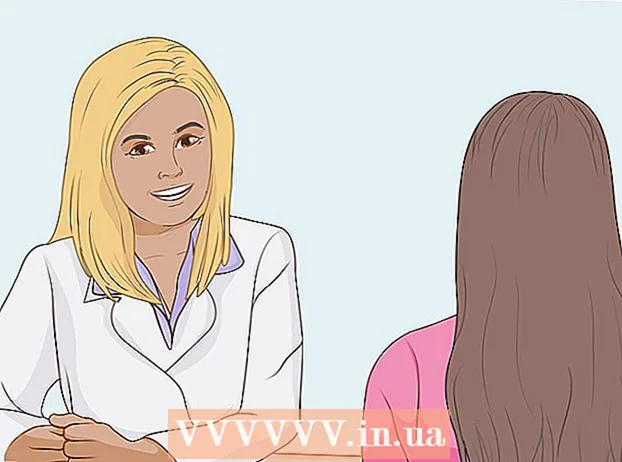Автор:
Eric Farmer
Жаратылган Күнү:
8 Март 2021
Жаңыртуу Күнү:
27 Июнь 2024

Мазмун
- Кадамдар
- 2 ичинен 1 -бөлүк: Google Voiceко кантип катталуу керек
- 2дин 2 -бөлүгү: WhatsAppты кантип орнотсо болот
- Кеңештер
- Эскертүүлөр
Бул макалада биз жасалма телефон номери аркылуу WhatsAppка кантип катталуу керектигин көрсөтөбүз. Сиз жасалма телефон номерин Google Voice, анонимдүү акысыз билдирүү жана чалуу кызматы аркылуу ала аласыз. Google Voice менен катталуу үчүн сизге чыныгы телефон номери (сиздин же башка бирөөнүн) керек экенин эске алыңыз. Андыктан, адегенде чыныгы телефон номери аркылуу Google Voice каттоо эсебин каттап, андан кийин жасалма номерди колдонуп WhatsApp аркылуу каттоодон өтүшүңүз керек.
Кадамдар
2 ичинен 1 -бөлүк: Google Voiceко кантип катталуу керек
Көңүл буруңуз: Google Voice кызматы Россияда иштебегендиктен, прокси сервер аркылуу бул кызматтын сайтын ачыңыз.
 1 Google Voice веб -сайтын ачыңыз. Компьютериңиздин веб серепчисинен https://voice.google.com/ дарегине өтүңүз. Эгер Googleга мурунтан эле кирген болсоңуз, Google Voice орнотуу бети ачылат.
1 Google Voice веб -сайтын ачыңыз. Компьютериңиздин веб серепчисинен https://voice.google.com/ дарегине өтүңүз. Эгер Googleга мурунтан эле кирген болсоңуз, Google Voice орнотуу бети ачылат. - Эгер сиз Google каттоо эсебиңизге кире элек болсоңуз, электрондук почтаңыздын дарегин жана сырсөзүңүздү киргизиңиз.
- Эгер мурунтан эле Google Voice каттоо эсебиңиз бар болсо, бул бөлүмдү өткөрүп жибериңиз.
 2 Шаар табыңыз. Барактын борборундагы линияны чыкылдатып, анан шаардын атын же аймак кодун киргизиңиз (мисалы, 495). Сиз текстти киргизгенде, сызыктын астында шаарлардын тизмеси пайда болот.
2 Шаар табыңыз. Барактын борборундагы линияны чыкылдатып, анан шаардын атын же аймак кодун киргизиңиз (мисалы, 495). Сиз текстти киргизгенде, сызыктын астында шаарлардын тизмеси пайда болот.  3 Шаарды тандаңыз. Google Voice телефон номериңиздин жайгашкан жери катары тандоо үчүн тизмедеги шаарды таптаңыз.
3 Шаарды тандаңыз. Google Voice телефон номериңиздин жайгашкан жери катары тандоо үчүн тизмедеги шаарды таптаңыз.  4 Телефон номериңизди жазыңыз. Экранда бир нече телефон номерлери көрсөтүлөт; өзүңүзгө жаккан номерди жазыңыз - WhatsAppка катталуу үчүн сизге керек болот.
4 Телефон номериңизди жазыңыз. Экранда бир нече телефон номерлери көрсөтүлөт; өзүңүзгө жаккан номерди жазыңыз - WhatsAppка катталуу үчүн сизге керек болот.  5 Click ТАНДОО (Тандоо). Бул көк баскыч сиз каалаган телефон номеринин оң жагында.
5 Click ТАНДОО (Тандоо). Бул көк баскыч сиз каалаган телефон номеринин оң жагында.  6 Click КИЙИНКИ (Андан ары). Сиз чыныгы телефон номерин киргизүү үчүн баракка өтөсүз.
6 Click КИЙИНКИ (Андан ары). Сиз чыныгы телефон номерин киргизүү үчүн баракка өтөсүз.  7 Чыныгы телефон номериңизди киргизиңиз. Муну барактын ортосундагы сызыкта жасаңыз.
7 Чыныгы телефон номериңизди киргизиңиз. Муну барактын ортосундагы сызыкта жасаңыз.  8 Click КОД ЖӨНӨТҮҮ (Кодду жөнөтүү). Сиз терезенин төмөнкү оң бурчунда бул параметрди таба аласыз. Google Voice телефонуңузга код менен SMS жөнөтөт.
8 Click КОД ЖӨНӨТҮҮ (Кодду жөнөтүү). Сиз терезенин төмөнкү оң бурчунда бул параметрди таба аласыз. Google Voice телефонуңузга код менен SMS жөнөтөт.  9 Кодду табыңыз. Телефонуңузда текст кабарлашуу колдонмосун ачыңыз, Google'дан келген билдирүүнү ачыңыз (көбүнчө тема беш орундуу сан) жана алты орундуу кодду издеңиз.
9 Кодду табыңыз. Телефонуңузда текст кабарлашуу колдонмосун ачыңыз, Google'дан келген билдирүүнү ачыңыз (көбүнчө тема беш орундуу сан) жана алты орундуу кодду издеңиз. - Google'дан келген билдирүү "123456 - бул Google Voice текшерүү коду" (123456 - Google Voice текшерүү коду) сыяктуу болот.
 10 Кодду киргизиңиз. Google Voice барагынын ортосундагы сызыкка алты орундуу кодду киргизиңиз.
10 Кодду киргизиңиз. Google Voice барагынын ортосундагы сызыкка алты орундуу кодду киргизиңиз.  11 Click ТЕКШЕРҮҮ (Ырастоо). Ал терезенин төмөнкү оң бурчунда.
11 Click ТЕКШЕРҮҮ (Ырастоо). Ал терезенин төмөнкү оң бурчунда.  12 Click ДОО (Мамлекет). Бул телефон номерин Google Voice каттоо эсебиңиз менен колдонгонуңузду ырастайт.
12 Click ДОО (Мамлекет). Бул телефон номерин Google Voice каттоо эсебиңиз менен колдонгонуңузду ырастайт. - Көрсөтүлгөн параметр көрсөтүлбөшү мүмкүн (бул телефон номерине жараша болот). Бул учурда, кийинки кадамга өтүңүз.
 13 Click БҮТҮРҮҮ (Бүтүрүү).
13 Click БҮТҮРҮҮ (Бүтүрүү). 14 Google Voice барагына өтүңүз. Эгер ал автоматтык түрдө ишке ашпаса, жогорку сол бурчтагы "Google Voice" баскычын басыңыз.
14 Google Voice барагына өтүңүз. Эгер ал автоматтык түрдө ишке ашпаса, жогорку сол бурчтагы "Google Voice" баскычын басыңыз.  15 Кабарлар сөлөкөтүн чыкылдатыңыз. Бул сүйлөө булутуна окшош жана жогорку сол бурчта жайгашкан. Билдирүүлөрүңүздүн тизмеси ачылат - бул тизмеден кийин WhatsAppтан келген кодду издеңиз.
15 Кабарлар сөлөкөтүн чыкылдатыңыз. Бул сүйлөө булутуна окшош жана жогорку сол бурчта жайгашкан. Билдирүүлөрүңүздүн тизмеси ачылат - бул тизмеден кийин WhatsAppтан келген кодду издеңиз. - Бул терезени жаппаңыз.
2дин 2 -бөлүгү: WhatsAppты кантип орнотсо болот
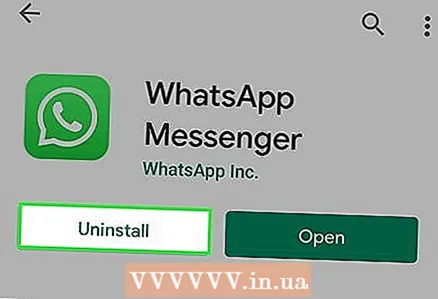 1 Жок кылууанан WhatsAppты кайра орнотуңуз. Бул тиркеме смартфонуңузга мурунтан эле орнотулган болсо, муну жасаңыз; бул учурда, колдонуучунун бардык маалыматы өчүрүлөт.
1 Жок кылууанан WhatsAppты кайра орнотуңуз. Бул тиркеме смартфонуңузга мурунтан эле орнотулган болсо, муну жасаңыз; бул учурда, колдонуучунун бардык маалыматы өчүрүлөт. - WhatsAppты iPhone же Android түзмөгүңүзгө орнотуңуз.
 2 WhatsAppты иштетүү. Жашыл фондо ак телефон кабылдагычы бар ак сүйлөө булутунун сөлөкөтүн чыкылдатыңыз.
2 WhatsAppты иштетүү. Жашыл фондо ак телефон кабылдагычы бар ак сүйлөө булутунун сөлөкөтүн чыкылдатыңыз.  3 Таптап коюңуз Кабыл алыңыз жана улантыңыз. Бул экрандын ылдый жагында.
3 Таптап коюңуз Кабыл алыңыз жана улантыңыз. Бул экрандын ылдый жагында.  4 Google Voice'тон алган телефон номериңизди киргизиңиз. Муну барактын ортосундагы сызыкта жасаңыз.
4 Google Voice'тон алган телефон номериңизди киргизиңиз. Муну барактын ортосундагы сызыкта жасаңыз. - Эгер сиз Google Voice телефон номериңизди жаздыра элек болсоңуз, Google Voice баракчасын ачыңыз, жогорку сол бурчтагы ☰ баскычын чыкылдатыңыз, Орнотууларды чыкылдатыңыз жана Телефон номерлери өтмөгүнө өтүңүз.
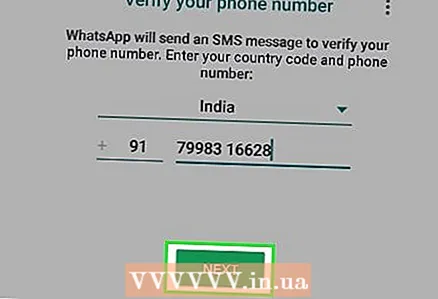 5 Таптап коюңуз Даяр. Сиз бул параметрди жогорку оң бурчтан таба аласыз.
5 Таптап коюңуз Даяр. Сиз бул параметрди жогорку оң бурчтан таба аласыз. - Android түзмөгүндө, Кийинкини таптаңыз.
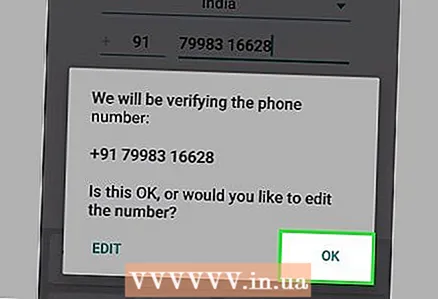 6 Таптап коюңуз Ообаномер туура киргизилгенин ырастоо үчүн. WhatsApp ага код менен SMS жөнөтөт.
6 Таптап коюңуз Ообаномер туура киргизилгенин ырастоо үчүн. WhatsApp ага код менен SMS жөнөтөт. - Androidде, ОК бас.
 7 Текст кабарын табыңыз. Google баракчасына өтүңүз - WhatsAppтан тексттик билдирүү сол панелде пайда болушу керек.
7 Текст кабарын табыңыз. Google баракчасына өтүңүз - WhatsAppтан тексттик билдирүү сол панелде пайда болушу керек.  8 Кодду табыңыз. Сол панелдеги билдирүүнү чыкылдатыңыз, анан оң панелдеги тексттен алты орундуу кодду табыңыз.
8 Кодду табыңыз. Сол панелдеги билдирүүнү чыкылдатыңыз, анан оң панелдеги тексттен алты орундуу кодду табыңыз.  9 Текст кутучасына кодду киргизиңиз. WhatsApp кодду иштетет.
9 Текст кутучасына кодду киргизиңиз. WhatsApp кодду иштетет.  10 Таптап коюңуз Ээлеп коюуну өткөрүп жиберүү. Бул кызыл баскыч экрандын ортосунда.
10 Таптап коюңуз Ээлеп коюуну өткөрүп жиберүү. Бул кызыл баскыч экрандын ортосунда. - Androidде Өткөрүүнү таптап коюңуз.
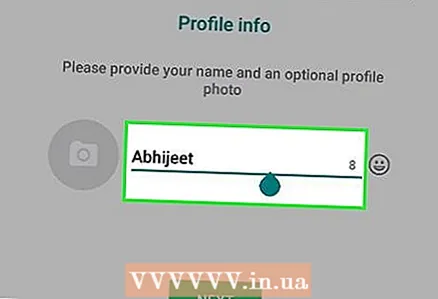 11 Профилиңиздин маалыматын киргизиңиз. "Аты" линиясын чыкылдатып, атыңызды киргизиңиз. Сүрөт кошуу үчүн (эгер кааласаңыз), жогорку сол бурчтагы тегерек "Сүрөт кошуу" баскычын чыкылдатып, анан сүрөттү тандаңыз.
11 Профилиңиздин маалыматын киргизиңиз. "Аты" линиясын чыкылдатып, атыңызды киргизиңиз. Сүрөт кошуу үчүн (эгер кааласаңыз), жогорку сол бурчтагы тегерек "Сүрөт кошуу" баскычын чыкылдатып, анан сүрөттү тандаңыз.  12 Таптап коюңуз Даяр. Ал жогорку оң бурчта. WhatsApp аккаунту түзүлөт.
12 Таптап коюңуз Даяр. Ал жогорку оң бурчта. WhatsApp аккаунту түзүлөт. - Android түзмөгүңүздөгү Кийинкини басыңыз.
Кеңештер
- Кааласаңыз, тексттик билдирүүлөрдү жөнөтүү үчүн смартфонуңузга Google Voice тиркемесин орнотуңуз.
Эскертүүлөр
- Google Voice менен каттоодон өткөн телефон номериңизди жоготуп койсоңуз, каттоо эсебиңизди текшере албайсыз.