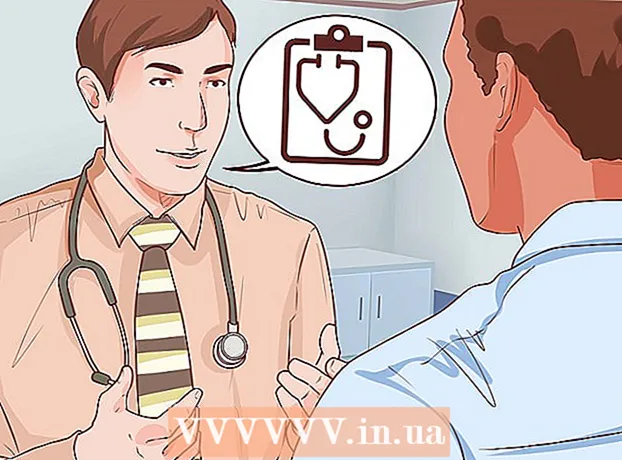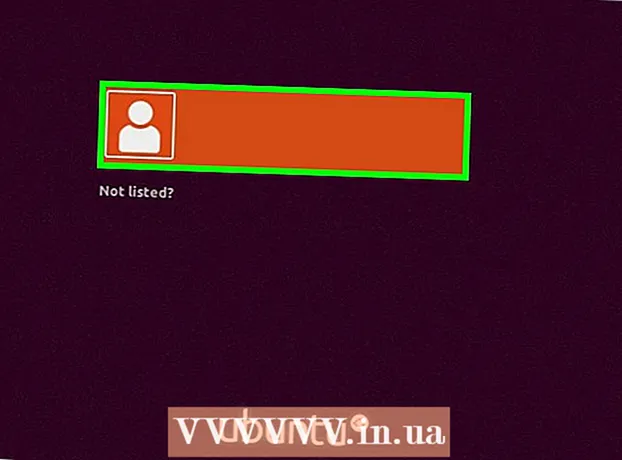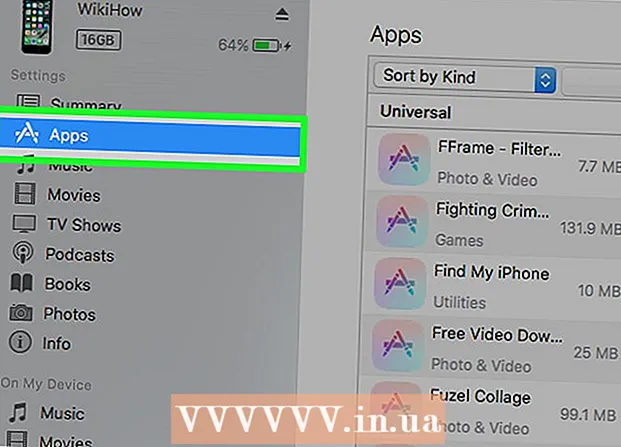Автор:
Sara Rhodes
Жаратылган Күнү:
9 Февраль 2021
Жаңыртуу Күнү:
1 Июль 2024
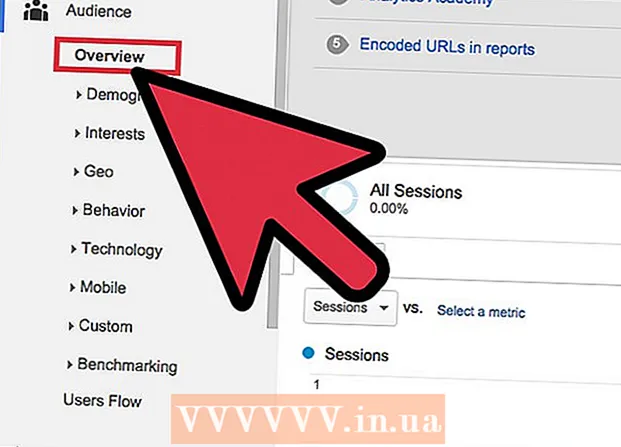
Мазмун
- Кадамдар
- Метод 5 5: 1 -бөлүк: Google Analytics эсебин түзүңүз
- Метод 2 of 5: Part 2: Tracking Code кыстаруу
- 5 -метод 3: 3 -бөлүк: Трафикти көрүү
- Метод 5 5: 4 -бөлүк: Максаттарды коюу
- 5 -метод: 5 -бөлүк: Google Analyticsтин кошумча функцияларын туташтырыңыз
Сизде сонун жаңы бизнес веб -сайты бар жана иштеп жатат, жана калган нерсе - акчаны жыйноо, туурабы? Бирок буга чейин, сиздин баракчаңызга трафик жетиштүү экенине ынануу зыян келтирбейт. Бул жерде Google Analytics сизге жардам берет. Google Analytics кодун сайтыңызга киргизүү менен, сиз ал аркылуу өтүүчү бардык трафикти көзөмөлдөй аласыз. Мына ушундай жол менен сиз коноктор керектүү нерсеге ээ болуп жатканына ишенсеңиз болот. 1 -кадамдан баштаңыз.
Кадамдар
Метод 5 5: 1 -бөлүк: Google Analytics эсебин түзүңүз
 1 Google Analytics вебсайтына баш багыңыз. Сайттын жогорку оң бурчундагы "Аналитикага кирүү" баскычын чыкылдатыңыз. Сиз Google Analytics кандай иштээри жөнүндө кыскача сүрөттү көрө турган жаңы бетке өтөсүз. Google Analytics эсебин түзүү үчүн "Катталуу" баскычын чыкылдатыңыз
1 Google Analytics вебсайтына баш багыңыз. Сайттын жогорку оң бурчундагы "Аналитикага кирүү" баскычын чыкылдатыңыз. Сиз Google Analytics кандай иштээри жөнүндө кыскача сүрөттү көрө турган жаңы бетке өтөсүз. Google Analytics эсебин түзүү үчүн "Катталуу" баскычын чыкылдатыңыз - Эгер сиз буга чейин кире элек болсоңуз, Google каттоо эсебиңиз менен киришиңиз керек болот.
- Сиз жеке Google каттоо эсебиңизден ажыратуу үчүн Google Analytics маалыматыңызды көзөмөлдөө үчүн жаңы Google каттоо эсебин түзө аласыз.
 2 Көз салуу ыкмасын тандаңыз. Жакында Google Universal Analyticsтин бета версиясын көрсөттү, аны сиз Classic Analyticsтен тандай аласыз. Universal Analyticsтин бета версиясы азырынча толук бүтө элек, бирок келечекте көбүрөөк мүмкүнчүлүктөрдү жана ийкемдүүлүктү камсыз кылат.
2 Көз салуу ыкмасын тандаңыз. Жакында Google Universal Analyticsтин бета версиясын көрсөттү, аны сиз Classic Analyticsтен тандай аласыз. Universal Analyticsтин бета версиясы азырынча толук бүтө элек, бирок келечекте көбүрөөк мүмкүнчүлүктөрдү жана ийкемдүүлүктү камсыз кылат. - Көптөгөн колдонуучулар Universal Analytics бета чындыгында көзөмөлдөө маалыматы менен жакшыраак иштээрин ырасташат, бирок акыры тандоо сиздики.
 3 Аккаунтуңузга маалыматты киргизиңиз. Google Analytics эсебин түзүү үчүн, Googleга белгилүү бир маалыматты берүүңүз керек болот. Бул маалыматтар кантип иштетилип, сизге кайтарылып берилерин аныктоого жардам берет.
3 Аккаунтуңузга маалыматты киргизиңиз. Google Analytics эсебин түзүү үчүн, Googleга белгилүү бир маалыматты берүүңүз керек болот. Бул маалыматтар кантип иштетилип, сизге кайтарылып берилерин аныктоого жардам берет. - Каттоо эсебиңиздин атын киргизиңиз.
- Сайтыңыздын атын жана дарегин "Мүлкүңүздү орнотуу" бөлүмүнө киргизиңиз.
- Сайтыңыз үчүн эң ылайыктуу ишмердүүлүктү тандаңыз, ошондой эле отчетторду ала турган убакыт алкагын тандаңыз.
 4 Берилиштерге кирүүгө уруксат берүү шарттарын аныктаңыз. Жалпысынан, маалыматка жетүүнү камсыздоонун үч варианты бар, аларды иштетүүгө же өчүрүүгө болот. Алар Google Analytics маалыматыңызды статистикалык себептерден улам Google үчүн анонимдүү түрдө AdSense сыяктуу башка Google колдонмолоруна жеткиликтүү кылат. Ошондой эле, адистер Google Analytics каттоо эсебиңизди оптималдаштыруу жана мүчүлүштүктөрдү оңдоонун үстүндө иштешет.
4 Берилиштерге кирүүгө уруксат берүү шарттарын аныктаңыз. Жалпысынан, маалыматка жетүүнү камсыздоонун үч варианты бар, аларды иштетүүгө же өчүрүүгө болот. Алар Google Analytics маалыматыңызды статистикалык себептерден улам Google үчүн анонимдүү түрдө AdSense сыяктуу башка Google колдонмолоруна жеткиликтүү кылат. Ошондой эле, адистер Google Analytics каттоо эсебиңизди оптималдаштыруу жана мүчүлүштүктөрдү оңдоонун үстүндө иштешет.
Метод 2 of 5: Part 2: Tracking Code кыстаруу
 1 "Tracking ID алуу" баскычын чыкылдатыңыз. Сиз сайтыңыздын кодуна киргизишиңиз керек болгон коддун үзүндүсү бар баракка өтөсүз.
1 "Tracking ID алуу" баскычын чыкылдатыңыз. Сиз сайтыңыздын кодуна киргизишиңиз керек болгон коддун үзүндүсү бар баракка өтөсүз. - Эгер сиз каттоо эсебиңизди түзгөндөн кийин Google Analytics сайтына кайтып келсеңиз, бул үзүндүгө өзүңүздүн аккаунтуңузга кирип, "Админ" баскычын басып, сайтыңызды тандап кире аласыз. Үзүндү алуу үчүн "Tracking Info / Tracking Code" баскычын басыңыз.
 2 Аны алмашуу буферине көчүрүңүз. Сценарий> / script> тегдеринин арасында, анын ичинде тегдердин бардыгын көчүрүүнү тактаңыз.
2 Аны алмашуу буферине көчүрүңүз. Сценарий> / script> тегдеринин арасында, анын ичинде тегдердин бардыгын көчүрүүнү тактаңыз. - Коддун өзүн өзгөртпөөгө аракет кылыңыз, антпесе көзөмөлдөө иштебейт.
 3 Сайтыңыздын баштапкы кодун ачыңыз. Эгерде сизде ага мүмкүнчүлүк жок болсо, анда веб -программистке кайрылыңыз. Көз салууну киргизүү үчүн баштапкы кодду түзөтүшүңүз керек болот.
3 Сайтыңыздын баштапкы кодун ачыңыз. Эгерде сизде ага мүмкүнчүлүк жок болсо, анда веб -программистке кайрылыңыз. Көз салууну киргизүү үчүн баштапкы кодду түзөтүшүңүз керек болот. - Эгер сизде | WordPress сайты болсо, "WordPress үчүн Google Analytics" плагинин орнотуп, кодду плагинин "Орнотуулар" меню талаасына чаптаңыз.
 4 Коддун үзүндүсүнө чаптаңыз. Кодуңуздан / head> тегин табыңыз. Үзүндүнү / head> тегинин алдына коюңуз.
4 Коддун үзүндүсүнө чаптаңыз. Кодуңуздан / head> тегин табыңыз. Үзүндүнү / head> тегинин алдына коюңуз. - Көз салгыңыз келген бардык баракчаларга үзүндү кыстарыңыз. Бул код баштапкы бетте эле эмес, сайтыңыздын бардык баракчаларында болушу керек дегенди билдирет.
 5 Көз салуунун башталышын күтө туруңуз. Кодду жаңырткандан кийин, көзөмөл 24 сааттан кийин башталат. Сиз "Админ" баскычын чыкылдатып, "Tracking Code" өтмөгүн тандап жана "Tracking Status" бөлүмүн карап, Google Analytics эсебиңизге кирип, коддун туура киргизилгенин текшере аласыз. Сиз Tracking орнотулганын көрүшүңүз керек.
5 Көз салуунун башталышын күтө туруңуз. Кодду жаңырткандан кийин, көзөмөл 24 сааттан кийин башталат. Сиз "Админ" баскычын чыкылдатып, "Tracking Code" өтмөгүн тандап жана "Tracking Status" бөлүмүн карап, Google Analytics эсебиңизге кирип, коддун туура киргизилгенин текшере аласыз. Сиз Tracking орнотулганын көрүшүңүз керек.
5 -метод 3: 3 -бөлүк: Трафикти көрүү
 1 Google Analytics вебсайтындагы "Админ" бөлүмүн ачыңыз. Бул каттоо эсебинин баштоо барагын ачат. Сиз Google Analytics тарабынан көзөмөлдөнүп жаткан бардык сайттарыңыздын тизмесин көрөсүз.
1 Google Analytics вебсайтындагы "Админ" бөлүмүн ачыңыз. Бул каттоо эсебинин баштоо барагын ачат. Сиз Google Analytics тарабынан көзөмөлдөнүп жаткан бардык сайттарыңыздын тизмесин көрөсүз.  2 "Бардык эсептер" менюну чыкылдатыңыз. Андан кийин "Көрүүлөрдүн көрсөтүлүшүн" тандап, ар бир сайтыңызга киргендердин санын, ошондой эле пайыздык көрсөткүчтөр боюнча өткөн айга салыштырмалуу айырманы тез көрүңүз. Бул сиздин баракчаңыздын кайсынысына көбүрөөк трафик керек экенин бир караганда түшүнүүгө мүмкүндүк берет.
2 "Бардык эсептер" менюну чыкылдатыңыз. Андан кийин "Көрүүлөрдүн көрсөтүлүшүн" тандап, ар бир сайтыңызга киргендердин санын, ошондой эле пайыздык көрсөткүчтөр боюнча өткөн айга салыштырмалуу айырманы тез көрүңүз. Бул сиздин баракчаңыздын кайсынысына көбүрөөк трафик керек экенин бир караганда түшүнүүгө мүмкүндүк берет.  3 Куралдар тактасын ачыңыз. Сиз сайттын сол жагындагы Dashboards менюсун колдонуп, ар бир сайт үчүн корутундуларды көрө аласыз. Куралдар тактасы сайтыңыздын трафиги тууралуу толук маалыматты көрүүгө мүмкүнчүлүк берет.
3 Куралдар тактасын ачыңыз. Сиз сайттын сол жагындагы Dashboards менюсун колдонуп, ар бир сайт үчүн корутундуларды көрө аласыз. Куралдар тактасы сайтыңыздын трафиги тууралуу толук маалыматты көрүүгө мүмкүнчүлүк берет.  4 Башкаруу такталарыңызды өзгөртүңүз. Ар бир "тактасы" башында негизги орнотуулар менен келет. Сиз аларды керектөөлөрүңүзгө ылайыкташтыра аласыз. Куралдар тактасына жаңы виджет кошуу үчүн "Куралдар тактасы" менюсунда "+ Виджет кошуу" баскычын чыкылдатыңыз. Ошондой эле буга чейин активдүү болгон виджеттерди алып салсаңыз болот.
4 Башкаруу такталарыңызды өзгөртүңүз. Ар бир "тактасы" башында негизги орнотуулар менен келет. Сиз аларды керектөөлөрүңүзгө ылайыкташтыра аласыз. Куралдар тактасына жаңы виджет кошуу үчүн "Куралдар тактасы" менюсунда "+ Виджет кошуу" баскычын чыкылдатыңыз. Ошондой эле буга чейин активдүү болгон виджеттерди алып салсаңыз болот.  5 Жаңы бюллетендерди түзүү. Сиз сайттын конкреттүү окулушун көзөмөлдөө үчүн такталарды түзө аласыз. Сиз 20 бюллетенге чейин түзө аласыз.Жаңысын түзүү үчүн "Куралдар тактасы" менюну чыкылдатыңыз, андан кийин "+ Жаңы тактаны" тандаңыз.
5 Жаңы бюллетендерди түзүү. Сиз сайттын конкреттүү окулушун көзөмөлдөө үчүн такталарды түзө аласыз. Сиз 20 бюллетенге чейин түзө аласыз.Жаңысын түзүү үчүн "Куралдар тактасы" менюну чыкылдатыңыз, андан кийин "+ Жаңы тактаны" тандаңыз. - Бардык негизги виджеттер баштапкы төгүндүлөргө киргизилген.
- "Blank Canvas" виджеттерди камтыбайт.
 6 Көрүнүп турган трафикти чыпкалоо үчүн чыпкаларды колдонуңуз. Эгерде сиздин кызматкерлер өтө көп трафикти жаратып жатса, аны чыпкалар менен чыпкаласа болот. Сиз ошондой эле белгилүү бир каталогго дал келген трафикти көрсөтүү үчүн чыпкаларды колдоно аласыз же берилген каталогдогу трафикти жашыра аласыз.
6 Көрүнүп турган трафикти чыпкалоо үчүн чыпкаларды колдонуңуз. Эгерде сиздин кызматкерлер өтө көп трафикти жаратып жатса, аны чыпкалар менен чыпкаласа болот. Сиз ошондой эле белгилүү бир каталогго дал келген трафикти көрсөтүү үчүн чыпкаларды колдоно аласыз же берилген каталогдогу трафикти жашыра аласыз.
Метод 5 5: 4 -бөлүк: Максаттарды коюу
 1 Сайттын "Админ" бөлүмүнө кайтуу. Максат кое турган эсепти тандаңыз. "Көрүүлөр" өтмөгүн караңыз. Сайттарды каттоо эсебиңизге кошкондо, бул аймактын эсептеринин тизмесин көрөсүз.
1 Сайттын "Админ" бөлүмүнө кайтуу. Максат кое турган эсепти тандаңыз. "Көрүүлөр" өтмөгүн караңыз. Сайттарды каттоо эсебиңизге кошкондо, бул аймактын эсептеринин тизмесин көрөсүз.  2 Менюнун сол жагындагы "Максаттар" баскычын чыкылдатыңыз. Жаңы максатты аныктоону баштоо үчүн "Максат түзүү" тандап, ага ат коюңуз.
2 Менюнун сол жагындагы "Максаттар" баскычын чыкылдатыңыз. Жаңы максатты аныктоону баштоо үчүн "Максат түзүү" тандап, ага ат коюңуз. - Максатка көз салууну дароо баштоо үчүн, "Активдүү" кутучасы тандалганын текшериңиз.
 3 Түзгүңүз келген максаттын түрүн тандаңыз. Сиз көзөмөлдөө кодун түзгөндө, сиз сайтыңыз үчүн тандаган тармакка жараша ар кандай шаблондорго кире аласыз.
3 Түзгүңүз келген максаттын түрүн тандаңыз. Сиз көзөмөлдөө кодун түзгөндө, сиз сайтыңыз үчүн тандаган тармакка жараша ар кандай шаблондорго кире аласыз. - Белгилүү бир дарекке канча жолу барылганын көргүңүз келсе, "Максатты" максат катары тандаңыз.
- Колдонуучуларыңыз канча баракчага киргенин аныктоо үчүн "Баруу үчүн барактар" же "Ар бир сапар үчүн экрандар" тандаңыз. "Шартты" жана барылган баракчалардын санын аныктаңыз. Бул коноктор кээде "Окурмандар" деп да аталат.
- Баракта көп убакыт өткөргөн конокторду аныктоо үчүн "Узактыгын" тандаңыз. Убакытты мүнөт жана секунда менен толтуруңуз. Андан кийин максаттуу маанини киргизиңиз. Мындай зыяратчылар "Ишке кирген колдонуучулар" деп аталат.
- Чакыруу үчүн Окуянын максаттуусун тандаңыз, мисалы билет сатып алуу же ырастоо өтүнүчүн жөнөтүү. Аналитиканын максаттарына көз салуу мүмкүнчүлүгүн жандырар замат бул максатты аягына чейин аткарышыңыз керек болот.
- Сатууну же башка электрондук соода максатын тандап, пландаштырылган нерсени сатып алган адамдардын санын көзөмөлдөңүз.
 4 Жаңы максатыңызды сактаңыз. Максатыңыздын бардык деталдарын аныктагандан кийин "Сактоо" тандаңыз. Сиз жыйырма максаттарга чейин түзө аласыз.
4 Жаңы максатыңызды сактаңыз. Максатыңыздын бардык деталдарын аныктагандан кийин "Сактоо" тандаңыз. Сиз жыйырма максаттарга чейин түзө аласыз.  5 "Максаттын агымы жөнүндө отчетту" окуңуз Бул отчет сизге келгендердин сиздин максатка кантип жетип жатканы тууралуу маалымат берет. Ал Стандарттык отчеттуулук> Конверсиялар / Жыйынтыктар> Максаттар астында жайгашкан.
5 "Максаттын агымы жөнүндө отчетту" окуңуз Бул отчет сизге келгендердин сиздин максатка кантип жетип жатканы тууралуу маалымат берет. Ал Стандарттык отчеттуулук> Конверсиялар / Жыйынтыктар> Максаттар астында жайгашкан. - Коноктор максатка карай воронкага кайдан кирерин, эгер алар өтө эрте кетишсе, кайда кетерин, трафик циклдин башталышына кайтып келгенин жана башкаларды көрө аласыз.
5 -метод: 5 -бөлүк: Google Analyticsтин кошумча функцияларын туташтырыңыз
 1 Google Analytics менен электрондук почтаны, социалдык медианы жана маркетинг кампанияларын көзөмөлдөңүз. Ар бир жаңы кампания үчүн трафикти көзөмөлдөй турган ыңгайлаштырылган URL түзүңүз.
1 Google Analytics менен электрондук почтаны, социалдык медианы жана маркетинг кампанияларын көзөмөлдөңүз. Ар бир жаңы кампания үчүн трафикти көзөмөлдөй турган ыңгайлаштырылган URL түзүңүз. - Өз сайтыңыздын URLин түзүү үчүн Campaigns URL Builder шилтемесин колдонуңуз жана ал үчүн "булак", "орто", "термин" жана "мазмун" баалуулуктарын аныктаңыз. Бул URLди каалаган шилтемелер менен колдонуңуз. Google колдонуучулардын маалыматын көзөмөлдөйт.
- Өнөктүктөр өтмөгүнө өтүңүз. "Трафик булактарын" тандап, "Булактар" өтмөгүнө өтүңүз жана алардын ийгилиги үчүн конкреттүү кампанияларды талдаңыз.
 2 Google AdWords аркылуу байланышкан эсептерди орнотуңуз. Эгерде сиздин эсебиңиздин түрү Клик үчүн Төлөө (PPC) болсо, аны Google Analytics менен байланыштырыңыз жана сиз конверсиянын чендерин көзөмөлдөп, ар бир PPC жарнагы боюнча отчетторду ала аласыз.
2 Google AdWords аркылуу байланышкан эсептерди орнотуңуз. Эгерде сиздин эсебиңиздин түрү Клик үчүн Төлөө (PPC) болсо, аны Google Analytics менен байланыштырыңыз жана сиз конверсиянын чендерин көзөмөлдөп, ар бир PPC жарнагы боюнча отчетторду ала аласыз.  3 "Окуяга көз салууну" колдонуңуз. Ыңгайлаштырылган үгүт URL'дери сыяктуу эле, "булакты" жана билеттерди алмаштырууну көзөмөлдөө үчүн өзүңүздүн иш -чара шилтемелериңизди түзүңүз.
3 "Окуяга көз салууну" колдонуңуз. Ыңгайлаштырылган үгүт URL'дери сыяктуу эле, "булакты" жана билеттерди алмаштырууну көзөмөлдөө үчүн өзүңүздүн иш -чара шилтемелериңизди түзүңүз. - Дарегиңиздин экинчи жарымына иш -чараңыз тууралуу конкреттүү маалыматтарды төмөнкү тартипте кошуңуз: "окуя", "категория", "аракет" жана "этикетка". URL'дерди орнотуу боюнча көбүрөөк маалыматты атайын Event Tracking Guideден издеңиз. Окуяларыңыздын кыймылы тууралуу маалыматты "Отчеттор" бөлүмүнөн караңыз.