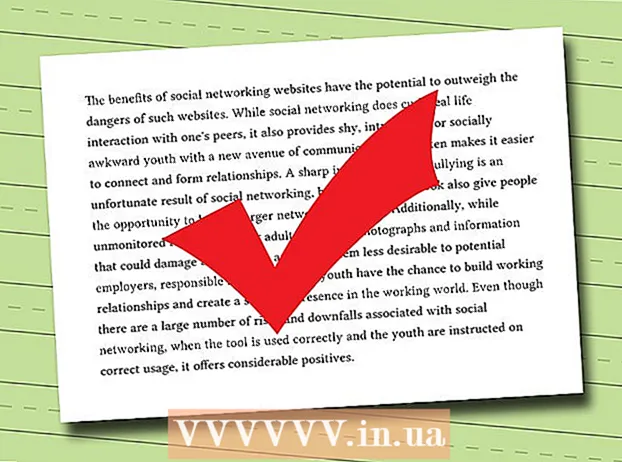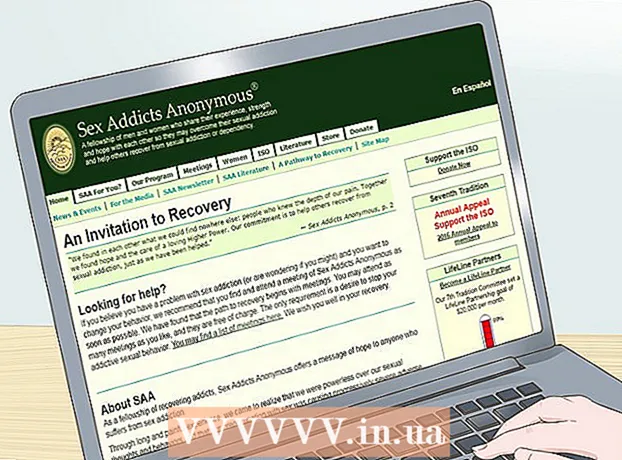Автор:
Bobbie Johnson
Жаратылган Күнү:
10 Апрель 2021
Жаңыртуу Күнү:
1 Июль 2024

Мазмун
Бул макалада MacBook ноутбугуңузду сыналгыңызга кантип туташтыруу керектиги көрсөтүлөт. Азыркы MacBook MacBook Proдон айырмаланат, анткени ал бир гана видео чыгарууга ээ, ал эми 2009 жана 2010 -жылдардагы MacBookто Mini DisplayPort туташтыргычы бар. Сиз ошондой эле Apple TVге туташуу үчүн AirPlay колдоно аласыз.
Кадамдар
Метод 2: Кабелди колдонуу
- 1 Сиздин MacBookто кандай видео туташтыргычы бар экенин билип алыңыз. MacBooks 2015-жылы чыгарылган жана кийинчерээк иштин сол жагында жайгашкан бир USB-C портуна (ошондой эле Thunderbolt 3 порту деп аталат) ээ.
- Эгерде MacBook 2010 же 2009 -жылы жасалган болсо, анда иштин сол жагында Mini DisplayPort туташтыргычы бар.
- 2 MacBook батарейкасын кубаттаңыз. 2015-жылы чыккан MacBooks жана кийинчерээк USB-C портун кубаттоочу порт жана видео чыгаруу катары колдонушат, андыктан ноутбукту сыналгыга туташтырганда заряддагычка туташтырууга болбойт.
- Эгерде сиздин MacBook 2009 же 2010 -жылы жасалган болсо, анда бул кадамды өткөрүп жибериңиз, анткени анын кубаттоочу порту да, видео чыгышы да бар (Mini DisplayPort), андыктан ноутбук телевизорго туташып турса дагы заряддалышы мүмкүн.
- 3 Кабель сатып алыңыз. Сизге 2015-жылы же кийинчерээк чыгарылган MacBook үчүн USB-Cдан HDMI кабели же ноутбук мурда жасалган болсо, Mini DisplayPort HDMI кабели керек болот.
- Сизге керектүү болгон кабелди электроника дүкөндөрүнөн же интернеттен сатып алсаңыз болот.
- Кабелдин баасы 1000 рублдан ашпасын эстен чыгарбаңыз - кымбат кабелдин сапаты жакшыраак болот.
- 4 Телевизорду өчүрүү. Муну бузбоо үчүн жасаңыз, бирок башка түзмөктөр заманбап сыналгылар күйгүзүлгөндө деле туташтырылышы мүмкүн.
- 5 Кабелдин HDMI сайгычын сыналгыга салыңыз. Телевизор кеминде бир HDMI коннекторуна ээ болушу керек, ал беш бурчтуу портко окшош жана телевизордун артында же капталында жайгашкан.
- HDMI сайгыч сыналгыдагы уячага туура салынышы керек.
- 6 Кабелдин экинчи учун MacBook'уңузга туташтырыңыз. Эгерде сиздин MacBook 2015-жылы же кийинчерээк чыгарылган болсо, кабелдин USB-C штепселин ноутбуктун сол жагындагы сүйрү портуна сайыңыз.
- 2009 же 2010 -жылдары жасалган MacBook үчүн Mini DisplayPort туташтыргычын ноутбуктун сол жагындагы туташтыргычка сайыңыз.
- 7 Сыналгыңызды күйгүзүңүз жана кирүүчү видео сигналын HDMI -ге которуңуз. Телевизордун кубат баскычын басыңыз
 , анан ноутбуктун сөлөкөтү экранда пайда болгонго чейин Киргизүү же Видео баскычын басыңыз.
, анан ноутбуктун сөлөкөтү экранда пайда болгонго чейин Киргизүү же Видео баскычын басыңыз. - 8 Apple менюну ачыңыз
 . Экрандын жогорку сол бурчундагы Apple логотибин чыкылдатыңыз. Меню ачылат.
. Экрандын жогорку сол бурчундагы Apple логотибин чыкылдатыңыз. Меню ачылат. - 9 Click Тутум жөндөөлөрү. Бул менюнун үстүнө жакын. System Preferences терезеси ачылат.
- 10 Click Мониторлор. Бул компьютердин монитор түрүндөгү сөлөкөтү Системалык Тандоолор терезесинин ортосунда.
- 11 Өтмөккө өтүңүз Мониторлор. Ал терезенин жогорку сол бурчунда.
- 12 Сыналгыңыздын чечимин өзгөртүү. "Масштабдалган" жанындагы кутучаны белгилеңиз жана керектүү токтомду тандаңыз. Бул сиздин сыналгыңыздын ноутбуктун чечимине дал келет (эгерде HDTV болсо).
- Сиз сыналгыдан жогору чечимди коё албайсыз (мис. 4K).
- 13 Экрандын масштабын өзгөртүү. Экранды кичирейтүү үчүн барактын ылдый жагындагы Кысылган ачуу параметринин жанындагы сыдырманы чыкылдатыңыз же чоңойтуу үчүн оңго. Бул ноутбуктан сыналгыга берилүүчү сүрөттүн өлчөмүн тууралайт.
- 14 Үн менюну ачыңыз. Тутум тандоолорунун жогорку сол жагындагы "⋮⋮⋮⋮" баскычын чыкылдатыңыз, андан кийин негизги терезеде "Үн" баскычын басыңыз.
- 15 Click Чыгуу. Бул үн терезесинин үстүнө жакын. Ноутбукка кирүү мүмкүнчүлүгү бар аудио ойнотуучу түзмөктөрдүн тизмеси ачылат; бул тизмеде сыналгынын аты камтылышы керек.
- 16 Сыналгыңызды тандаңыз. Сыналгы аркылуу MacBookтун үнүн угуу үчүн сыналгыңыздын атын басыңыз.
- Эгерде сыналгынын аты баса белгиленсе, MacBook телевизордун динамиктерин колдонуп жатат.
2 ыкмасы 2: AppleTV колдонуу
- 1 Apple TV түзүңүз. AirPlay Mirroring колдонуу үчүн, сыналгыңызга туташкан Apple TV видео түзмөгү керек.
- 2 MacBook'ту Apple TV менен бир тармакка туташтырыңыз. Ушундай жол менен гана ноутбуктан тартылган сүрөт сыналгыда көрсөтүлөт.
- Apple TVңиз кайсы тармакка туташып калганын билүү үчүн анын жөндөөлөрүн ачыңыз, Тармакты тандап, Wi-Fi катарында тармактын атын издеңиз.
- 3 Apple TVңизди күйгүзүңүз. Телевизордун кубат баскычын басыңыз
 , анан Apple TV пультундагы каалаган баскычты басыңыз.
, анан Apple TV пультундагы каалаган баскычты басыңыз. - 4 Apple TVңизде AirPlayти жандырыңыз. Бул үчүн:
- "Орнотуулар" менюну ачуу;
- "AirPlay" тандоо;
- экрандын жогору жагында "AirPlay" тандоо;
- "Бардыгы үчүн" тандаңыз.
- 5 Apple менюну ачыңыз
 . Экрандын жогорку сол бурчундагы Apple логотибин чыкылдатыңыз. Меню ачылат.
. Экрандын жогорку сол бурчундагы Apple логотибин чыкылдатыңыз. Меню ачылат. - 6 Click Тутум жөндөөлөрү. Бул менюнун үстүнө жакын. System Preferences терезеси ачылат.
- 7 Click Мониторлор. Бул компьютердин монитор формасындагы сөлөкөтү Системалык Тандоолор терезесинин ортосунда.
- 8 Өтмөккө өтүңүз Мониторлор. Ал терезенин жогорку сол бурчунда.
- 9 AirPlay Monitor менюну ачыңыз. Ал терезенин сол жагында.
- 10 Apple TV тандаңыз. Менюда Apple TV атын чыкылдатыңыз. Ноутбуктан тартылган сүрөт сыналгыда көрсөтүлөт.
- 11 Сыналгыңыздын чечимин өзгөртүү. "Масштабдалган" жанындагы кутучаны белгилеңиз жана керектүү токтомду тандаңыз. Бул сиздин сыналгыңыздын ноутбуктун чечимине дал келет (эгерде HDTV болсо).
- Сиз сыналгыдан жогору чечимди коё албайсыз (мис. 4K).
- 12 Экрандын масштабын өзгөртүү. Экранды кичирейтүү үчүн барактын ылдый жагындагы Кысылган ачуу параметринин жанындагы сыдырманы чыкылдатыңыз же чоңойтуу үчүн оңго. Бул ноутбуктан сыналгыга берилүүчү сүрөттүн өлчөмүн тууралайт.
- 13 Үн менюну ачыңыз. Тутум тандоолорунун жогорку сол жагындагы "⋮⋮⋮⋮" баскычын чыкылдатыңыз, андан кийин негизги терезеде "Үн" баскычын басыңыз.
- 14 Click Чыгуу. Бул үн терезесинин үстүнө жакын.Ноутбукка кирүү мүмкүнчүлүгү бар аудио ойнотуучу түзмөктөрдүн тизмеси ачылат; бул тизмеде сыналгынын аты камтылышы керек.
- 15 Сыналгыңызды тандаңыз. Сыналгы аркылуу MacBookтун үнүн угуу үчүн сыналгыңыздын атын басыңыз.
- Эгерде сыналгынын аты баса белгиленсе, MacBook телевизордун динамиктерин колдонуп жатат.
Кеңештер
- Сиз MacBook'уңузду Apple эмес акылдуу сыналгыга туташтыруу үчүн үчүнчү жактын программасын, мисалы ArkMC, колдоно аласыз.
Эскертүүлөр
- Тилекке каршы, MacBooksто HDMI порту жок.