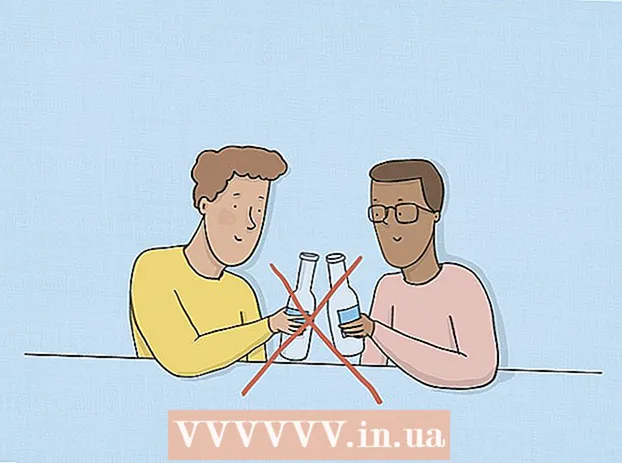Автор:
Janice Evans
Жаратылган Күнү:
23 Июль 2021
Жаңыртуу Күнү:
1 Июль 2024
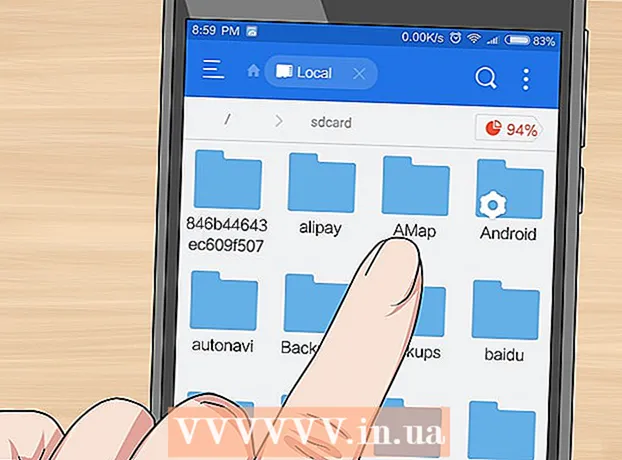
Мазмун
- Кадамдар
- Метод 3: Samsung Galaxy жөнүндө
- Метод 2 3: Башка Android түзмөгүндө
- 3 -метод 3: ES File Explorer колдонмосун колдонуу
- Кеңештер
- Эскертүүлөр
Бул макалада сүрөттөрдү Android түзмөгүнүн ички сактагычынан SD картага кантип өткөрүп берүү керектиги көрсөтүлөт. Бул Android түзмөгүнүн жөндөөлөрүн же акысыз ES File Explorer колдонмосун колдонуу менен жасалышы мүмкүн.
Кадамдар
Метод 3: Samsung Galaxy жөнүндө
 1 Android түзмөгүнө SD картаны салыңыз. Бул үчүн аппараттын капкагын алып салышыңыз керек болот.
1 Android түзмөгүнө SD картаны салыңыз. Бул үчүн аппараттын капкагын алып салышыңыз керек болот. - Кээде SD картанын уячасына кирүү үчүн батареяны сууруп алышыңыз керек.
 2 Менин файлдарым колдонмосун ачыңыз. Samsung папкасын Samsung Galaxy Колдонмолор тилкесинен таап, ошол папканы таптап, анан кызгылт сары фондо ак папкага окшош Менин файлдарым сүрөтчөсүн таптаңыз.
2 Менин файлдарым колдонмосун ачыңыз. Samsung папкасын Samsung Galaxy Колдонмолор тилкесинен таап, ошол папканы таптап, анан кызгылт сары фондо ак папкага окшош Менин файлдарым сүрөтчөсүн таптаңыз. - My Files колдонмосу Android Nougat (7.0) жана андан жогору колдогон Samsung Galaxy түзмөктөрүнүн көбүндө алдын ала орнотулган.
 3 Click Сүрөттөр. Бул экрандын ортосундагы Категориялар бөлүмүндө. Samsung Galaxy фотоальбомдорунун тизмеси ачылат.
3 Click Сүрөттөр. Бул экрандын ортосундагы Категориялар бөлүмүндө. Samsung Galaxy фотоальбомдорунун тизмеси ачылат.  4 Альбом тандоо. SD картаңызга өткөргүңүз келген сүрөттөрдү камтыган альбомду басыңыз.
4 Альбом тандоо. SD картаңызга өткөргүңүз келген сүрөттөрдү камтыган альбомду басыңыз. - Бардык сүрөттөрдү тандоо үчүн Камераны таптаңыз.
 5 Каалаган сүрөттөрдү тандаңыз. Аны тандап алуу үчүн бир сүрөттү басып кармап туруңуз, анан каалаган башка сүрөттөрдү басыңыз. Ар бир тандалган сүрөттүн сол жагында белгилөө белгиси пайда болот.
5 Каалаган сүрөттөрдү тандаңыз. Аны тандап алуу үчүн бир сүрөттү басып кармап туруңуз, анан каалаган башка сүрөттөрдү басыңыз. Ар бир тандалган сүрөттүн сол жагында белгилөө белгиси пайда болот. - Же болбосо, экрандын жогорку оң бурчундагы ⋮ баскычын басып, менюдан Түзөтүүнү тандап, анан каалаган сүрөтүңүздү таптап коюңуз.
 6 Click ⋮. Бул сөлөкөт экрандын жогорку оң бурчунда. Ачылуучу меню ачылат.
6 Click ⋮. Бул сөлөкөт экрандын жогорку оң бурчунда. Ачылуучу меню ачылат.  7 Click Кыймыл. Ал ачылуучу менюда. Сактоо менюсу ачылат.
7 Click Кыймыл. Ал ачылуучу менюда. Сактоо менюсу ачылат. - Сүрөттөрдү SD картага көчүрүү үчүн (башкача айтканда, сүрөттөр Samsung Galaxy эстутумунда калат), "Көчүрүү" баскычын чыкылдатыңыз.
 8 Таптап коюңуз SD карта. Бул сактоо менюнун жогору жагындагы Телефон бөлүмүндө.
8 Таптап коюңуз SD карта. Бул сактоо менюнун жогору жагындагы Телефон бөлүмүндө.  9 SD картаңыздагы папканы тандаңыз. Адатта, сүрөттөрүңүз үчүн демейки папканы тандоо үчүн DCIM> Камераны басууңуз керек болот; бирок SD картасындагы каалаган папканы тандап алса болот.
9 SD картаңыздагы папканы тандаңыз. Адатта, сүрөттөрүңүз үчүн демейки папканы тандоо үчүн DCIM> Камераны басууңуз керек болот; бирок SD картасындагы каалаган папканы тандап алса болот. - Же болбосо, жаңы папканы түзүү үчүн Жаңы Папканы чыкылдатыңыз.
 10 Click Даяр. Бул менюнун жогорку оң бурчунда. Сүрөттөр SD картадагы көрсөтүлгөн папкага өткөрүлүп берилет жана бул сүрөттөр Samsung Galaxy эстутумунан өчүрүлөт.
10 Click Даяр. Бул менюнун жогорку оң бурчунда. Сүрөттөр SD картадагы көрсөтүлгөн папкага өткөрүлүп берилет жана бул сүрөттөр Samsung Galaxy эстутумунан өчүрүлөт. - Эгерде сиз Move ордуна Copy тандасаңыз, сүрөттөр SD картка көчүрүлөт жана Samsung Galaxy эсинде калат.
Метод 2 3: Башка Android түзмөгүндө
 1 Android түзмөгүнө SD картаны салыңыз. Бул үчүн аппараттын капкагын алып салышыңыз керек болот.
1 Android түзмөгүнө SD картаны салыңыз. Бул үчүн аппараттын капкагын алып салышыңыз керек болот. - Кээде SD картанын уячасына кирүү үчүн батареяны сууруп алышыңыз керек.
 2 Орнотуулар колдонмосун ишке киргизиңиз
2 Орнотуулар колдонмосун ишке киргизиңиз  . Колдонмо тилкесиндеги тиштүү сөлөкөттү басыңыз.
. Колдонмо тилкесиндеги тиштүү сөлөкөттү басыңыз.  3 Ылдый жылдырып, таптап коюңуз Memory. Бул параметр болжол менен орнотуулар барагынын ортосунда жайгашкан. Түзмөгүңүздүн дисктеринин тизмеси, анын ичинде SD карта ачылат.
3 Ылдый жылдырып, таптап коюңуз Memory. Бул параметр болжол менен орнотуулар барагынын ортосунда жайгашкан. Түзмөгүңүздүн дисктеринин тизмеси, анын ичинде SD карта ачылат.  4 Таптап коюңуз Бөлүшүлгөн ички эс тутуму. Сиз бул параметрди Device Memory тобунун ылдый жагында таба аласыз.
4 Таптап коюңуз Бөлүшүлгөн ички эс тутуму. Сиз бул параметрди Device Memory тобунун ылдый жагында таба аласыз. - Кээ бир телефондордо же планшеттерде бул параметр "Ички эстутум" опциясына алмаштырылат.
 5 Таптап коюңуз Сүрөттөр. Бул параметр менюнун ортосунда жайгашкан.
5 Таптап коюңуз Сүрөттөр. Бул параметр менюнун ортосунда жайгашкан.  6 Сүрөттөрү бар папканы же альбомду тандаңыз. Android түзмөгүңүздүн камерасы менен тартылган сүрөттөрдү ачуу үчүн Камераны таптаңыз.
6 Сүрөттөрү бар папканы же альбомду тандаңыз. Android түзмөгүңүздүн камерасы менен тартылган сүрөттөрдү ачуу үчүн Камераны таптаңыз. - Ошондой эле башка папканы басып, анда сакталган сүрөттөрдү тандасаңыз болот.
 7 Каалаган сүрөттөрдү тандаңыз. Аны тандап алуу үчүн бир сүрөттү басып кармап туруңуз, анан каалаган башка сүрөттөрдү басыңыз.
7 Каалаган сүрөттөрдү тандаңыз. Аны тандап алуу үчүн бир сүрөттү басып кармап туруңуз, анан каалаган башка сүрөттөрдү басыңыз. - Папкадагы бардык сүрөттөрдү тандоо үчүн press> Баарын тандоо басыңыз.
 8 Таптап коюңуз ⋮. Сиз бул баскычты экрандын жогорку оң бурчунда таба аласыз. Меню ачылат.
8 Таптап коюңуз ⋮. Сиз бул баскычты экрандын жогорку оң бурчунда таба аласыз. Меню ачылат.  9 Таптап коюңуз Кыймыл. Бул менюнун үстүнө жакын. Сактоо менюсу ачылат.
9 Таптап коюңуз Кыймыл. Бул менюнун үстүнө жакын. Сактоо менюсу ачылат. - Сүрөттөрдү SD картаңызга көчүрүү үчүн менюдан "Көчүрүү" дегенди тандаңыз.
 10 Киргизилген SD картты таптаңыз. Сиз аны ачылуучу менюдан таба аласыз. SD карта барагы ачылат.
10 Киргизилген SD картты таптаңыз. Сиз аны ачылуучу менюдан таба аласыз. SD карта барагы ачылат.  11 Сүрөттөр өткөрүлө турган папканы тандаңыз. Учурдагы папканы таптаңыз, же ⋮> Жаңы Папканы басыңыз, анан жаңы папканын атын киргизиңиз.
11 Сүрөттөр өткөрүлө турган папканы тандаңыз. Учурдагы папканы таптаңыз, же ⋮> Жаңы Папканы басыңыз, анан жаңы папканын атын киргизиңиз. - Адатта, сүрөттөр SD картадагы DCIM папкасында жайгашкан Камера папкасында сакталат.
 12 Таптап коюңуз Кыймыл. Сиз бул параметрди экрандын төмөнкү оң бурчунан таба аласыз. Сүрөттөр аппараттын ички эстутумунан SD картага өткөрүлүп берилет.
12 Таптап коюңуз Кыймыл. Сиз бул параметрди экрандын төмөнкү оң бурчунан таба аласыз. Сүрөттөр аппараттын ички эстутумунан SD картага өткөрүлүп берилет. - Эгер Move ордуна Copy тандасаңыз, сүрөттөр SD картка көчүрүлөт жана түзмөктүн эсинде калат.
3 -метод 3: ES File Explorer колдонмосун колдонуу
 1 Android түзмөгүнө SD картаны салыңыз. Бул үчүн аппараттын капкагын алып салышыңыз керек болот.
1 Android түзмөгүнө SD картаны салыңыз. Бул үчүн аппараттын капкагын алып салышыңыз керек болот. - Кээде SD картанын уячасына кирүү үчүн батареяны сууруп алышыңыз керек.
 2 ES File Explorer колдонмосун орнотуңуз. Түзмөгүңүздө буга чейин бар болсо, бул кадамды өткөрүп жибериңиз. Бул үчүн:
2 ES File Explorer колдонмосун орнотуңуз. Түзмөгүңүздө буга чейин бар болсо, бул кадамды өткөрүп жибериңиз. Бул үчүн: - Play дүкөнүн ачыңыз
 ;
; - издөө тилкесин басыңыз;
- кирүү es file explorer;
- чыкылдатыңыз "ES File Explorer File Manager";
- "Орнотууну" таптаңыз;
- суралганда "Кабыл алуу" баскычын басыңыз;
- ES File Explorerдин орнотулушун күтө туруңуз.
- Play дүкөнүн ачыңыз
 3 ES File Explorerди иштетиңиз. Play Дүкөндөн "Ачуу" баскычын чыкылдатыңыз же ES File Explorer колдонмосунун сөлөкөтүн таптаңыз.
3 ES File Explorerди иштетиңиз. Play Дүкөндөн "Ачуу" баскычын чыкылдатыңыз же ES File Explorer колдонмосунун сөлөкөтүн таптаңыз. - Колдонмо башталганда, колдонмону кантип колдонуу боюнча жалпы көрсөтмөлөрдү алуу үчүн бир нече барактарды сыдырыңыз.
 4 Click АЗЫР БАШТА (Азыр башта). Бул экрандын ортосундагы көк баскыч. ES File Explorer башкы бети ачылат.
4 Click АЗЫР БАШТА (Азыр башта). Бул экрандын ортосундагы көк баскыч. ES File Explorer башкы бети ачылат. - Эгерде сиз ES File Exlporer программасын иштеткен болсоңуз, бул кадамды өткөрүп жибериңиз.
 5 Click Сүрөттөр (Сүрөттөр). Бул барактын ортосунда. Android түзмөгүнүн сүрөттөрүнүн тизмеси ачылат.
5 Click Сүрөттөр (Сүрөттөр). Бул барактын ортосунда. Android түзмөгүнүн сүрөттөрүнүн тизмеси ачылат. - Бул параметрди көрүү үчүн ылдый сыдыруу керек болушу мүмкүн.
 6 Каалаган сүрөттөрдү тандаңыз. Аны тандап алуу үчүн бир сүрөттү басып кармап туруңуз, анан каалаган башка сүрөттөрдү басыңыз.
6 Каалаган сүрөттөрдү тандаңыз. Аны тандап алуу үчүн бир сүрөттү басып кармап туруңуз, анан каалаган башка сүрөттөрдү басыңыз. - Бардык сүрөттөрдү тандоо үчүн, бир сүрөттү басып кармап туруңуз, андан кийин экрандын жогорку оң бурчундагы "Бардыгын тандоо" баскычын басыңыз.
 7 Таптап коюңуз Көчүү (Кыймыл). Ал экрандын төмөнкү оң жагында. Меню ачылат.
7 Таптап коюңуз Көчүү (Кыймыл). Ал экрандын төмөнкү оң жагында. Меню ачылат. - Сүрөттөрдү SD картага көчүрүү үчүн, экрандын төмөнкү сол бурчундагы "Көчүрүү" баскычын басыңыз.
 8 SD картаңызды тандаңыз. Менюда салынган SD картаны таптаңыз.
8 SD картаңызды тандаңыз. Менюда салынган SD картаны таптаңыз. - Сиздин Android версияңызга жараша, SD карта барагы автоматтык түрдө ачылса, бул кадамды өткөрүп жибере аласыз.
 9 Папканы тандаңыз. Тандалган сүрөттөрдү өткөргүңүз келген SD картадагы папканы таптаңыз. Сүрөттөр SD картага которулат.
9 Папканы тандаңыз. Тандалган сүрөттөрдү өткөргүңүз келген SD картадагы папканы таптаңыз. Сүрөттөр SD картага которулат. - Эгерде сиз Көчүрүү (Жылдыруунун ордуна) тандасаңыз, сүрөттөр папкага көчүрүлөт.
Кеңештер
- Эгерде сиз өзүңүздүн сүрөттөрүңүздү көчүрүп жаткан папкада ошол сүрөттөрдүн дубликаттары камтылса, Өткөрүү, Алмаштыруу же Атын өзгөртүү (же окшош параметрлерди) чыкылдатыңыз.
Эскертүүлөр
- Файлдарды SD картка жылдыруунун ордуна көчүрүү жакшы, анткени SD карталар морт жана оңой бузулат.