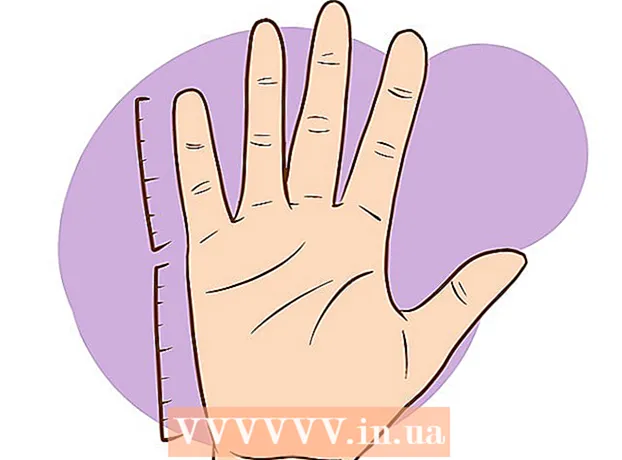Автор:
William Ramirez
Жаратылган Күнү:
16 Сентябрь 2021
Жаңыртуу Күнү:
20 Июнь 2024

Мазмун
- Кадамдар
- Метод 3 3: Негизги Чечимдер
- 3 -метод 2: веб прокси аркылуу
- 3 -метод 3: Портативдүү браузер аркылуу
- Кеңештер
- Эскертүүлөр
Бул макалада OpenDNS тарабынан бөгөттөлгөн вебсайттарды кантип ачуу керектиги көрсөтүлөт. Эң оңой жолу - веб прокси кызматын колдонуу, бирок эгер сиздин компьютериңиз бардык веб прокси сайттарын бөгөп жатса, OpenDNS чыпкасын айланып өтүү үчүн портативдүү Tor браузерин колдонуңуз.
Кадамдар
Метод 3 3: Негизги Чечимдер
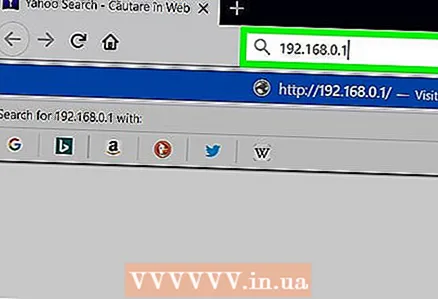 1 Иштебей турган ыкмалар жөнүндө билип алыңыз. Көптөгөн интернет чыпкаларынын кара тизмелери кадимки сайттын дарегин мобилдик шилтеме же IP дареги менен алмаштыруу менен "алданат". OpenDNS бул тактиканы пайдасыз кылат, андыктан аны айланып өтүү үчүн башка жылчыктарды колдонууга туура келет.
1 Иштебей турган ыкмалар жөнүндө билип алыңыз. Көптөгөн интернет чыпкаларынын кара тизмелери кадимки сайттын дарегин мобилдик шилтеме же IP дареги менен алмаштыруу менен "алданат". OpenDNS бул тактиканы пайдасыз кылат, андыктан аны айланып өтүү үчүн башка жылчыктарды колдонууга туура келет. 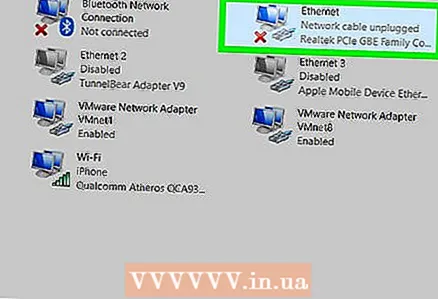 2 Модемге түз туташыңыз. Эгерде компьютер модемге Ethernet кабели аркылуу туташкан болсо, OpenDNSтин чектөөлөрүнүн тегерегинде иштөөгө аракет кылыңыз.Жумушта же мектепте муну менчик укугун бузуу катары кароо мүмкүн экенин билиңиз, бул олуттуу кылмыш.
2 Модемге түз туташыңыз. Эгерде компьютер модемге Ethernet кабели аркылуу туташкан болсо, OpenDNSтин чектөөлөрүнүн тегерегинде иштөөгө аракет кылыңыз.Жумушта же мектепте муну менчик укугун бузуу катары кароо мүмкүн экенин билиңиз, бул олуттуу кылмыш. - Адатта, модем менен роутер бири -биринен айырмаланат. Эгер интернет туташууңуз роутер / модемди колдонсо, анда бул ыкма сизге жардам бербейт.
- Бул ыкма OpenDNS ата -эненин көзөмөлү иштетилген үй тармактары үчүн эң натыйжалуу.
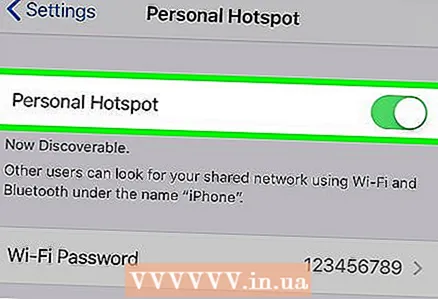 3 Уюлдук байланышты колдонуңуз. Эгер iPhone же Android смартфонуңуз болсо, телефонуңуздагы мобилдик интернетти Wi-Fi тармагы катары колдонуңуз. Уюлдук телефонду түйүн катары колдонуу бардык уюлдук провайдерлер тарабынан колдоого алынбайт.
3 Уюлдук байланышты колдонуңуз. Эгер iPhone же Android смартфонуңуз болсо, телефонуңуздагы мобилдик интернетти Wi-Fi тармагы катары колдонуңуз. Уюлдук телефонду түйүн катары колдонуу бардык уюлдук провайдерлер тарабынан колдоого алынбайт. - Жогоруда шилтеме кылынган макалада ноутбукта модемди жандандыруу процедурасы сүрөттөлгөн, бирок рабочий компьютер үчүн бул көрсөтмөлөр да иштейт.
- Эгерде сиз өзүңүздүн тармагыңызды тандоого мүмкүндүк бербеген компьютерде OpenDNSти айланып өтүүгө аракет кылып жатсаңыз, анда байлоо сизге жардам бербейт.
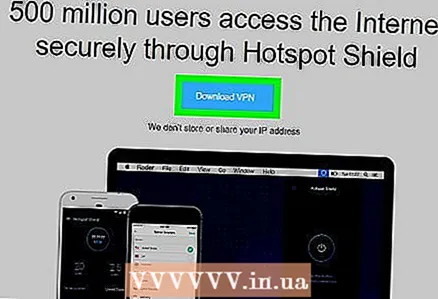 4 VPN колдонуңуз. Виртуалдык жеке тармактар (VPNдер) интернет трафигин дүйнө жүзү боюнча ар кандай серверлер аркылуу кайра багыттап, OpenDNS сыяктуу интернет кызматтарынан сиздин тармактык ишмердүүлүгүңүздү жашырат. Бул методдун терс жагы-VPN кызматтарынын көбү акы төлөнөт, жана сиз чектелген мүмкүнчүлүгү бар компьютерде администратор деңгээлинде өзгөрүүлөрдү жасай албайсыз.
4 VPN колдонуңуз. Виртуалдык жеке тармактар (VPNдер) интернет трафигин дүйнө жүзү боюнча ар кандай серверлер аркылуу кайра багыттап, OpenDNS сыяктуу интернет кызматтарынан сиздин тармактык ишмердүүлүгүңүздү жашырат. Бул методдун терс жагы-VPN кызматтарынын көбү акы төлөнөт, жана сиз чектелген мүмкүнчүлүгү бар компьютерде администратор деңгээлинде өзгөрүүлөрдү жасай албайсыз. - Бекер VPN кызматтарына Hotspot Shield кирет. Мүмкүнчүлүгү чектелген компьютерге Hotspot Shield орнотуу көпчүлүк бөгөттөлгөн сайттарга мүмкүнчүлүк берет.
- Hotspot Shield орнотуу файлын флешкага жүктөп, анан аны компьютериңизге орнотуңуз.
- Бекер VPN кызматтарына Hotspot Shield кирет. Мүмкүнчүлүгү чектелген компьютерге Hotspot Shield орнотуу көпчүлүк бөгөттөлгөн сайттарга мүмкүнчүлүк берет.
3 -метод 2: веб прокси аркылуу
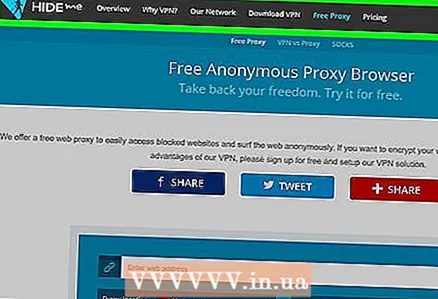 1 Веб прокси кызматын ачыңыз. Төмөнкү веб прокси сайттардын бирине өтүңүз:
1 Веб прокси кызматын ачыңыз. Төмөнкү веб прокси сайттардын бирине өтүңүз: - Мени жашыр - https://hide.me/en/proxy
- ProxySite - https://www.proxysite.com/
- ProxFree - https://www.proxfree.com/
- Whoer - https://whoer.net/webproxy
- Hidester - https://hidester.com/proxy/
- OpenDNS тарабынан бөгөлбөгөн сайтты табуудан мурун, сиз бир нече прокси сайттарды сынап көрүшүңүз керек болот.
- Эгерде жогорудагы проксидердин эч бири иштебесе, анда издөө системасына суроо киргизип, башка прокси табууга аракет кылыңыз мыкты онлайн прокси 2018 (же ушул сыяктуу).
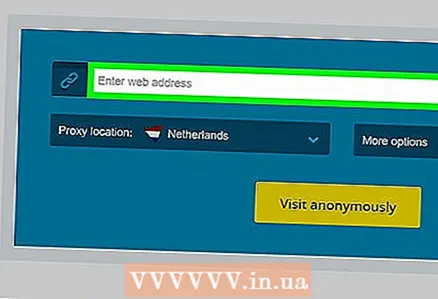 2 Веб прокси издөө тилкесин чыкылдатыңыз. Бул барактын ортосундагы текст кутусу (же эгер сиз ProxFree'ди ачсаңыз, беттин ылдый жагында).
2 Веб прокси издөө тилкесин чыкылдатыңыз. Бул барактын ортосундагы текст кутусу (же эгер сиз ProxFree'ди ачсаңыз, беттин ылдый жагында). - Издөө тилкеси браузердин камтылган дарек тилкеси менен бирдей кызматты аткарат.
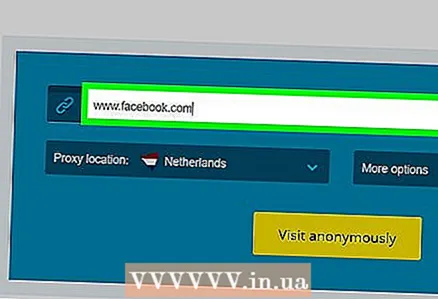 3 Бөгөттөлгөн сайттын URL дарегин киргизиңиз. Бөгөттөлгөн сайттын URL дарегин киргизиңиз (мисалы, www.facebook.com) киргиңиз келет.
3 Бөгөттөлгөн сайттын URL дарегин киргизиңиз. Бөгөттөлгөн сайттын URL дарегин киргизиңиз (мисалы, www.facebook.com) киргиңиз келет. 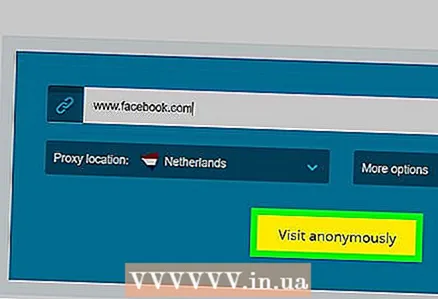 4 Баскычты басыңыз Баруу. Бул баскычтын көрүнүшү тандалган прокси кызматынан көз каранды болот (мисалы, "Анонимдүү түрдө баруу" деп жазылышы мүмкүн), бирок аны көбүнчө текст кутучасынын астынан же оңунан табууга болот.
4 Баскычты басыңыз Баруу. Бул баскычтын көрүнүшү тандалган прокси кызматынан көз каранды болот (мисалы, "Анонимдүү түрдө баруу" деп жазылышы мүмкүн), бирок аны көбүнчө текст кутучасынын астынан же оңунан табууга болот. - Эгерде сиз ProxFree прокси серверин ачсаңыз, көк PROXFREE баскычын басыңыз.
- Же жөн гана баскычты басыңыз . Кирүү.
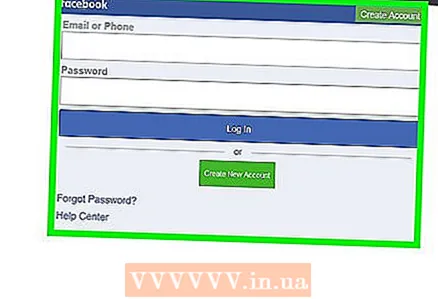 5 Мурда бөгөттөлгөн сайттарды көрүү. Сайттар азыр кадимкидей жүктөлүшү керек (чексиз кирүү мүмкүнчүлүгү бар компьютердегидей), бирок прокси сервердин жайгашкан жери барактарды жүктөө үчүн көп убакытты талап кылышы мүмкүн.
5 Мурда бөгөттөлгөн сайттарды көрүү. Сайттар азыр кадимкидей жүктөлүшү керек (чексиз кирүү мүмкүнчүлүгү бар компьютердегидей), бирок прокси сервердин жайгашкан жери барактарды жүктөө үчүн көп убакытты талап кылышы мүмкүн.
3 -метод 3: Портативдүү браузер аркылуу
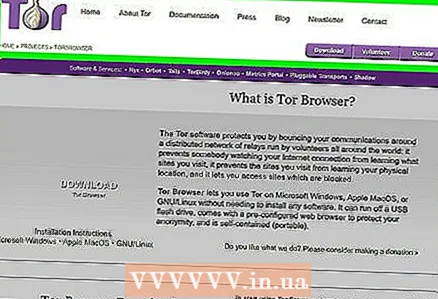 1 Компьютериңиз бардык талаптарга жооп берерин текшериңиз. Мүмкүнчүлүгү чектелген компьютерде Tor иштетүү үчүн, адегенде аны флешкага орнотуп, анан компьютериңизге туташтыруу керек. Бирок, бул баары эмес:
1 Компьютериңиз бардык талаптарга жооп берерин текшериңиз. Мүмкүнчүлүгү чектелген компьютерде Tor иштетүү үчүн, адегенде аны флешкага орнотуп, анан компьютериңизге туташтыруу керек. Бирок, бул баары эмес: - Компьютерде жок дегенде бир USB порт болушу керек.
- Компьютер флешкадан файлдарды ишке киргизүүгө тоскоол болбошу керек.
- Браузердин портативдүү версиясы USB флешкага орнотулуп, ал жерде эле сакталбашы керек.
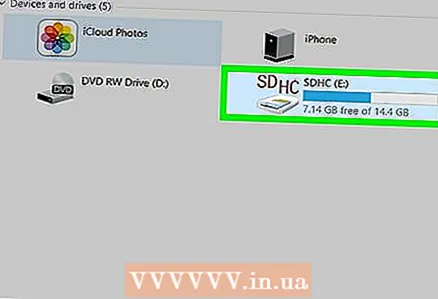 2 Флэш -дискти компьютериңиздеги чектөөсүз USB порттордун бирине сайыңыз.
2 Флэш -дискти компьютериңиздеги чектөөсүз USB порттордун бирине сайыңыз.- Бул үчүн үй компьютери эң ылайыктуу.
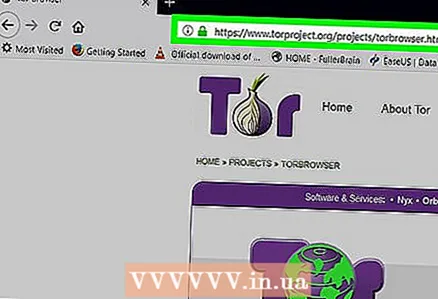 3 Tor жүктөө барагын ачыңыз. Баруу: https://www.torproject.org/download/download-easy.html. Торду бул сайттан жүктөп алыңыз, ал браузер камтылган прокси кызматы менен.
3 Tor жүктөө барагын ачыңыз. Баруу: https://www.torproject.org/download/download-easy.html. Торду бул сайттан жүктөп алыңыз, ал браузер камтылган прокси кызматы менен. - Көпчүлүктүн ишенимине карама -каршы, Tor мыйзамсыз түрдө эч нерсе жасабаганыңызда жүктөө жана колдонуу коркунучтуу эмес (кадимки браузердегидей).
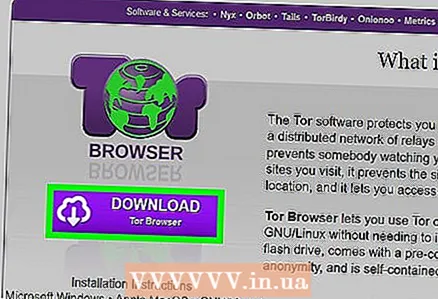 4 Кызгылт көк баскычты басыңыз Жүктөө беттин ортосунда Tor орнотуу файлын компьютериңизге жүктөп алыңыз.
4 Кызгылт көк баскычты басыңыз Жүктөө беттин ортосунда Tor орнотуу файлын компьютериңизге жүктөп алыңыз.- Эгер жүктөөчү жерди тандоо суралса, флеш -дискти тандап, кийинки кадамды өткөрүп жибериңиз.
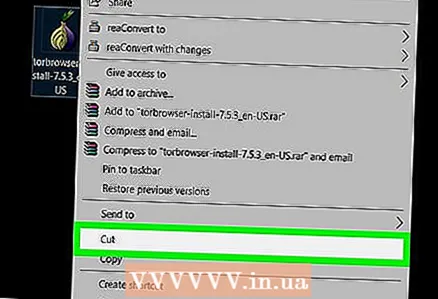 5 Tor орнотуу файлын USB таякчаңызга жылдырыңыз. Жүктөлгөн орнотуу файлы бар папканы ачыңыз жана төмөнкү кадамдарды аткарыңыз:
5 Tor орнотуу файлын USB таякчаңызга жылдырыңыз. Жүктөлгөн орнотуу файлы бар папканы ачыңыз жана төмөнкү кадамдарды аткарыңыз: - Файлды тандоо үчүн аны басыңыз.
- Click Ctrl+X (Windows) же . Буйрук+X (Mac) файлды көчүрүү жана учурдагы папкадан жок кылуу.
- Терезенин сол жагындагы USB флеш -дискти тандаңыз.
- Флешка терезесиндеги бош орунду чыкылдатыңыз.
- Click Ctrl+В. (Windows) же . Буйрук+В. (Mac) файлды USB таякчаңызга көчүрүү үчүн.
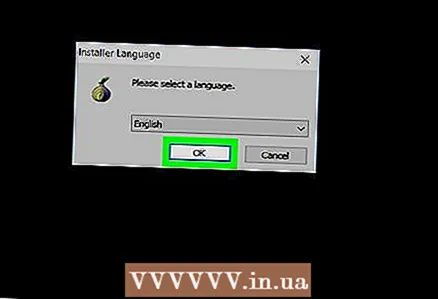 6 Торду флешкага орнотуңуз. Бул үчүн, программаны орнотуу үчүн USB флэш -дискти тандаңыз:
6 Торду флешкага орнотуңуз. Бул үчүн, программаны орнотуу үчүн USB флэш -дискти тандаңыз: - Windows - Tor орнотуу файлын эки жолу чыкылдатыңыз, тилди тандап, "ОК" баскычын чыкылдатыңыз, "Серептөө ...", флешканы тандап, "ОК" чыкылдатыңыз, "Орнотууну" чыкылдатыңыз, эки кутучаны тең белгилеп, "Аяктоо" баскычын басыңыз. ...
- Mac - Tor орнотуу файлын эки жолу чыкылдатыңыз, жүктөөнү кайра текшериңиз жана экрандын көрсөтмөлөрүн аткарыңыз.
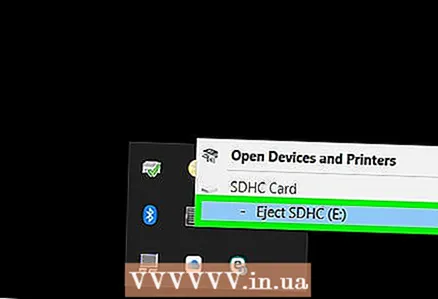 7 USB таякчасын алып салыңыз. Браузерди орноткондон кийин, компьютериңизден USB флеш -дискти коопсуз алып салыңыз. Эми Tor флешкаңызда болгондуктан, аны чектелген компьютерде иштетүүдө эч кандай кыйынчылык болбошу керек.
7 USB таякчасын алып салыңыз. Браузерди орноткондон кийин, компьютериңизден USB флеш -дискти коопсуз алып салыңыз. Эми Tor флешкаңызда болгондуктан, аны чектелген компьютерде иштетүүдө эч кандай кыйынчылык болбошу керек. 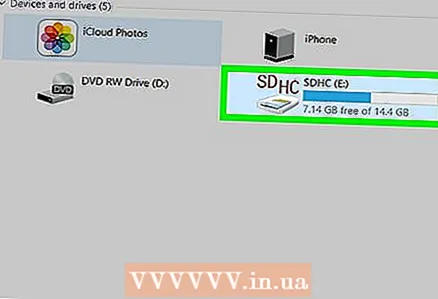 8 USB таякчаны кирүү мүмкүнчүлүгү чектелген компьютерге салыңыз. Бул OpenDNS сүйүктүү сайттарыңызга кирүүгө тыюу салган компьютер болушу керек.
8 USB таякчаны кирүү мүмкүнчүлүгү чектелген компьютерге салыңыз. Бул OpenDNS сүйүктүү сайттарыңызга кирүүгө тыюу салган компьютер болушу керек. 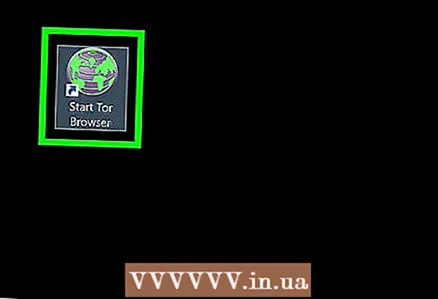 9 Tor баштоо. Флешкаңыздын түп каталогуна өтүңүз, Tor Browser папкасын ачыңыз жана жашыл Tor Tor Browser сүрөтчөсүн эки жолу чыкылдатыңыз. Экранда "Tor Network Settings" терезеси ачылат.
9 Tor баштоо. Флешкаңыздын түп каталогуна өтүңүз, Tor Browser папкасын ачыңыз жана жашыл Tor Tor Browser сүрөтчөсүн эки жолу чыкылдатыңыз. Экранда "Tor Network Settings" терезеси ачылат. 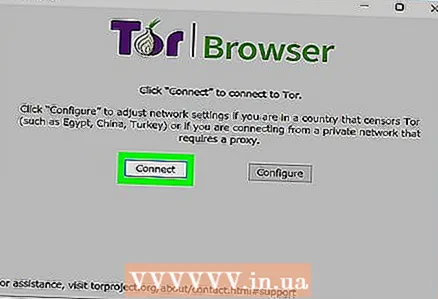 10 Баскычты басыңыз Туташуу терезенин түбүндө. Бир аздан кийин Tor терезеси ачылат.
10 Баскычты басыңыз Туташуу терезенин түбүндө. Бир аздан кийин Tor терезеси ачылат. - Сыртынан, Tor Firefoxтун эски версиясына окшош.
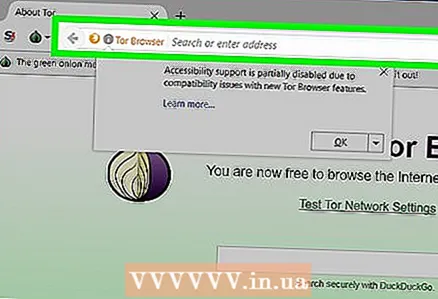 11 Бөгөттөлгөн сайтка өтүңүз. Бул үчүн Tor үй барагындагы текст кутучасын колдонуңуз. Tor камтылган прокси менен ачылгандыктан, каалаган веб-сайтты ача алат.
11 Бөгөттөлгөн сайтка өтүңүз. Бул үчүн Tor үй барагындагы текст кутучасын колдонуңуз. Tor камтылган прокси менен ачылгандыктан, каалаган веб-сайтты ача алат. - Интернет -трафик ар кандай серверлер аркылуу багыттала тургандыктан, баракчалар жайыраак жүктөлөт.
Кеңештер
- Миңдеген ишенимдүү прокси кызматтары менен OpenDNSтин бардыгын бөгөттөө мүмкүнчүлүгү өтө төмөн. Биринчи серверлер бөгөттөлгөн болсо дагы, ылайыктуу сайт издөөнү улантыңыз.
Эскертүүлөр
- OpenDNS көпчүлүк интернет чыпкаларына караганда бөгөттөөдө алда канча өнүккөн. Мобилдик сайтты колдонуу же башка DNS дарегине өтүү сыяктуу кадимки ыкмалар көбүнчө бөгөттөлгөн сайттарды ачуу үчүн жетишсиз.
- Прокси иштетилгенде жеке же купуя маалыматты киргизүүдө этият болуңуз. Прокси сервердин ээси сиз жөнөткөн маалыматты көрө алгандыктан, идентификациялык номер же электрондук почта дареги сыяктуу маалыматты киргизбеңиз.