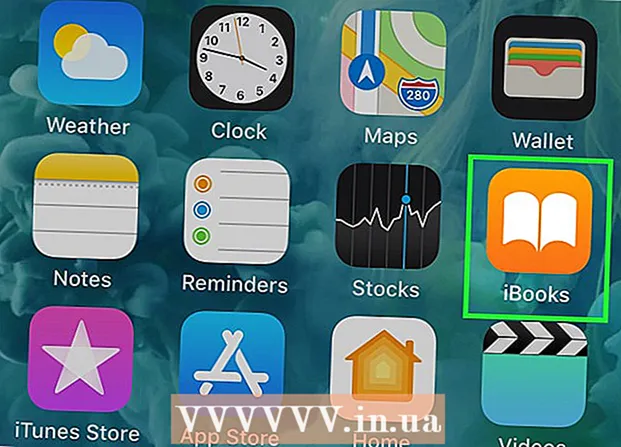Автор:
Helen Garcia
Жаратылган Күнү:
18 Апрель 2021
Жаңыртуу Күнү:
1 Июль 2024
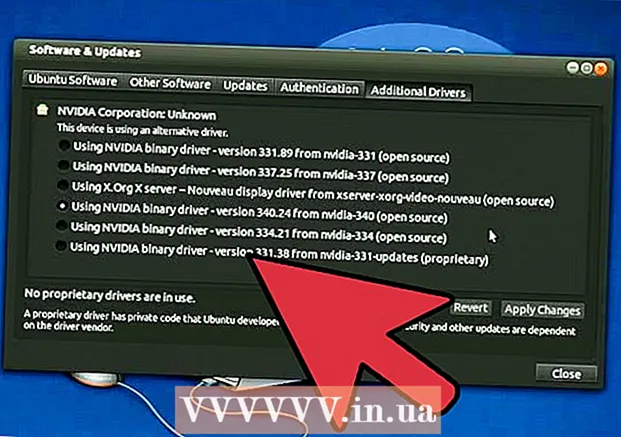
Мазмун
- Кадамдар
- Метод 3: Кол менен жаңыртуу
- 2дин 3 методу: GeForce тажрыйбасы аркылуу
- 3 -метод 3: Ubuntu драйверлерин жаңыртуу
Nvidia дайыма видеокарттардын ишин көзөмөлдөгөн программалык камсыздоого өзгөртүүлөрдү киргизет. Адатта, жаңы айдоочулар бир нече жумада чыгарылат. Акыркы драйверлерди орнотуу сизге эң мыкты оюн көрсөткүчүн берет.
Кадамдар
Метод 3: Кол менен жаңыртуу
 1 DirectX диагностикасын иштетүү. Бул графикалык картаңыздын так моделин билүүнүн эң ылдам жолу. Эгерде сизде кайсы модель бар экенин билсеңиз, бул кадамды өткөрүп жибериңиз.
1 DirectX диагностикасын иштетүү. Бул графикалык картаңыздын так моделин билүүнүн эң ылдам жолу. Эгерде сизде кайсы модель бар экенин билсеңиз, бул кадамды өткөрүп жибериңиз. - Click Жең+R жана киргиле dxdiag.
- Өтмөктү ачыңыз Экран... "Чиптин түрү" деген жазууну табыңыз. Бул жерде сиздин графикалык картаңыздын модели жазылат.
- Өтмөктү ачыңыз Система... Windowsтун кайсы версиясын (32-бит же 64-бит) билүү үчүн "Иштетүү системасы" опциясын издеңиз.
 2 Nvidia GeForce вебсайтына өтүңүз. Акыркы драйверлерди GeForce сайтынан жүктөп алсаңыз болот (geforce.com).
2 Nvidia GeForce вебсайтына өтүңүз. Акыркы драйверлерди GeForce сайтынан жүктөп алсаңыз болот (geforce.com).  3 Айдоочулар өтмөгүн чыкылдатыңыз. Көпчүлүк Nvidia графикалык карталары GeForce сериясында. Эгерде видео картаңыз башка сериядан болсо, nvidia.com сайтына өтүңүз.
3 Айдоочулар өтмөгүн чыкылдатыңыз. Көпчүлүк Nvidia графикалык карталары GeForce сериясында. Эгерде видео картаңыз башка сериядан болсо, nvidia.com сайтына өтүңүз.  4 Графикалык картаңызды тандаңыз. Сизге керектүү драйверлерди табуунун үч жолу бар:
4 Графикалык картаңызды тандаңыз. Сизге керектүү драйверлерди табуунун үч жолу бар: - Автоматтык драйв жаңыртуулары - Nvidia GeForce тажрыйбасын колдонуп, айдоочу жаңыртууларын көзөмөлдөңүз. Көбүрөөк билүү үчүн бул жерди басыңыз.
- Айдоочуларды кол менен табуу - 1 -кадамдагы маалыматты туура драйверди тандоо үчүн колдонуңуз. Акыркы төрт айдоочу издөө жыйынтыгында пайда болот.
- Графикалык картаны автоматтык түрдө аныктоо - Nvidia сайты графикалык картаңызды аныктоо жана тиешелүү драйверлерди көрсөтүү үчүн Java программасын колдонот. Аны иштетүү үчүн Java сиздин компьютериңизде орнотулушу керек. Утилиттин учурдагы версиясы эскирген, андыктан айрым браузерлерде каталар чыгышы мүмкүн. Бул этапта биринчи эки ыкманы колдонуу жакшыраак.
 5 Акыркы драйверлерди жүктөп алыңыз. Акыркы драйверди жүктөө үчүн шилтемени басыңыз. Ар дайым акыркы драйверди жүктөп алыңыз, эгер сиз мурунку белгилүү бир версияны издебесеңиз. Акыркы драйверлер графикалык картаңыздын оптималдуу иштешин камсыз кылат.
5 Акыркы драйверлерди жүктөп алыңыз. Акыркы драйверди жүктөө үчүн шилтемени басыңыз. Ар дайым акыркы драйверди жүктөп алыңыз, эгер сиз мурунку белгилүү бир версияны издебесеңиз. Акыркы драйверлер графикалык картаңыздын оптималдуу иштешин камсыз кылат.  6 Орнотуу файлын иштетүү. Драйверди жаңыртууну баштоо үчүн жүктөлүп алынган орнотуучу файлды ачыңыз. Орнотуучу автоматтык түрдө эски драйверлерди алып салып, жаңыларын орнотот.
6 Орнотуу файлын иштетүү. Драйверди жаңыртууну баштоо үчүн жүктөлүп алынган орнотуучу файлды ачыңыз. Орнотуучу автоматтык түрдө эски драйверлерди алып салып, жаңыларын орнотот. - Колдонуучулардын көбү Экспресс Орнотууну тандашат.
- Орнотуу учурунда экран жылтылдап же карарып кетиши мүмкүн.
 7 Жаңы драйверди орнотуу көйгөй жаратса, Системди калыбына келтирүүнү колдонуңуз. Драйверди жаңырткандан кийин, системаны калыбына келтирүүчү пункт автоматтык түрдө түзүлөт. Анын жардамы менен, системаны жаңы драйвер орнотулган учурга чейин артка жылдырса болот.
7 Жаңы драйверди орнотуу көйгөй жаратса, Системди калыбына келтирүүнү колдонуңуз. Драйверди жаңырткандан кийин, системаны калыбына келтирүүчү пункт автоматтык түрдө түзүлөт. Анын жардамы менен, системаны жаңы драйвер орнотулган учурга чейин артка жылдырса болот. - Системди калыбына келтирүү жөнүндө көбүрөөк билүү үчүн бул жерди басыңыз.
2дин 3 методу: GeForce тажрыйбасы аркылуу
 1 GeForce Experience жүктөп алып, орнотуңуз. Бул Nvidiaдан айдоочуларды жана оюн орнотууларын башкаруучу программа. Программанын орнотуу файлын веб -сайттан жүктөп алсаңыз болот geforce.com/geforce-experience.
1 GeForce Experience жүктөп алып, орнотуңуз. Бул Nvidiaдан айдоочуларды жана оюн орнотууларын башкаруучу программа. Программанын орнотуу файлын веб -сайттан жүктөп алсаңыз болот geforce.com/geforce-experience. - Орнотуучу тутумуңузду колдоого алынган компоненттер үчүн издейт. Ката сизде Nvidia эмес видео картасы болсо же ал абдан эски болсо гана пайда болушу мүмкүн.
- Орнотуу аяктагандан кийин программаны иштетиңиз.
 2 GeForce Experience акыркы версиясына жаңырсын. Программаны иштеткениңизде, тутумду жеткиликтүү жаңыртуулар үчүн текшерет.
2 GeForce Experience акыркы версиясына жаңырсын. Программаны иштеткениңизде, тутумду жеткиликтүү жаңыртуулар үчүн текшерет.  3 "Айдоочулар" өтмөгүн чыкылдатыңыз. Бардык жеткиликтүү драйверлер бул жерде көрсөтүлөт. Программа системаны көп убакыттан бери текшере элек болсо, "Жаңыртууларды текшерүү" баскычын басыңыз.
3 "Айдоочулар" өтмөгүн чыкылдатыңыз. Бардык жеткиликтүү драйверлер бул жерде көрсөтүлөт. Программа системаны көп убакыттан бери текшере элек болсо, "Жаңыртууларды текшерүү" баскычын басыңыз.  4 Жаңыртууну жүктөө үчүн Жүктөө баскычын басыңыз. GeForce Experience буга чейин бардык файлдарды жүктөп алган болушу мүмкүн.
4 Жаңыртууну жүктөө үчүн Жүктөө баскычын басыңыз. GeForce Experience буга чейин бардык файлдарды жүктөп алган болушу мүмкүн.  5 Экспресс орнотуу баскычын басыңыз. Өркүндөтүлгөн колдонуучулар "Ыңгайлаштырылган орнотуу" тандоосун тандай алышат. Экспресс орнотуу көпчүлүк колдонуучулар үчүн иштейт.
5 Экспресс орнотуу баскычын басыңыз. Өркүндөтүлгөн колдонуучулар "Ыңгайлаштырылган орнотуу" тандоосун тандай алышат. Экспресс орнотуу көпчүлүк колдонуучулар үчүн иштейт. - Ыңгайлаштырылган орнотуу сизге кайсы драйверлерди орнотууну тандап алууга мүмкүндүк берет.
 6 Орнотуунун бүтүшүн күтө туруңуз. GeForce Experience сиз үчүн бардык орнотуу иштерин аткарат. Орнотуу учурунда экраныңыз кыска убакытка жылтылдап же карарып кетиши мүмкүн.
6 Орнотуунун бүтүшүн күтө туруңуз. GeForce Experience сиз үчүн бардык орнотуу иштерин аткарат. Орнотуу учурунда экраныңыз кыска убакытка жылтылдап же карарып кетиши мүмкүн.  7 Көйгөйлөр пайда болгондо системаңызды артка кайтаруу үчүн System Restore колдонуңуз. Nvidia драйверди жаңыртканда, Windows системаны калыбына келтирүүчү чекитти түзөт. Коопсуз режимге кирип, тутумду калыбына келтирүүнү иштетип, компьютериңизди драйверлер жаңыртылган жерге кайтарыңыз.
7 Көйгөйлөр пайда болгондо системаңызды артка кайтаруу үчүн System Restore колдонуңуз. Nvidia драйверди жаңыртканда, Windows системаны калыбына келтирүүчү чекитти түзөт. Коопсуз режимге кирип, тутумду калыбына келтирүүнү иштетип, компьютериңизди драйверлер жаңыртылган жерге кайтарыңыз. - Системди калыбына келтирүү жөнүндө көбүрөөк билүү үчүн бул жерди басыңыз.
3 -метод 3: Ubuntu драйверлерин жаңыртуу
 1 Кошумча драйверлер диалог кутучасын ачыңыз. Nvidia драйверлери Ubuntuдо автоматтык түрдө жаңыртылбайт. Анын ордуна, Ubuntu Nvidia драйверлери сыяктуу күчтүү болбогон жалпыга жеткиликтүү драйверлерди колдонот. Сиз кошумча драйверлер диалог кутусуна Nvidia драйверлерин орното аласыз.
1 Кошумча драйверлер диалог кутучасын ачыңыз. Nvidia драйверлери Ubuntuдо автоматтык түрдө жаңыртылбайт. Анын ордуна, Ubuntu Nvidia драйверлери сыяктуу күчтүү болбогон жалпыга жеткиликтүү драйверлерди колдонот. Сиз кошумча драйверлер диалог кутусуна Nvidia драйверлерин орното аласыз. - Dash менюну ишке киргизиңиз жана "Айдоочуларды" киргизип, Кошумча Айдоочулар терезесин ачыңыз.
 2 Жеткиликтүү драйверлердин тизмеси жүктөлүшүн күтө туруңуз. Бул бир нече мүнөткө созулушу мүмкүн.
2 Жеткиликтүү драйверлердин тизмеси жүктөлүшүн күтө туруңуз. Бул бир нече мүнөткө созулушу мүмкүн.  3 Тизмеден эң акыркы драйверди тандаңыз. Бул Nouveau драйвери эмес, Nvidia айдоочусу экенин текшериңиз. Файлдарды жүктөөнү баштоо үчүн драйверди тандаңыз.
3 Тизмеден эң акыркы драйверди тандаңыз. Бул Nouveau драйвери эмес, Nvidia айдоочусу экенин текшериңиз. Файлдарды жүктөөнү баштоо үчүн драйверди тандаңыз.  4 "Колдонуу" баскычын чыкылдатыңыз. Nvidia драйвери орнотулат. Орнотуу учурунда экран жылтылдап же караңгылап кетиши мүмкүн.
4 "Колдонуу" баскычын чыкылдатыңыз. Nvidia драйвери орнотулат. Орнотуу учурунда экран жылтылдап же караңгылап кетиши мүмкүн.  5 Компьютериңизди өчүрүп күйгүзүңүз. Орнотуу процессин аягына чыгаруу үчүн компьютериңизди өчүрүп күйгүзүңүз.
5 Компьютериңизди өчүрүп күйгүзүңүз. Орнотуу процессин аягына чыгаруу үчүн компьютериңизди өчүрүп күйгүзүңүз.