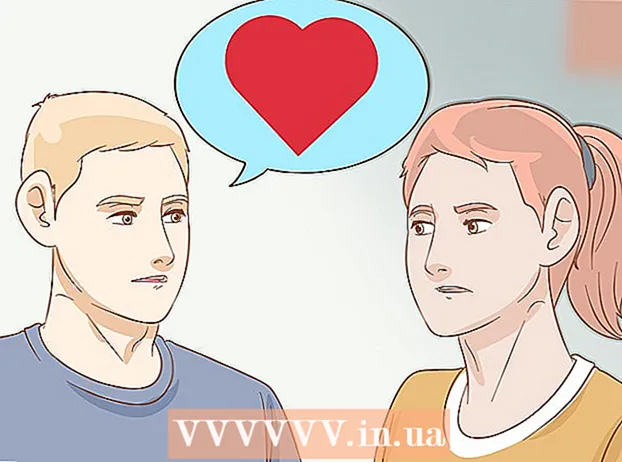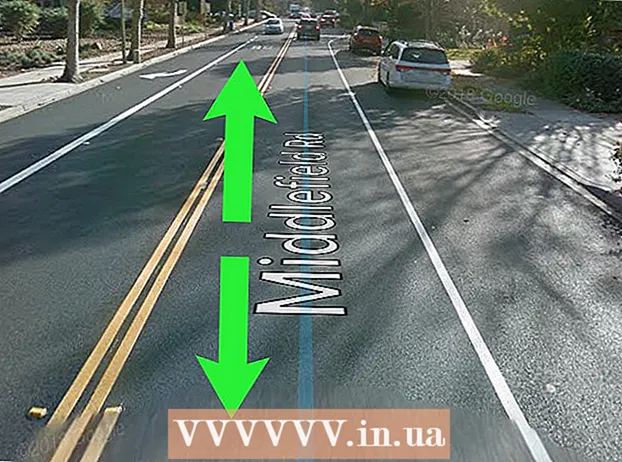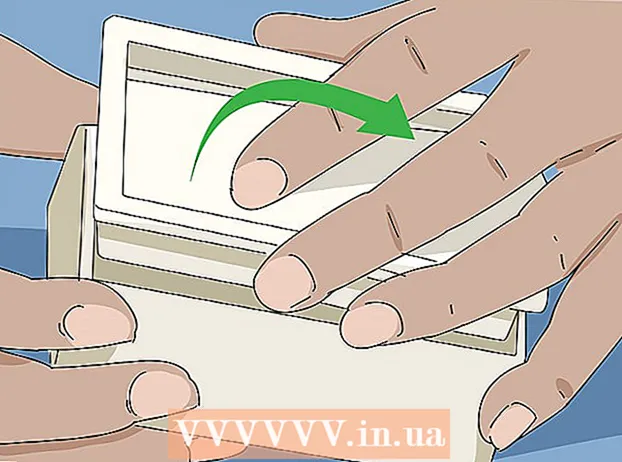Автор:
Gregory Harris
Жаратылган Күнү:
16 Апрель 2021
Жаңыртуу Күнү:
1 Июль 2024
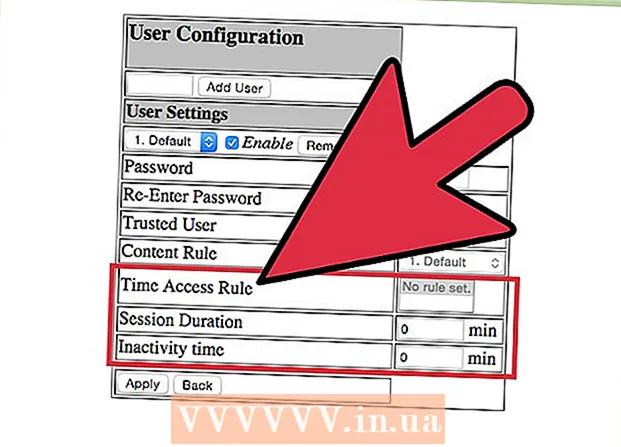
Мазмун
- Кадамдар
- Метод 1: 4: Биринчи бөлүк: Роутерге туташуу
- Метод 2 4: Экинчи бөлүк: Зымсыз тармагыңызды орнотуу
- 4 -жылдын 3 -методу: Үчүнчү бөлүк: Портту жөнөтүү
- Метод 4 4: Төртүнчү бөлүк: Вебсайттарды бөгөө
Роутер - бул үй тармагыңыздын жүрөгү. Туура конфигурацияланган роутер жеке маалыматыңызды кызык көздөрдөн коргойт, үйүңүздөгү бардык түзмөктөрдү Интернет аркылуу коопсуз туташтырууга жардам берет жана балдардын көрбөшү керек болгон маалыматка жетүүсүнө жол бербейт. Төмөндөгү көрсөтмөлөрдү аткарыңыз, жана бир нече мүнөттөн кийин роутериңизди орното аласыз.
Кадамдар
Метод 1: 4: Биринчи бөлүк: Роутерге туташуу
 1 Роутерди компьютериңизге жана модемге туташтырыңыз. Модемди роутердеги WAN / WLAN / Интернет портуна туташтыруу үчүн тармактык кабелдерди колдонуңуз жана компьютериңизди роутердин “1”, “2”, “3” же “4” портуна туташтырыңыз.
1 Роутерди компьютериңизге жана модемге туташтырыңыз. Модемди роутердеги WAN / WLAN / Интернет портуна туташтыруу үчүн тармактык кабелдерди колдонуңуз жана компьютериңизди роутердин “1”, “2”, “3” же “4” портуна туташтырыңыз.  2 Веб браузериңизди ачыңыз. Роутердин конфигурация баракчасына бир эле тармакка туташкан каалаган компьютерден браузер аркылуу кирүүгө болот. Роутерди орнотуп жатканда, тармактык кабель аркылуу роутерге мурунтан эле туташкан компьютерден туташканда эң жакшы натыйжага жетүүгө болот.
2 Веб браузериңизди ачыңыз. Роутердин конфигурация баракчасына бир эле тармакка туташкан каалаган компьютерден браузер аркылуу кирүүгө болот. Роутерди орнотуп жатканда, тармактык кабель аркылуу роутерге мурунтан эле туташкан компьютерден туташканда эң жакшы натыйжага жетүүгө болот.  3 Роутериңиздин дарегин киргизиңиз. Роутердин жөндөөлөрүнө веб -браузер аркылуу кирүүгө болот. Браузериңиздин дарек тилкесине роутердин IP дарегин киргизиңиз. IP даректери өндүрүүчүгө жараша айырмаланат, бирок көпчүлүгү бирдей же абдан окшош. Төмөндө эң популярдуу өндүрүүчүлөрдүн негизги жана тиешелүү IP даректери келтирилген:
3 Роутериңиздин дарегин киргизиңиз. Роутердин жөндөөлөрүнө веб -браузер аркылуу кирүүгө болот. Браузериңиздин дарек тилкесине роутердин IP дарегин киргизиңиз. IP даректери өндүрүүчүгө жараша айырмаланат, бирок көпчүлүгү бирдей же абдан окшош. Төмөндө эң популярдуу өндүрүүчүлөрдүн негизги жана тиешелүү IP даректери келтирилген: - Linksys - http://192.168.1.1
- 3Com - http://192.168.1.1
- D -Link - http://192.168.0.1
- Белкин - http://192.168.2.1
- Netgear - http://192.168.1.1
- Көпчүлүк роутерлер үчүн дарек документацияда же роутердин өзүнө чапталганда басылат. Ошондой эле роутердин дарегин өндүрүүчүнүн веб -сайтынан көрө аласыз.
 4 Колдонуучу атыңызды жана сырсөзүңүздү киргизиңиз. Роутердин орнотуулары барагына кирүүдөн мурун, колдонуучу атыңызды жана сырсөзүңүздү киргизишиңиз керек. Көпчүлүк роутерлерде конфигурацияланган демейки колдонуучу аты жана сырсөз бар. Кээ бир роутерлер бул маалыматты киргизүүнү талап кылбайт.
4 Колдонуучу атыңызды жана сырсөзүңүздү киргизиңиз. Роутердин орнотуулары барагына кирүүдөн мурун, колдонуучу атыңызды жана сырсөзүңүздү киргизишиңиз керек. Көпчүлүк роутерлерде конфигурацияланган демейки колдонуучу аты жана сырсөз бар. Кээ бир роутерлер бул маалыматты киргизүүнү талап кылбайт. - Демейки колдонуучу аты менен сырсөз роутердин документтеринде көрсөтүлөт. Алар ошондой эле роутердин өзүнө басып чыгарылышы мүмкүн.
- Эң көп колдонулган демейки аттардын бири "админ".
- Эң көп колдонулган сырсөздөр "администратор" же "сырсөз".
 5 Орнотуулар барагына кире албасаңыз роутериңизди кайра жүктөңүз. Эгерде сизде керектүү колдонуучу аты жана сырсөз бар болсо, бирок роутердин жөндөөлөрүнө дагы эле кире албасаңыз, сиз киргизген өзгөрүүлөрдү жокко чыгаруу үчүн заводдук орнотууларды калыбына келтире аласыз. Бул колдонулган роутерди колдонуп жатсаңыз же эски маалыматты унутуп калсаңыз ыңгайлуу.
5 Орнотуулар барагына кире албасаңыз роутериңизди кайра жүктөңүз. Эгерде сизде керектүү колдонуучу аты жана сырсөз бар болсо, бирок роутердин жөндөөлөрүнө дагы эле кире албасаңыз, сиз киргизген өзгөрүүлөрдү жокко чыгаруу үчүн заводдук орнотууларды калыбына келтире аласыз. Бул колдонулган роутерди колдонуп жатсаңыз же эски маалыматты унутуп калсаңыз ыңгайлуу. - Маршрутизатордун "Баштапкы абалга келтирүү" баскычын басып кармап роутерди заводдук жөндөөлөргө кайтара аласыз. Адатта, бул баскыч өтө кичинекей жана тешикке орнотулган, ошондуктан аны ийне же кагаз клип менен гана басууга болот. Кээ бир роутерлерде бул баскыч көбүрөөк жеткиликтүү.
- Баскандан кийин, 30-60 секунд күтө туруңуз, анан роутердин дарегин жана колдонуучунун атын / сырсөз айкалышын кайра киргизип көрүңүз.
 6 Жаңы колдонуучу атын жана сырсөздү киргизиңиз. Демейки колдонуучу аты менен сырсөздү калтыруу өтө кооптуу, андыктан роутерди орноткондон кийин дароо өзгөртүү керек. Бул адатта роутердин жөндөөлөрүнүн "Администрация" бөлүмүндө жасалышы мүмкүн.
6 Жаңы колдонуучу атын жана сырсөздү киргизиңиз. Демейки колдонуучу аты менен сырсөздү калтыруу өтө кооптуу, андыктан роутерди орноткондон кийин дароо өзгөртүү керек. Бул адатта роутердин жөндөөлөрүнүн "Администрация" бөлүмүндө жасалышы мүмкүн. - Колдонуучунун атын жана сырсөздү жакшы эстеп тандаңыз. Сырсөз коопсуз болушу үчүн сандарды жана символдорду камтышы керек.
Метод 2 4: Экинчи бөлүк: Зымсыз тармагыңызды орнотуу
 1 Интернет жөндөөлөрүңүздү текшериңиз. Интернет, Орнотуу же Үй бөлүмүндө IP дареги, DCHP жана DNS орнотуулары туура экенин текшериңиз. Адатта, бул провайдерлер автоматтык түрдө орнотулат, эгер сиздин провайдериңиз сизге башкача билдирбесе.
1 Интернет жөндөөлөрүңүздү текшериңиз. Интернет, Орнотуу же Үй бөлүмүндө IP дареги, DCHP жана DNS орнотуулары туура экенин текшериңиз. Адатта, бул провайдерлер автоматтык түрдө орнотулат, эгер сиздин провайдериңиз сизге башкача билдирбесе. - Көптөгөн роутерлердин жөндөөлөрүндө "Интернет" менюсундагы байланышты текшерүү үчүн баскыч бар. Бардык орнотуулар туура экенин текшерүү үчүн аны басыңыз.
 2 Зымсыз жөндөөлөрдү ачыңыз. Бул меню Зымсыз, Зымсыз Орнотуулар, Негизги Орнотуу же ушул сыяктуу аталышы мүмкүн. Бул баракта SSID, канал, шифрлөө жана башка жөндөөлөр көрсөтүлөт.
2 Зымсыз жөндөөлөрдү ачыңыз. Бул меню Зымсыз, Зымсыз Орнотуулар, Негизги Орнотуу же ушул сыяктуу аталышы мүмкүн. Бул баракта SSID, канал, шифрлөө жана башка жөндөөлөр көрсөтүлөт.  3 Тармактын атын коюңуз. SSID деп белгиленген кутучаны табыңыз. Бул сиздин тармагыңыздын аталышы, ал зымсыз түзмөктөрүңүз үчүн жеткиликтүү болгон тармактардын тизмесинде пайда болот. Жеке маалыматыңызды тармактын аталышы катары тандабаңыз, анткени бул ысым баарына көрүнүп турат.
3 Тармактын атын коюңуз. SSID деп белгиленген кутучаны табыңыз. Бул сиздин тармагыңыздын аталышы, ал зымсыз түзмөктөрүңүз үчүн жеткиликтүү болгон тармактардын тизмесинде пайда болот. Жеке маалыматыңызды тармактын аталышы катары тандабаңыз, анткени бул ысым баарына көрүнүп турат. - SSID уктурууну иштетүү кутучасы текшерилгенин текшериңиз.
- Канал Авто деп коюлушу керек. Эгерде сиздин аймакта бир нече зымсыз тармактар болсо, роутериңиз автоматтык түрдө бекер каналга которулат.
 4 Зымсыз тармагыңызды шифрлөөнү тандаңыз. Аны "Коопсуздук параметрлери" деп да атаса болот. Бул жерде сиз тармагыңызды коргоо үчүн шифрлөө ыкмасын тандай аласыз. Төмөнкү жөндөөлөр көпчүлүк роутерлер үчүн жеткиликтүү: WEP, WPA-PSK жана WPA2-PSK.
4 Зымсыз тармагыңызды шифрлөөнү тандаңыз. Аны "Коопсуздук параметрлери" деп да атаса болот. Бул жерде сиз тармагыңызды коргоо үчүн шифрлөө ыкмасын тандай аласыз. Төмөнкү жөндөөлөр көпчүлүк роутерлер үчүн жеткиликтүү: WEP, WPA-PSK жана WPA2-PSK. - WPA2 эң коопсуз шифрлөө ыкмасы болуп саналат жана бардык түзмөктөрүңүз бул форматты колдогон учурда колдонулушу керек. Бир гана эски түзмөктөр WPA2 колдоого албайт.
 5 Купуя сөз айкашын тандаңыз. Купуя сөз айкашы - бул сиз түзмөгүңүздү тармагыңызга туташтырганда жазганыңыз. Күчтүү сырсөз тармагыңызды керексиз интрузиялардан коргоого жардам берет. Сиздин тармак купуя сөз айкашы менен корголушу керек.
5 Купуя сөз айкашын тандаңыз. Купуя сөз айкашы - бул сиз түзмөгүңүздү тармагыңызга туташтырганда жазганыңыз. Күчтүү сырсөз тармагыңызды керексиз интрузиялардан коргоого жардам берет. Сиздин тармак купуя сөз айкашы менен корголушу керек.  6 Жөндөөлөрүңүздү колдонуңуз. SSIDди, шифрлөө түрүн жана купуя сөз айкашын тандап алгандан кийин, зымсыз тармагыңызды баштоо үчүн Колдонуу же Сактоо баскычын басыңыз. Бир нече секунддан кийин роутериңиз конфигурацияланат жана зымсыз тармак түзмөгүңүз үчүн жеткиликтүү тармактардын тизмесинде пайда болот.
6 Жөндөөлөрүңүздү колдонуңуз. SSIDди, шифрлөө түрүн жана купуя сөз айкашын тандап алгандан кийин, зымсыз тармагыңызды баштоо үчүн Колдонуу же Сактоо баскычын басыңыз. Бир нече секунддан кийин роутериңиз конфигурацияланат жана зымсыз тармак түзмөгүңүз үчүн жеткиликтүү тармактардын тизмесинде пайда болот.
4 -жылдын 3 -методу: Үчүнчү бөлүк: Портту жөнөтүү
 1 Port Forwarding менюну ачыңыз. Адатта, бул нерсени роутердин конфигурация барагынын "Өркүндөтүлгөн" бөлүмүнөн тапса болот.
1 Port Forwarding менюну ачыңыз. Адатта, бул нерсени роутердин конфигурация барагынын "Өркүндөтүлгөн" бөлүмүнөн тапса болот.  2 Жаңы кызматты же эрежени кошуңуз. Ыңгайлаштырылган кызматты кошуу үчүн баскычты басыңыз. Бул портту жөнөтүү жөнүндө маалыматты киргизе турган форма ачат.
2 Жаңы кызматты же эрежени кошуңуз. Ыңгайлаштырылган кызматты кошуу үчүн баскычты басыңыз. Бул портту жөнөтүү жөнүндө маалыматты киргизе турган форма ачат. - Аты / Кызматтын Аты - бул портту жөнөтүп жаткан программанын аты. Бул ысым сизди ыңгайлуулук үчүн гана колдонулат, андыктан аны тизмеден таба аласыз.
- Протокол - TCP, UDP жана TCP / UDP тандоо үчүн жеткиликтүү. Керектүү вариантты тандоо үчүн, портторду жөнөтүп жаткан программага кайрылыңыз.
- Тышкы баштапкы порт - бул сиз ачкыңыз келген порттордун биринчи диапазону.
- Тышкы бүтүрүү порт - сиз ачкыңыз келген диапазондогу акыркы порт. Эгерде сиз бир портту ачып жатсаңыз, эки талаага бир портту киргизиңиз.
- Ички порттор үчүн ошол эле порт диапазонун колдонуу үчүн кутучаны белгилеңиз же ошол эле маалыматты ички порттордун талааларына киргизиңиз.
- Ички IP - бул сиз портту ачып жаткан компьютердин IP дареги. Түзмөгүңүздүн IP дарегин аныктоо үчүн, Windows же Mac OS X операциялык тутуму иштеген компьютер үчүн тиешелүү макалаларды окууңуз керек болот.
 3 Эрежени сактоо же колдонуу. Бир нече секунддан кийин орнотуулар күчүнө кирет. Эми программа сиз көрсөткөн компьютердеги ачык портту колдоно алат.
3 Эрежени сактоо же колдонуу. Бир нече секунддан кийин орнотуулар күчүнө кирет. Эми программа сиз көрсөткөн компьютердеги ачык портту колдоно алат.
Метод 4 4: Төртүнчү бөлүк: Вебсайттарды бөгөө
 1 "Сайттарды бөгөө" менюну ачыңыз. Бул орнотууларды роутердин конфигурация менюсунда "Коопсуздук" же "Ата -энелик көзөмөл" бөлүмүнөн тапса болот. Сиз тармагыңыздагы каалаган түзмөктөн сайттарга кирүүнү бөгөттөй аласыз, бирок ошондой эле белгилүү бир түзмөктөрдүн мындай сайттарга кирүүсүнө уруксат бере аласыз. Сиз ошондой эле блокировкалардын графигин түзө аласыз, бул үй тапшырмасын аткарууга же жумушка көңүл буруу керек болгондо өзгөчө ыңгайлуу.
1 "Сайттарды бөгөө" менюну ачыңыз. Бул орнотууларды роутердин конфигурация менюсунда "Коопсуздук" же "Ата -энелик көзөмөл" бөлүмүнөн тапса болот. Сиз тармагыңыздагы каалаган түзмөктөн сайттарга кирүүнү бөгөттөй аласыз, бирок ошондой эле белгилүү бир түзмөктөрдүн мындай сайттарга кирүүсүнө уруксат бере аласыз. Сиз ошондой эле блокировкалардын графигин түзө аласыз, бул үй тапшырмасын аткарууга же жумушка көңүл буруу керек болгондо өзгөчө ыңгайлуу.  2 Сайтты бөгөттөлгөн тизмеге кошуу. Орнотуулар сиз колдонгон роутердин моделине жараша айырмаланат. Кээ бир роутерлер ачкыч сөздөрдү, ошондой эле белгилүү бир сайттарды бөгөөгө мүмкүнчүлүк берет. Сиз кирүүнү бөгөгүңүз келген сайттардын тизмесин түзүңүз.
2 Сайтты бөгөттөлгөн тизмеге кошуу. Орнотуулар сиз колдонгон роутердин моделине жараша айырмаланат. Кээ бир роутерлер ачкыч сөздөрдү, ошондой эле белгилүү бир сайттарды бөгөөгө мүмкүнчүлүк берет. Сиз кирүүнү бөгөгүңүз келген сайттардын тизмесин түзүңүз.  3 Ишеним тобундагы компьютерлерге бөгөттөлгөн сайттарга кирүүгө уруксат бериңиз. Сиз бөгөттөлгөн сайттарга кирүү мүмкүнчүлүгү бар ишенимдүү IP даректеринин тизмесин кошуу үчүн кутучаны белгилей аласыз. Бул балдар үчүн бөгөттөлгөн сайттарга кирүүнү каалаган ата -энелер үчүн пайдалуу болушу мүмкүн.
3 Ишеним тобундагы компьютерлерге бөгөттөлгөн сайттарга кирүүгө уруксат бериңиз. Сиз бөгөттөлгөн сайттарга кирүү мүмкүнчүлүгү бар ишенимдүү IP даректеринин тизмесин кошуу үчүн кутучаны белгилей аласыз. Бул балдар үчүн бөгөттөлгөн сайттарга кирүүнү каалаган ата -энелер үчүн пайдалуу болушу мүмкүн. - Сиз кутучаны белгилегенден кийин, бөгөттөлгөн сайттарга кире ала турган IP даректеринин тизмесин киргизиңиз. Бул үчүн "Компьютериңиздин ички IP дарегин кантип тапса болот" деген макаланы караңыз.
 4 Бөгөттөө графигин орнотуңуз. Бул бөлүм блок тизмесинин жөндөөсүнөн өзүнчө жайгашышы мүмкүн. Сиз блокировка жуманын кайсы күнү, ошондой эле бөгөттөө жандырыла турган убакты тандай аласыз. Бардык маалыматтарды киргизгенден кийин, "Apply" баскычын чыкылдатыңыз.
4 Бөгөттөө графигин орнотуңуз. Бул бөлүм блок тизмесинин жөндөөсүнөн өзүнчө жайгашышы мүмкүн. Сиз блокировка жуманын кайсы күнү, ошондой эле бөгөттөө жандырыла турган убакты тандай аласыз. Бардык маалыматтарды киргизгенден кийин, "Apply" баскычын чыкылдатыңыз.