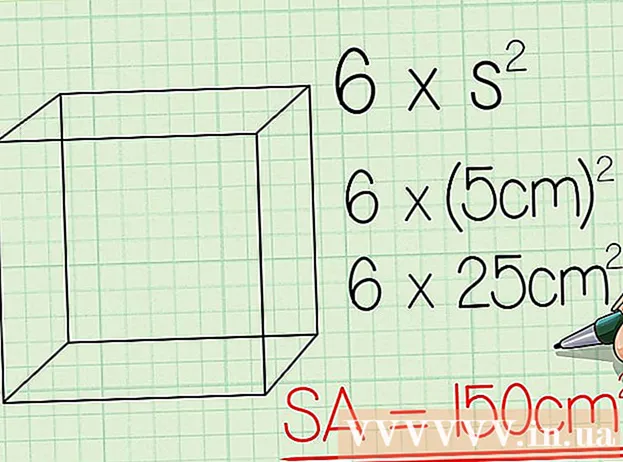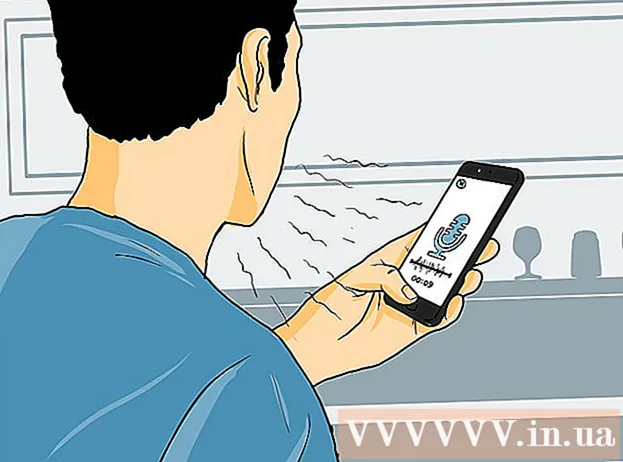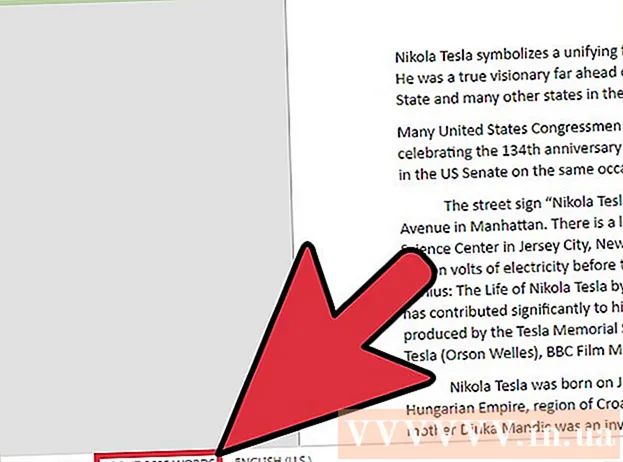Автор:
Marcus Baldwin
Жаратылган Күнү:
15 Июнь 2021
Жаңыртуу Күнү:
1 Июль 2024

Мазмун
- Кадамдар
- Метод 4: Жаңы файлдын фонун кантип өзгөртүү керек
- 4 -метод 2: Фондук катмардын түсүн кантип өзгөртүү керек
- 4 -метод 3: Photoshop этапынын фон түсүн кантип өзгөртүү керек
- 4 -метод: Сүрөттүн фон түсүн кантип өзгөртүү керек
Бул макалада жаңы жана учурдагы Adobe Photoshop файлдарынын фон түсүн кантип өзгөртүү керектиги көрсөтүлөт.
Кадамдар
Метод 4: Жаңы файлдын фонун кантип өзгөртүү керек
 1 Adobe Photoshopту ачыңыз. Бул үчүн "Ps" тамгалары бар көк белгини басыңыз.
1 Adobe Photoshopту ачыңыз. Бул үчүн "Ps" тамгалары бар көк белгини басыңыз.  2 Файлды басыңыз. Бул меню экрандын жогору жагындагы меню тилкесинин сол жагында.
2 Файлды басыңыз. Бул меню экрандын жогору жагындагы меню тилкесинин сол жагында.  3 Түзүүнү чыкылдатыңыз. Бул ачылуучу менюнун чокусуна жакын.
3 Түзүүнү чыкылдатыңыз. Бул ачылуучу менюнун чокусуна жакын.  4 Фондун мазмуну менюну чыкылдатыңыз. Бул диалог кутучасынын ортосунда.
4 Фондун мазмуну менюну чыкылдатыңыз. Бул диалог кутучасынын ортосунда.  5 Фондун түсүн тандаңыз. Төмөнкү варианттардын бирин басыңыз:
5 Фондун түсүн тандаңыз. Төмөнкү варианттардын бирин басыңыз: - Тунук - түссүз фон.
- Ак - ак фондо.
- Фондун түсү - алдын ала коюлган түстөрдүн биринин фону.
 6 Файлга ат коюңуз. Муну диалог кутусунун жогору жагындагы "Аты" сабында кылыңыз.
6 Файлга ат коюңуз. Муну диалог кутусунун жогору жагындагы "Аты" сабында кылыңыз.  7 OK басыңыз. Бул диалог кутучасынын жогорку оң бурчунда.
7 OK басыңыз. Бул диалог кутучасынын жогорку оң бурчунда.
4 -метод 2: Фондук катмардын түсүн кантип өзгөртүү керек
 1 Adobe Photoshopту ачыңыз. Бул үчүн "Ps" тамгалары бар көк белгини басыңыз.
1 Adobe Photoshopту ачыңыз. Бул үчүн "Ps" тамгалары бар көк белгини басыңыз.  2 Түзөткүңүз келген сүрөттү ачыңыз. Бул үчүн CTRL + O (Windows) же ⌘ + O (Mac OS X) баскычтарын басып, каалаган сүрөттү тандап, анан диалог кутусунун төмөнкү оң бурчундагы Ачуу баскычын басыңыз.
2 Түзөткүңүз келген сүрөттү ачыңыз. Бул үчүн CTRL + O (Windows) же ⌘ + O (Mac OS X) баскычтарын басып, каалаган сүрөттү тандап, анан диалог кутусунун төмөнкү оң бурчундагы Ачуу баскычын басыңыз.  3 Терезени чыкылдатыңыз. Бул меню экрандын жогору жагындагы меню тилкесинде.
3 Терезени чыкылдатыңыз. Бул меню экрандын жогору жагындагы меню тилкесинде.  4 Катмарларды басыңыз. Катмарлар панели Photoshop терезесинин төмөнкү оң бурчунда ачылат.
4 Катмарларды басыңыз. Катмарлар панели Photoshop терезесинин төмөнкү оң бурчунда ачылат.  5 Катмарды басыңыз. Бул меню экрандын жогору жагындагы меню тилкесинде.
5 Катмарды басыңыз. Бул меню экрандын жогору жагындагы меню тилкесинде.  6 Жаңы толтуруу катмарын чыкылдатыңыз. Бул менюнун үстүнө жакын.
6 Жаңы толтуруу катмарын чыкылдатыңыз. Бул менюнун үстүнө жакын.  7 Түскө басыңыз.
7 Түскө басыңыз. 8 Түс менюсун ачыңыз.
8 Түс менюсун ачыңыз. 9 Бир түстү чыкылдатыңыз. Фон үчүн түс тандаңыз.
9 Бир түстү чыкылдатыңыз. Фон үчүн түс тандаңыз.  10 OK басыңыз.
10 OK басыңыз. 11 Фондун түсүн тазалаңыз. Каалаган көлөкөнү тандоо үчүн Eyedropper куралын колдонуңуз.
11 Фондун түсүн тазалаңыз. Каалаган көлөкөнү тандоо үчүн Eyedropper куралын колдонуңуз.  12 OK басыңыз.
12 OK басыңыз. 13 Жаңы катмарды басып, кармап туруңуз. Муну терезенин төмөнкү оң бурчундагы Катмарлар панелинде кылыңыз.
13 Жаңы катмарды басып, кармап туруңуз. Муну терезенин төмөнкү оң бурчундагы Катмарлар панелинде кылыңыз.  14 Жаңы катмарды сүйрөп, аны "Фон" катмарынын үстүнө коюңуз.
14 Жаңы катмарды сүйрөп, аны "Фон" катмарынын үстүнө коюңуз.- Эгерде жаңы катмар тандала элек болсо, аны басыңыз.
 15 Катмарды басыңыз. Бул меню экрандын жогору жагындагы меню тилкесинде.
15 Катмарды басыңыз. Бул меню экрандын жогору жагындагы меню тилкесинде.  16 Ылдый түшүп, Катмарларды Бириктирүүнү басыңыз. Бул Layer менюсунун ылдый жагында.
16 Ылдый түшүп, Катмарларды Бириктирүүнү басыңыз. Бул Layer менюсунун ылдый жагында. - Фондук катмар тандалган түскө боёлот.
4 -метод 3: Photoshop этапынын фон түсүн кантип өзгөртүү керек
 1 Adobe Photoshopту ачыңыз. Бул үчүн "Ps" тамгалары бар көк белгини басыңыз.
1 Adobe Photoshopту ачыңыз. Бул үчүн "Ps" тамгалары бар көк белгини басыңыз.  2 Түзөткүңүз келген сүрөттү ачыңыз. Бул үчүн CTRL + O (Windows) же ⌘ + O (Mac OS X) баскычтарын басып, каалаган сүрөттү тандап, анан диалог кутусунун төмөнкү оң бурчундагы Ачуу баскычын басыңыз.
2 Түзөткүңүз келген сүрөттү ачыңыз. Бул үчүн CTRL + O (Windows) же ⌘ + O (Mac OS X) баскычтарын басып, каалаган сүрөттү тандап, анан диалог кутусунун төмөнкү оң бурчундагы Ачуу баскычын басыңыз.  3 Жумуш мейкиндигин оң баскыч (Windows) же Control-hold жана чычкандын сол баскычы (Mac OS X). Бул Photoshop терезесиндеги сүрөттүн айланасындагы караңгы алкак.
3 Жумуш мейкиндигин оң баскыч (Windows) же Control-hold жана чычкандын сол баскычы (Mac OS X). Бул Photoshop терезесиндеги сүрөттүн айланасындагы караңгы алкак. - Иш мейкиндигин көрүү үчүн кичирейтүүңүз керек болушу мүмкүн. Бул үчүн CTRL + - (Windows) же ⌘ + - (Mac OS X) баскычтарын басыңыз.
 4 Түс тандоо. Эгерде сиз негизги түстөрдү жактырбасаңыз, Башка түстү тандап, түстү тандап, ОК басыңыз.
4 Түс тандоо. Эгерде сиз негизги түстөрдү жактырбасаңыз, Башка түстү тандап, түстү тандап, ОК басыңыз.
4 -метод: Сүрөттүн фон түсүн кантип өзгөртүү керек
 1 Adobe Photoshopту ачыңыз. Бул үчүн "Ps" тамгалары бар көк белгини басыңыз.
1 Adobe Photoshopту ачыңыз. Бул үчүн "Ps" тамгалары бар көк белгини басыңыз.  2 Түзөткүңүз келген сүрөттү ачыңыз. Бул үчүн CTRL + O (Windows) же ⌘ + O (Mac OS X) баскычтарын басып, керектүү сүрөттү тандап, анан диалог кутусунун төмөнкү оң бурчундагы Ачуу баскычын басыңыз.
2 Түзөткүңүз келген сүрөттү ачыңыз. Бул үчүн CTRL + O (Windows) же ⌘ + O (Mac OS X) баскычтарын басып, керектүү сүрөттү тандап, анан диалог кутусунун төмөнкү оң бурчундагы Ачуу баскычын басыңыз.  3 Ыкчам тандоо куралын алыңыз. Анын сөлөкөтү учунда чекиттүү тегерекчеси бар щеткага окшош.
3 Ыкчам тандоо куралын алыңыз. Анын сөлөкөтү учунда чекиттүү тегерекчеси бар щеткага окшош. - Эгер сыйкырдуу таякчага окшогон куралды көрсөңүз, аны басып, кармап туруңуз. Инструменттердин тизмеси ачылат; андагы "Ыкчам тандоо" куралын тандаңыз.
 4 Курсорду сүрөттүн алдыңкы бөлүгүнө жайгаштырыңыз. Чычкандын сол баскычын басып туруңуз жана курсорду алдыңкы пландагы сүрөттүн контурлары боюнча сүйрөңүз.
4 Курсорду сүрөттүн алдыңкы бөлүгүнө жайгаштырыңыз. Чычкандын сол баскычын басып туруңуз жана курсорду алдыңкы пландагы сүрөттүн контурлары боюнча сүйрөңүз. - Эгерде сүрөт бир нече объекттерди камтыса (мисалы, адамдардын тобу), аны бардык объекттер менен бир убакта жасоого аракет кылбастан, ар бир объектини тегеректеңиз.
- Бир объектти байкагандан кийин, анын астындагы чыкылдатып, кийинки объектти улантыңыз.
- Анын тегерегинде чекиттүү сызык пайда болгонго чейин алдыңкы пландагы сүрөттү караңыз.
- Эгерде Ыкчам тандоо куралы сүрөттүн сыртындагы аймакты басып алган болсо, терезенин жогорку сол бурчундагы Селекциядан Чыгаруу куралын чыкылдатыңыз. Бул куралдын сүрөтчөсү Ыкчам тандоо куралына окшош, бирок анын жанында минус белгиси (-) бар.
 5 Чекти тазалоо дегенди басыңыз. Бул терезенин үстүнө жакын.
5 Чекти тазалоо дегенди басыңыз. Бул терезенин үстүнө жакын.  6 Smart Radius белгилөө кутучасын белгилеңиз. Бул диалог кутусунун Edge Detection бөлүмүндө.
6 Smart Radius белгилөө кутучасын белгилеңиз. Бул диалог кутусунун Edge Detection бөлүмүндө.  7 Edge Detection астындагы сыдырманы солго же оңго жылдырыңыз. Бул сүрөттө кантип чагылдырылганына көңүл буруңуз.
7 Edge Detection астындагы сыдырманы солго же оңго жылдырыңыз. Бул сүрөттө кантип чагылдырылганына көңүл буруңуз. - Чектерди тактоо бүткөндөн кийин, чыкылдатыңыз ОК.
 8 Сүрөттүн фонун оң баскыч менен чыкылдатыңыз (Windows) же Control-чыкылдатыңыз (Mac OS X). Меню ачылат.
8 Сүрөттүн фонун оң баскыч менен чыкылдатыңыз (Windows) же Control-чыкылдатыңыз (Mac OS X). Меню ачылат.  9 Тандоону Инверттөөнү басыңыз. Бул менюнун үстүнө жакын.
9 Тандоону Инверттөөнү басыңыз. Бул менюнун үстүнө жакын.  10 Катмарды басыңыз. Ал экрандын жогору жагындагы меню тилкесинде.
10 Катмарды басыңыз. Ал экрандын жогору жагындагы меню тилкесинде.  11 Жаңы толтуруу катмарын чыкылдатыңыз. Бул менюнун үстүнө жакын.
11 Жаңы толтуруу катмарын чыкылдатыңыз. Бул менюнун үстүнө жакын.  12 Түстү басыңыз.
12 Түстү басыңыз. 13 Түс менюсун ачыңыз.
13 Түс менюсун ачыңыз. 14 Бир түстү чыкылдатыңыз. Фон үчүн түс тандаңыз.
14 Бир түстү чыкылдатыңыз. Фон үчүн түс тандаңыз.  15 OK басыңыз.
15 OK басыңыз. 16 Фондун түсүн тазалаңыз. Каалаган көлөкөнү тандоо үчүн Eyedropper куралын колдонуңуз.
16 Фондун түсүн тазалаңыз. Каалаган көлөкөнү тандоо үчүн Eyedropper куралын колдонуңуз.  17 OK басыңыз.
17 OK басыңыз.- Меню тилкесиндеги Файлды чыкылдатыңыз, анан өзгөртүүлөрдү сактоо үчүн Сактоо же Сактоо тандаңыз.