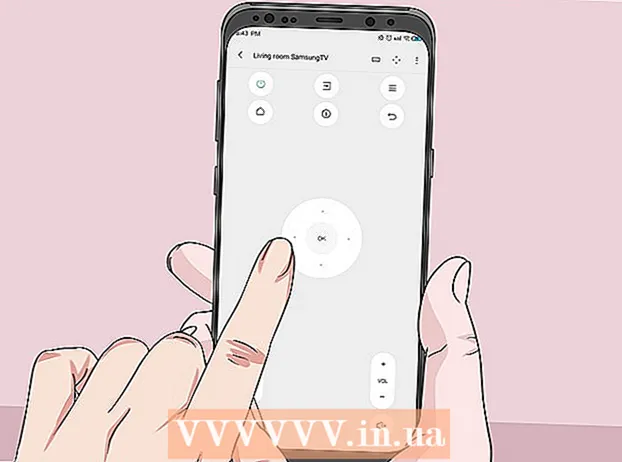Автор:
Gregory Harris
Жаратылган Күнү:
8 Апрель 2021
Жаңыртуу Күнү:
1 Июль 2024

Мазмун
- Кадамдар
- Метод 2: Android түзмөгүн кантип кошуу керек
- Метод 2ден 2: Kindle Fire планшетин кантип кошуу керек
- Кеңештер
Google Playге жаңы түзмөк кошкондо, сиз мурда сатылып алынган (жүктөлүп алынган) колдонмолорго, тасмаларга, музыкага, китептерге жана башка сатып алууларга мүмкүнчүлүк аласыз. Түзмөктү тез кошуу үчүн, ошол эле Google аккаунту менен кириңиз. Play Storeду жүктөп алуу жана Amazon Fire планшетиңиздеги Android колдонмолоруна кирүү бир аз иштөөнү талап кылат. IOS түзмөктөрүн (iPhone, iPad) же Windowsту Google Play Storeго кошо албайсыз.
Кадамдар
Метод 2: Android түзмөгүн кантип кошуу керек
- 1 Экинчи түзмөктө Орнотуулар колдонмосун иштетиңиз. Ошол эле Google каттоо эсебин бир нече түзмөктө колдонсо болот, бул аларга Google Play Store дүкөнүндө сатып алууларга мүмкүнчүлүк берет.
- Орнотуулар колдонмосу колдонмо суурмасында жайгашкан.
- 2Түзмөк учурда байланыштырылган бардык эсептерди көрсөтүү үчүн Аккаунттарды тандаңыз.
- 3 "Каттоо эсебин кошуу" чыкылдатыңыз. Сиз кошула турган эсептердин тизмесин көрөсүз.
- 4 "Google" тандаңыз. Бул сиздин Google каттоо эсебиңизди түзмөгүңүзгө байланыштырууга мүмкүндүк берет.
- 5 Ошол эле эсеп менен кириңиз. Түзмөккө кошкуңуз келген каттоо эсебинин электрондук почта дарегин жана сырсөзүн киргизиңиз. Ошол эле Google каттоо эсеби бир нече түзмөктө колдонулушу мүмкүн.
- 6 Google Play дүкөнүн ачыңыз. Эгерде бир нече каттоо эсеби түзмөккө байланыштырыла турган болсо, сизден кайсынысын колдонууну тандоо талап кылынат.
- 7 Экрандын жогорку сол бурчундагы меню баскычын (☰) чыкылдатыңыз. Андан кийин, дүкөн менюсу жана активдүү эсеп жогорку сол бурчта пайда болот.
- 8 Жаңы эсеп менюда көрсөтүлгөнүн текшериңиз. Жаңы кошулган эсеп орнотуулар менюсунун жогорку сол бурчунда көрүнүшү керек. Бул жерде көрсөтүлгөн эсепти чыкылдатыңыз жана эски эсебиңиз учурда активдүү болсо, жаңысын тандаңыз.
- 9 Соода бөлүмүн ачыңыз. Бул каттоо эсебинен сатып алган бардык тиркемелерди көрсөтүү үчүн "Менин колдонмолорум жана оюндарым" дегенди чыкылдатыңыз. Бул параметр орнотуулар менюсунда. Сатып алууларыңызды көрсөтүү үчүн, медианын ар кандай категорияларын чыкылдатыңыз (Менин тасмаларым, Менин музыкам ж.б.).
Метод 2ден 2: Kindle Fire планшетин кантип кошуу керек
- 1 Керек болгон нерсенин баарын даярдап алыңыз. Google Play Store'ду Kindle Fire планшетиңизге орнотуу үчүн сизге USB кабели жана Windows компьютери керек. Google Play дүкөнүн орнотуу менен сиз Android колдонмолоруна, анын ичинде башка Android түзмөктөрүндө мурунку сатып алууларга кире аласыз.
- 2Планшеттин жөндөөлөрүн ачуу үчүн Орнотуулар колдонмосун чыкылдатыңыз.
- 3Кошумча түзмөк орнотууларын көрсөтүү үчүн "Түзмөк опцияларын" тандаңыз.
- 4 "Иштеп чыгуучунун параметрлери" дегенди басыңыз. Сиз бир нече кошумча параметрлерди көрө аласыз.
- 5 "АӨБ иштетүү" которгучун "ON" абалына коюңуз. Бул планшетиңизди компьютериңизге туташтырууга жана аны буйрук сабы аркылуу башкарууга мүмкүндүк берет.
- 6 Планшетиңизди USB кабели аркылуу компьютериңизге туташтырыңыз. Планшет менен иштөө үчүн система автоматтык түрдө керектүү драйверлерди жүктөп, орнотууну башташы керек. Эгер бул менен эч кандай көйгөйүңүз жок болсо, кийинки кадамды өткөрүп жибере аласыз.
- 7 Керек болсо, Google USB драйверин кол менен орнотуңуз. Эгерде компьютер планшетти тааныбаса жана драйверлер орнотулбаса, аларды өзүңүз орнотуңуз.
- Google USB драйверин түшүрүү: developer.android.com/studio/run/win-usb.html#.
- Файлды ZIP кеңейтүүсү менен сактаңыз. Файлдын мазмунун эки жолу чыкылдатып, "Чыгаруу" опциясын тандап алыңыз.
- Түзмөк башкаргычын ачыңыз. Бул үчүн, чыкылдатыңыз Жең жана киргиле devmgmt.msc.
- "USB контроллери" бөлүмүн табыңыз, андан кийин "Өрттү" оң баскыч менен чыкылдатыңыз жана "Драйверлерди жаңыртуу" опциясын тандаңыз.
- Чыгарылган файлдардын жолун киргизиңиз.
- 8 Google Play дүкөнүн орнотуу үчүн колдонулган скриптти жүктөп алыңыз. Ал буйруктардын узун тизмесин аткарат, андыктан муну өзүңүз жасабаңыз. Анда вирустар же кесепеттүү программалар жок. Баруу rootjunkysdl.com/files/?dir=Amazon%20Fire%205th%20gen жана "Amazon-Fire-5th-Gen-Install-Play-Store.zip" файлын жүктөп алыңыз.
- 9 ZIP файлын чыгаруу. Файлды эки жолу чыкылдатып, Баарын чыгарууну тандаңыз. Жүктөөлөр бөлүмүндө жаңы папка пайда болот. Бардык керектүү файлдар анда жайгашат.
- 10 Жаңы папканы ачыңыз жана скриптти иштетиңиз. Скрипт файлдарын чыгаргандан кийин түзүлгөн папканы ачыңыз. "1-Орнотуу-Play-Store.bat" файлын ачуу үчүн эки жолу чыкылдатыңыз. Бул Command Prompt алып келет.
- 11 Планшетиңизде АӨБдү күйгүзүңүз. Скриптти компьютериңизде иштеткенден кийин, сизден планшетиңиздеги АӨБ функциясын иштетүү суралат. Суранычты ырастоо үчүн аны бөгөттөн чыгарышыңыз керек болот.
- 12 Компьютериңизге орнотууну баштаңыз. Google Play дүкөнүн жана Google Play кызматтарын орнотуу үчүн, буйрук сабында басыңыз 2.
- 13 Сураганда планшетиңизди өчүрүп күйгүзүңүз. Орнотуу аяктагандан кийин, Command Prompt терезеси планшетиңизди өчүрүп күйгүзүүнү суранат. Планшеттин күйгүзүү баскычын басып туруңуз, андан кийин өчүрүүнү ырастоо үчүн "OK" баскычын басыңыз. Планшет өчкөндө кайра күйгүзүңүз.
- 14 Планшет кайра жүктөлгөндө, Google Play дүкөнүн ишке киргизиңиз. Сизден каттоо эсебиңизге кирүү суралат.
- 15 Google каттоо эсебиңизге кириңиз. Башка Android түзмөгүңүздө Gmail электрондук почта кызматы үчүн колдонгон каттоо эсебиңиз менен кириңиз.
- 16 Дүкөндүн жаңырышын күтө туруңуз. Google Play Дүкөнү жана Google Play Кызматтары жаңыртуу процессин башташат, ал каалаган жерден 10-15 мүнөткө чейин созулушу мүмкүн. Сиз дүкөндөн чыгып, кайра ачылмайынча эч кандай өзгөрүүлөрдү байкабайсыз.
- 17 Ар кандай тиркемелерди орнотуу үчүн Google Play дүкөнүн колдонуңуз. Эми сиз дүкөндү орнотуп, аккаунтуңузга киргениңизде, Chrome жана Hangouts сыяктуу ар кандай колдонмону жүктөп алууга жана орнотууга эч нерсе тоскоол болбойт.
- Эгер сизден Google Play кызматтарын жаңыртуу суралса, жаңыртууну ырастаңыз жана сиз колдонмо барагына багытталасыз. Колдонмону жаңыртуу үчүн "Жаңыртуу" баскычын чыкылдатыңыз.
Кеңештер
- Google Play дүкөнүн Windows же iOS түзмөктөрүнө кошууга болбойт.