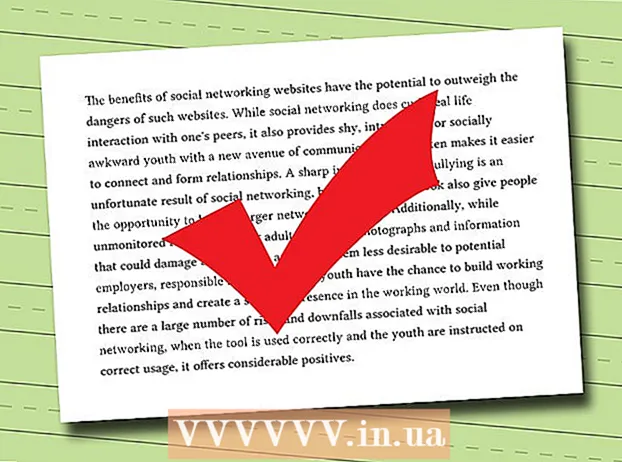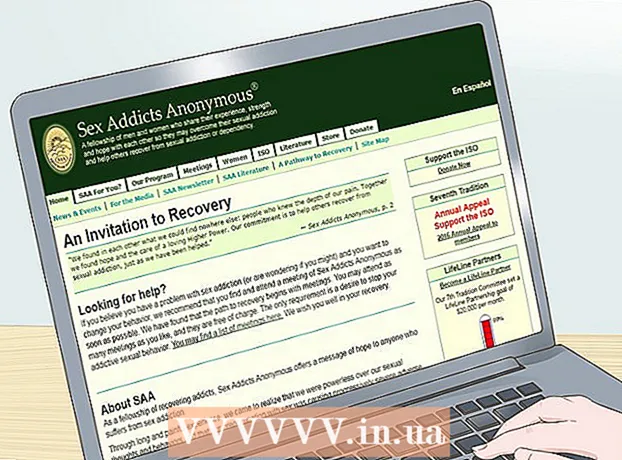Автор:
Louise Ward
Жаратылган Күнү:
9 Февраль 2021
Жаңыртуу Күнү:
1 Июль 2024

Мазмун
Бүткүл дүйнө жүзү боюнча кызыктуу укмуштуу окуяны бөлүшкүңүз келеби? Андай болсо, YouTube түз эфирге чыга аласыз! Веб-камера, YouTube аккаунту жана YouTube каналы менен, бардык YouTube колдонуучуларына ушул тапта эмне кылып жатканыңызды билдире аласыз!
Кадамдар
2-ыкманын 1-ыкмасы: YouTube'дагы окуялардын түз ободо көрсөтүлүшү
YouTube'га өтүңүз. Браузериңизде жаңы өтмөктү же терезени ачып, YouTube'га өтүңүз.

YouTube эсебиңизге кириңиз. Кирүү үчүн барактын жогорку оң бурчундагы "Кирүү" баскычын чыкылдатыңыз. Тийиштүү талааларга Gmail электрондук почта дарегиңизди жана сырсөзүңүздү терип, "Кирүү" баскычын чыкылдатыңыз.- Эгер сизде YouTube эсеби жок болсо, жөн гана Google каттоо эсебин түзүңүз (Google аккаунту). Google каттоо эсеби менен, бардык Google кызматтарын (Google+, Hangouts, Drive, Gmail жана YouTube сыяктуу) пайдалана аласыз.

Менин каналым баракчасына баш багыңыз. Жогорку сол бурчунда бир нече шилтемелер бар, бул баракчаны ачуу үчүн "Менин каналым" экинчи шилтемесин чыкылдатыңыз.- "Менин каналым" баракчасында сиз жана өзүңүздүн каналдарыңыз жазылган бардык каналдардын тизмеси келтирилген.
Видео башкаргычты ачуу. Менин каналым баракчасында эки профилиңиздин сүрөтүн көрө аласыз: бири оң жактагы жогорку бурчта, экинчиси ошол беттеги канал сүрөтүндө (же мукабанын сүрөтү). Аватарыңыздын жогору жагында жана бир аз оң жагында "Видео башкаргыч" шилтемесин көрө аласыз. Аны чыкылдатыңыз.

"Канал" параметрин чыкылдатыңыз. Аны Video Manager барагынын сол панелинен көрө аласыз. Оң панелдеги экранда Канал тандоосу көрсөтүлөт.
Түз Окуяларды жандырыңыз. Оң жактагы терезени карап, баракты ылдый жылдырыңыз. Төмөнкү 3-вариант - "Түз эфирдеги окуялар". Каттоо эсебиңизди ырастоо үчүн "Иштетүү" баскычын чыкылдатып, ушул функцияны иштетсеңиз болот.
- Каттоо эсебин текшерүү барагынан тизмеден өлкөңүздү тандаңыз. Төмөндө, ырастоо кодун алуу үчүн үн же SMS билдирүүсүн алууну тандаңыз.
- Кодду жөнөтүү үчүн YouTube үчүн телефонуңузду барактын ылдый жагындагы уячага киргизиңиз, андан кийин барактын оң жагындагы көк түстөгү "Жөнөтүү" баскычын чыкылдатыңыз. Чалууну же SMS билдирүүсүн күтүп, кодду алганда, берилген кутуга 6 орундуу ырастоо кодун киргизип, "Жөнөтүү" баскычын чыкылдатыңыз.
- Эгер ийгиликтүү болсо, анда сизге “Куттуктайм! Сиздин эсебиңиз эми ырасталды ”. "Улантуу" баскычын чыкылдатып, Шарттар бөлүмүнө өтүп, түз эфирдеги окуяларды көрсөтөсүз. "Макулмун" баскычын чыкылдатып, видео башкаргычтын Түз окуялар бөлүмүнө өтөсүз.
Көк "Жандуу окуяны түзүү" баскычын басыңыз. Бул түз эфирди баштайт, бирок кабатыр болбоңуз, азырынча эфирге чыга элексиз. Жаңы иш-чара түзүү барагына бир нече уктуруу иш-чаралары жөнүндө маалыматты жана конфигурация орнотууларын кошушуңуз керек болот.
Негизги маалыматты толтуруңуз. Жогорудагы өтмөктү кызыл асты менен сызып карасаңыз, Жаңы Окуя түзүү барагынын Негизги Маалымат бөлүмүндө экениңизди көрө аласыз. Бул жерде сиз ойной турган түз агым жөнүндө маалыматты толтурасыз.
- Иш-чаранын аталышын Title талаасына териңиз.
- Кийинчерээк түз обо агымынын графигин түзгүңүз келсе, ысымдын алдындагы 2 уячага календарь орнотуңуз. Күндү белгилөө үчүн биринчи кутучаны чыкылдатып, убакытты белгилөө үчүн экинчи уячаны чыкылдатыңыз. Экинчи кутучанын жанындагы "Бүтүү убактысы" шилтемесин чыкылдатып, кааласаңыз, аяктоо убактысын кошуңуз.
- Кийинки талаа - Сүрөттөө. Сураныч, түз обо агымыңыз жөнүндө маалымат кошуңуз.
- Описания талаасынын астындагы кутуга тегдерди кошуңуз. Бул тэгдер YouTube колдонуучуларына түз эфирдеги иш-чараңызды табууга жардам берет. Мисалы, ээн пляж, тунук көк суу, ак кум, акваланг, аралдар ж.б.
- Барактын оң жагында түз агымдын купуялыгын орнотуучу функция бар.Аны "Коомдук", "Тизмеде жок" же "Жеке" деп койсоңуз болот. Эгер сиз "Коомдук" баскычын тандасаңыз, анда төмөндөгү текст кутучасына көрүүчүлөргө жеке билдирүү кошо аласыз. Эгер сиз "Купуя" деп тандасаңыз, анда купуялуулук жөндөөлөрүңүздүн алдындагы кутучага түз эфирдеги окуяны бөлүшүүнү каалаган адамдардын электрондук почта даректерин киргизиңиз. Электрондук почта даректерин үтүр менен бөлүңүз.
Өркүндөтүлгөн жөндөөлөр үчүн орнотууларды конфигурациялаңыз. Бул менюга кирүү үчүн жогорудагы "Өркүндөтүлгөн Жөндөөлөр" өтмөгүн чыкылдатыңыз. Бул жерден баарлашууну, категорияларды, тилдерди ж.б.
- Түз агым учурунда Чатты иштетүүнү кааласаңыз, жогорку сол бурчтагы "Түз маекти күйгүзүү" опциясын чыкылдатыңыз. Ушул параметрди чыкылдатып, спам билдирүүлөрүн автоматтык түрдө бөгөттөөнү тандасаңыз болот.
- Эгер сизде "Коомдук" түз ободогу иш-чара орнотулуп, көрүүчүлөрдүн видеолорун өз веб-сайттарына жайгаштырышын кааласаңыз, анда баракчанын ортосуна жакын жерде "Кыстарууга уруксат" тандасаңыз болот.
- Эгер курактык чектөө болсо, "Курактык чектөөлөрдү иштетүү" баскычын таптап коюңуз. Бул иштетилгенде, жашы жете элек YouTube колдонуучулары иш-чараны көрө алышпайт.
- Барактын оң жагында, категория жайгашкан. Эгер сиз түз агымга категория кошкуңуз келсе, аны ачылуучу тизмеден тандаңыз. Сиз Комедия (Көңүл ачуу), Көңүл ачуу, Спорт, Саякат жана башка категорияларды тандай аласыз.
- Видеонун географиялык ордун Категория параметринин төмөн жагына орното аласыз. Google Карталары менен кичинекей экранды ачуу үчүн жердин атын жазып, андан кийин аймакты чоңойтуу үчүн Google Карталарын "Издөө" баскычын басыңыз.
- Жайгашуу талаасынын алдындагы ачылуучу тизмедеги ар кандай тилдерди тандап, видеонун тилин коюңуз.
- "Окуя аяктагандан кийин автоматтык түрдө купуя кылуу", "Комментарийлерге уруксат берүү" сыяктуу параметрлердин бири аркылуу жазуу параметрлерин орнотуңуз. Комментарий), жана "Колдонуучулар бул видеонун рейтингдерин көрө алышат" (Колдонуучулар бул видеонун рейтингдерин көрө алышат). Жаздыруу параметрлеринин бирин же бардыгын тандай аласыз.
- Өркүндөтүлгөн орнотуулар барагындагы акыркы тандоодо, керек болсо, берүүнүн кечигүүсүн коюңуз. Трансляциянын күтүү убактысы - Түз эфирдеги башкаруу бөлмөсүндө алдын-ала карап жатып, көрүүчүлөр көрүп жаткан видеонун ортосундагы убакыттын узактыгы.
Берүүнү баштаңыз. Баары даяр болгондон кийин, түз эфирди көрсөтүүнү баштасаңыз болот. Ырастоо үчүн "Азыр түз обого" чыкылдатып, "ОК" баскычын чыкылдатыңыз, ошондо YouTube Google+ Hangouts on Air терезесин ачат.
- Hangouts on Air терезеси жүктөлгөндө, баштоо үчүн жашыл "Таркатууну баштоо" баскычын басыңыз. Сиз ойногондо терезенин жогорку оң бурчунда жана төмөнкү ортоңку бөлүгүндө "Түз" сөзү пайда болушу керек. Чаттар жана билдирүүлөр оң панелинде көрсөтүлөт.
- 8 саатка чейин түз эфирге чыга аласыз. Түз агым менен бүткөндөн кийин, ылдый жагындагы кызыл "Трансляцияны токтотуу" баскычын басыңыз.
- Эгер сиз кийинчерээк ойнотуу үчүн жаздырууга жеткиңиз келсе, анда Видео башкаргычка өтүп, сол панелдеги "Жандуу окуяларды" тандаңыз. Бардык жазуулардын тизмеси бул жерде көрсөтүлөт. Карап чыгуу үчүн жазууну чыкылдатыңыз.
2ден 2-ыкма: Google+ Hangouts аркылуу YouTube'да ойнотуу
Google+ кызматына кириңиз. Браузериңизде жаңы өтмөктү же терезени ачып, Google+ вебсайтына өтүңүз.
Менюну ачыңыз. Барактын сол жагындагы сол бурчтагы үйдүн сүрөтчөсүн алып барыңыз же чыкылдатыңыз, параметрлердин тизмеси ачылат.
Видео жолугушууну баштоо. Тизмеге түшүп, ортосуна жакын жерде "Hangouts" көрүнөт. Hangouts барагын ачуу үчүн бул жерди чыкылдатыңыз.
Эфирдеги видео жолугушууларды баштаңыз. Экинчи үстөлдү чыкылдатыңыз, ал "Hangouts on Air", андан кийин "Air Hangout түзүү" кызгылт сары баскычты чыкылдатыңыз. YouTube'да сиз каалаган уктуруу маалыматын киргизүү үчүн кичинекей кутуча пайда болот.
Иш-чаранын атын атаңыз. Биринчи талаага иш-чаранын атын териңиз.
Иш-чаранын сүрөттөлүшү. Экинчи мектепте, фактылар эмне жөнүндө экенин айтып бериңиз.
Ойноого убакыт бөлүңүз. Сыпаттоо талаасынын астында "Старт" рубрикасы жайгашкан. 2 вариант бар: Азыр же Кийинчерээк. "Азыр" тандасаңыз, иш-чараңызды заматта трансляциялай аласыз, "Кийинчерээк" уктурууну каалаган убакта пландаштырат.
- Эгер "Кийинчерээк" баскычын тандасаңыз, дата, убакыт жана узундук үчүн талаа пайда болот. Сураныч, ошол мектептердин жардамы менен берүүнүн графигин түзүңүз.
Купуялыкты орнотуңуз. Кичинекей кутучадагы акыркы вариант - Аудитория. Сиз "Коомдук" (коомдук - демейки) орнотуп же окуяны бөлүшкүңүз келген адамдардын электрондук почта даректерин киргизе аласыз.
- "Коомдук" орнотуу Google+ жана YouTube колдонуучуларынын баарына уктурууну көрө алат.
- Эгер сиз иш-чаранын купуя болушун кааласаңыз, "Жалпыга ачык" жанындагы X баскычын чыкылдатып, окуяны бөлүшкүңүз келген адамдардын электрондук почта даректерин териңиз.
Ойноп баштаңыз. Орнотуп бүткөндөн кийин, калкып чыкма терезенин ылдый жагындагы көк түстөгү “Бөлүшүү” баскычын басып, сиз Google+ тармагындагы Иш-чаралар барагына өтөсүз. Ошол беттеги кичинекей видео экранында сиз видеокамеранын сүрөтчөсү бар көк түстөгү “Старт” баскычын көрөсүз. Hangouts on Air терезесин ачуу үчүн ушул сүрөтчөнү чыкылдатыңыз.
- Окуя Google+ жана YouTube аккаунтуңуз аркылуу таркатыла турган терезе пайда болот. Эгер кааласаңыз, анда пайда болгон кутучага башка адамдарды иш-чараны көрүүгө чакырыңыз жана андан ары "Чакыруу" баскычын чыкылдатыңыз.
- Кийинки экранда Hangouts'тун Эфирдеги Шарттары көрсөтүлөт. Төмөн жагындагы "Макулмун" баскычын чыкылдатып, "Улантуу" баскычын чыкылдатыңыз.
- Hangouts on Air ойнотуу терезеси жүктөлгөндөн кийин, жашыл "Трансляцияны баштоо" баскычын басыңыз, ошондо калкыма терезе мындай дейт: "Жакында Google+ жана YouTube каналында түз эфирге чыкканы жатасыз. ". Түз эфирди баштоо үчүн "ОК" баскычын чыкылдатыңыз.
- Эфирге чыкканда терезенин жогорку оң бурчунда жана ортосунда "Түз" сөзүн көрө аласыз. Маектешүү жөнүндө маалыматты жана билдирүүлөрдү оң жактагы кутудан таба аласыз.
- Сиз 8 саатка чейин ойной аласыз. Ойноп бүткөндөн кийин, ылдый жагындагы кызыл "Трансляцияны токтотуу" баскычын басыңыз.