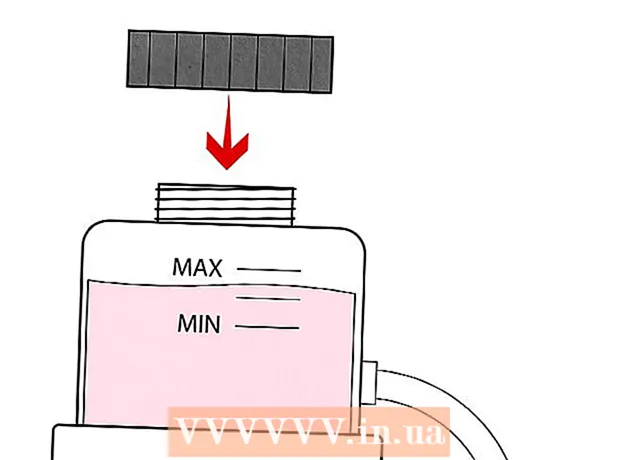Автор:
Robert Simon
Жаратылган Күнү:
21 Июнь 2021
Жаңыртуу Күнү:
1 Июль 2024

Мазмун
Excel так календардык программа болбосо дагы, сиз аны колдонуп, календарларыңызды түзүп, башкарасыз. Өз календарларыңызды өзүңүзгө ылайыкташтыруунун ордуна, ар кандай шаблондорду колдонуп, аларды өзүңүздүн каалоңузга ылайыкташтырып алыңыз. Иш-чаралар тизмесин электрондук таблицадан Outlook календарына импорттосоңуз болот.
Кадамдар
1ден 2-ыкма: Excel шаблонун колдонуңуз
Excel документин баштаңыз. "Файл" кошумча барагын же Office баскычын чыкылдатып, "Жаңы" баскычын тандасаңыз, сиз тандаган шаблондордун түрлөрү пайда болот.
- Excelдин айрым версияларында, мисалы Mac үчүн Excel 2011де, "Жаңы" ордуна Файл менюсунан "Калыптан Жаңы" тандаңыз.
- Калыптан календарь түзгөндө, сиз иш-чараны толтура турган бош календарга ээ болосуз. Excel дайындар тизмеңизди Outlook календарына жылдыргыңыз келсе, кийинки бөлүмдү караңыз.

Жылнаама шаблонун табуу. Officeтин кайсы версиясын колдонуп жатканыңызга жараша, "Жылнаамалар" бөлүмү болушу мүмкүн, же издөө талаасына "календарь" киргизсеңиз болот. Excelдин айрым котормолорунда негизги бетте алдын ала тандалган календардык шаблондор көрсөтүлөт. Эгерде бул шаблондор сиздин критерийлерге дал келсе, анда аларды ар дайым колдонсоңуз болот, антпесе Интернеттен жеткиликтүү календардык шаблондорду таап, тандап алсаңыз болот.- Сиздин муктаждыктарыңызга жараша бир кыйла конкреттүү сөздөрдү издесеңиз болот. Мисалы, академиялык календарь керек болсо, "академиялык календарь" ачкыч сөзүн издесеңиз болот.

Туура формадагы күндү баштапкы абалга келтирүү. Шаблон жүктөлгөндөн кийин, жаңы бош календар пайда болот. Эгерде күн туура эмес болсо, анда күндү тандаганда пайда болгон меню аркылуу аны өзгөртө аласыз.- Сиз колдонгон моделге жараша процесс бир аз өзгөрүп турат. Көбүнчө көрсөтүлгөн айды же жылды тандап, андан кийин ошол убакыттын жанында пайда болгон ▼ баскычын чыкылдатыңыз. Жеткиликтүү параметрлер пайда болуп, календарь автоматтык түрдө жөнгө салынат.
- Ошондой эле, бир жуманын баштала турган күнүн басып, аны басып, жаңы күндү тандасаңыз болот.

Кеңештерди караңыз. Көпчүлүк шаблондордо календарлык шаблондун даталарын өзгөртүү же башка орнотууларды жөндөө боюнча кеңештер жазылган алкак болот. Бул кадрларды басып чыгаруу графигинде пайда болушун каалабасаңыз, аларды жок кылууга туура келет.
Каалаган көрүнүштү тууралаңыз. Башкы бет өтмөгүнөн тандап, өзгөртүү киргизүү менен, алардын бирин кааласаңыз болот. Excelдеги ар кандай объект сыяктуу эле, ариптерди, түстөрдү, өлчөмдөрдү жана башкаларды өзгөртө аласыз.
Иш-чарага кирүү. Жылнаама туура конфигурациялангандан кийин, иш-чараларды жана маалыматтарды импорттой баштасаңыз болот. Иш-чара кошула турган уячаны тандап, андан кийин маалыматтарды киргизиңиз. Эгерде сизге ошол эле күнү бирден ашык контент кошуу керек болсо, интервал менен чыгармачылыкка ээ болосуз. жарнама
2ден 2-ыкма: Excel тизмесин Outlook Календарына импорттоо
Excelде жаңы таблица түзүңүз. Excelден Outlook календарына маалыматтарды импорттой аласыз. Бул иш графиги сыяктуу маалыматтарды импорттоону жеңилдетет.
Электрондук таблицага ылайыктуу аталышты кошуңуз. Электрондук таблица туура баш аталыштар менен форматталган болсо, тизмелериңизди Outlookко импорттоо оңой болот. Биринчи сапка төмөнкү аталыштарды киргизиңиз:
- Тема
- Башталган күнү
- Баштоо убакыты
- Аяктоо күнү
- Аяктоо убакыты
- Сүрөттөмө
- Жайгашкан жер (Жайгашкан жер)
Ар бир календардык пунктту жаңы сапка киргизиңиз. "Тема" талаасы - календарда пайда боло турган иш-чаранын аталышы. Жогорудагы теманы ар бир талаага киргизүүнүн кажети жок, бирок жок дегенде сизде "Башталуу күнү" жана "Темасы" болушу керек.
- Outlook түшүнүшү үчүн күндү стандарттуу MM / DD / YY же DD / MM / YY форматында киргизүү керек.
- "Баштоо күнү" жана "Аяктоо күнү" талааларын колдонуу менен көп күндүк иш-чараны түзсө болот.
"Башкача сактоо" менюну ачыңыз. Окуяны тизмеге кошкондон кийин, тизменин көчүрмөсүн Outlook окуй ала турган форматта сактаңыз.
Файл түрүнүн менюсунан "CSV (үтүр менен ажыратылган)" (үтүр менен ажыратылган) тандоо (файл түрү). Бул Outlook программасын камтыган ар кандай программаларга импорттолуучу популярдуу формат.
Файлды сактаңыз. Ойнотмо тизменин атын атап, файлды CSV форматында сактаңыз. Excel сиз улантууну кааласаңыз, "Ооба" баскычын чыкылдатыңыз.
Outlook жылнаамаңызды ачыңыз. Outlook Office инструменттеринин бир бөлүгү болуп саналат, адатта, мурунтан эле орнотулган, эгерде Excel бар болсо. Outlook ачылганда, календарды көрүү үчүн төмөнкү сол бурчтагы "Жылнаама" баскычын чыкылдатыңыз.
"Файл" кошумча барагын чыкылдатып, тандаңыз "Ачуу жана Экспорттоо". Outlookто маалыматтарды иштетүү үчүн көптөгөн параметрлерди көрө аласыз.
Тандоо "Импорттоо / Экспорттоо". Outlookто маалыматтарды импорттоо жана экспорттоо үчүн жаңы терезе пайда болот.
"Башка программадан же файлдан импорттоону" тандап, андан кийин чыкылдатыңыз "Үтүр менен ажыратылган баалуулуктар". Сизден жүктөлө турган файлды тандоо сунушталат.
"Browse" баскычын чыкылдатып, Excelде түзүлгөн CSV файлын табыңыз. Демейки сактоочу жерди Excelде өзгөртпөсөңүз, файл Документтер папкасында болот.
Максаттуу папка катары "Жылнаама" тандалгандыгын текшерип туруш керек. Outlook календардык көрүнүшүндө болгондуктан, "Жылнаама" тандалат.
Файлды импорттоо үчүн "Аяктоону" чыкылдатыңыз. Программа тизмени иштеп чыккандан кийин, окуялар Outlook календарына кошулат. Тизмеде белгиленген убакытка дал келген окуяларды жерден табууга болот. Эгер сиз сүрөттөмө киргизсеңиз, анда окуя тандалганда пайда болот. жарнама