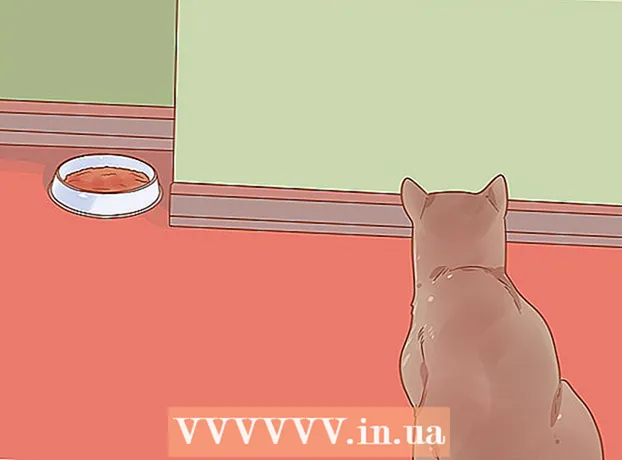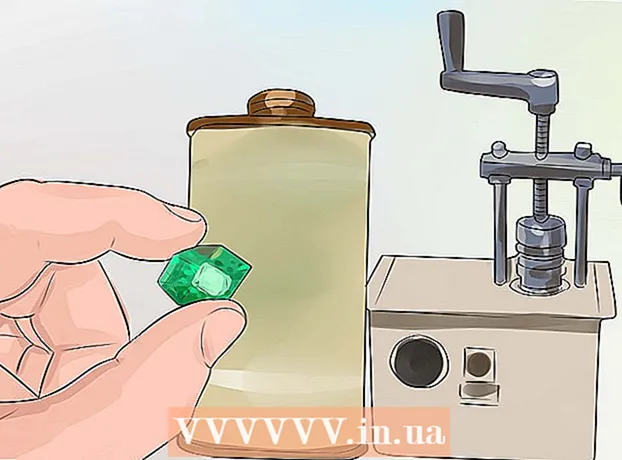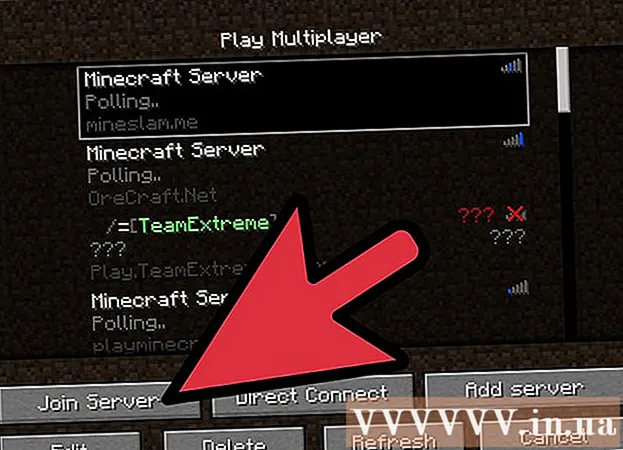
Мазмун
Бул макалада кээ бир эс тутумга байланыштуу каталарды жоюуга жардам берүү үчүн Minecraft оюндары үчүн RAM эс тутумун кантип көбөйтүү керектиги жөнүндө маалымат берилет. Эгерде сиз жеке Minecraft нускасын колдонуп жатсаңыз, анда Ишке киргизүү тутуму менен ОСОну 1.6дан 2.0.X чейин оңой эле көбөйтө аласыз. Жүргүзгүч терезесинин төмөнкү сол бурчунда Ишке киргизгичтин версиясынын номерин текшериңиз. Эгерде сиз сервердин (сервердин) оперативдик эс тутумун өзгөрткүңүз келсе, анда Minecraft оюнун көбүрөөк эс тутум менен башкарууга жардам берген файл түзүшүңүз керек. Бирок, эң жакшы, Minecraft оюндары үчүн компьютериңиздин жалпы RAM көлөмүнүн үчтөн экисинен көбүн көбөйтпөңүз.
Кадамдар
3-ыкманын 1-ыкмасы: Ишке киргизгичтин 2.0.X версиясын колдонуңуз
- Компьютердеги жеткиликтүү оперативдик эстутумду текшериңиз. RAM тутуму Minecraft оюндарына канча эс тутум бөлө алаарыңызды көрсөтөт. Эстутумду текшерүү үчүн:
- For Windows - Ачык Баштоо, тиштүү баскычты чыкылдатыңыз Орнотуулар (Жөндөө) чыкылдатыңыз Тутум (Систем), чыкылдатыңыз Жөнүндө (Маалымат), андан кийин "Орнотулган RAM" жанындагы номерди караңыз.
- For Mac - Ачык Apple менюсу (Меню) чыкылдатыңыз Бул Mac жөнүндө (Mac Маалымат), андан кийин "Эстутум" бөлүмүнүн оң жагындагы номерди караңыз.
- Java программасын жаңыртыңыз. Java сайтына кириңиз https://www.java.com/en/download/ жана акыркы Java версиясынын түбүндөгү "Жүктөө" баскычын чыкылдатыңыз. Бул кадам Javaңыздын акыркы нускасына жаңыртылып, оперативдик эс тутумду бөлүштүрүүгө даяр экендигин камсыз кылат.
- Эгер сиз Windowsту колдонуп жаткан болсоңуз, анда иштетүү тутумуңуздун туура бит версиясын жүктөп алганыңызды текшериңиз.
- Open Minecraft Launcher. Бул үчүн Minecraft сүрөтчөсүн эки жолу чыкылдатыңыз.
- Эгерде Ишке киргизгич терезесинде төмөнкү сол бурчта (же терезенин жогору жагында) "1.6 ..." деп жазылса, Ишке киргизгичтин 1.6.X версиясын колдонуңуз.
- Картаны чыкылдатыңыз Иштетүү параметрлери. Бул параметр Ишке киргизгичтин жогору жагында жайгашкан.
- Өчүргүч экенине ынаныңыз Өркүндөтүлгөн жөндөөлөр күйгүзүлдү. Бул которуштуруу Ишке киргизүү параметрлери барагынын жогорку оң бурчунда. Эгер которуштуруу жашыл эмес болсо, улантуудан мурун аны чыкылдатыңыз.
- Өзгөрткүңүз келген профилди чыкылдатыңыз. Эгерде сиз бул баракчадан бир гана вариант көрсөңүз, анда аны чыкылдатыңыз.
- Күйгүзүлгөн JVM аргументтери. Бул функцияны иштетүү үчүн "JVM аргументтеринин" сол жагындагы которуштургучту чыкылдатыңыз.
- Minecraft оюну колдоно турган RAM көлөмүн өзгөртүңүз. "JVM аргументтери" текст талаасынан сызыкты көрүшүңүз керек, биринчи бөлүгүндө -Xmx1G; Minecraftка бөлгүңүз келген "1" санын гигабайт оперативдик эс тутумдун санына өзгөртүңүз.
- Мисал: Сиз Minecraftка төрт гигабайт RAM бөлүп берүү үчүн, бул текстти "-Xmx4G" кылып өзгөртө аласыз.
- Чыкылдатуу САКТОО. Бул сактоо баскычы терезенин төмөн жагында жайгашкан. Minecraft оюну эми учурдагы профиль үчүн тандалган RAM көлөмүн колдонот. жарнама
3 ичинен 2-ыкма: Ишке киргизгичтин 1.6.X версиясын колдонуңуз
- Компьютердеги жеткиликтүү оперативдик эстутумду текшериңиз. RAM сыйымдуулугу Minecraftка канча эстутум бөлө алаарыңызды билүүгө жардам берет. Эстутумду текшерүү үчүн:
- Күйүк Windows - Ачык Баштоо, тиштүү баскычты чыкылдатыңыз Орнотуулар (Жөндөө) чыкылдатыңыз Тутум (Систем), чыкылдатыңыз Жөнүндө (Маалымат), андан кийин "Орнотулган RAM" жанындагы номерди караңыз.
- Күйүк Mac - Ачык Apple менюсу (Apple Menu) чыкылдатыңыз Бул Mac жөнүндө (Mac Маалымат), андан кийин "Эстутум" бөлүмүнүн оң жагындагы номерди караңыз.
- Java программасын жаңыртыңыз. Java сайтына кириңиз https://www.java.com/en/download/ жана акыркы Java версиясынын түбүндөгү "Жүктөө" баскычын чыкылдатыңыз. Бул сиздин Java эң акыркы нускага чейин жаңыртылып, оперативдүү эс тутумду бөлүштүрүүгө даяр экендигин камсыз кылат.
- Эгер сиз Windowsту колдонуп жаткан болсоңуз, анда иштетүү тутумуңуздун туура бит нускасын жүктөп алгандыгыңызга ынаныңыз.

Open Minecraft Launcher. 1.6.X жана андан жогору версияларда, көбүрөөк Minecraft Launcher программасынан көбүрөөк RAM бөлө аласыз. Эгер эски версиясын колдонуп жатсаңыз, кийинки бөлүмдү караңыз.- Эгерде Ишке киргизгич терезесинде төмөнкү сол бурчта "2.0 ..." деп жазылса, Ишке киргизгичтин 2.0.X версиясын колдонуңуз.
Профилиңизди тандаңыз. Чыкылдатуу Профилди түзөтүү (Профилди түзөтүңүз) жана тизмеден профилди тандаңыз.

JVM аргументтерин күйгүзүңүз. "Java орнотуулары (Өркүндөтүлгөн)" бөлүмүндө "JVM Аргументтери" кутучасын белгилеңиз. Minecraft оюндарын түзөтүү үчүн буйрук сабын терүүгө уруксат берилет.
Көбүрөөк RAM. Эгер Minecraft демейки бойдон калса, 1 ГБ оперативдүү эс тутумду гана камсыздайт. Терүү менен RAM көлөмүн көбөйтө аласыз -Xmx#G. Анын ордуна, алмаштырыңыз # бөлгүңүз келген гигабайттын санына барабар. Мисалы: Эгер сиз 18 ГБ берүүнү кааласаңыз, анда теришиңиз керек -Xmx18G.

Файлды сактаңыз. Орнотууларды сактоо үчүн Профилди сактоо баскычын чыкылдатыңыз.Тандалган профилге эми каалаган RAM эсеби колдонулат. жарнама
3-ыкманын 3-ыкмасы: Minecraft серверин колдонуңуз
Компьютерде бар оперативдик эстутумду текшериңиз. Жеткиликтүү оперативдик эс тутумдун көлөмү Minecraftка канча эс тутум бөлө алаарыңызды көрсөтөт. Эстутумду текшерүү үчүн:
- Эгерде колдонулган болсо Windows - Ачык Баштоо, тиштүү баскычты чыкылдатыңыз Орнотуулар (Жөндөө) чыкылдатыңыз Тутум (Систем), чыкылдатыңыз Жөнүндө (Маалымат) жана "Орнотулган RAM" (орнотулган RAM) жанындагы номерди караңыз.
- Эгерде колдонулган болсо Mac - Ачык Apple менюсу (Apple Menu) чыкылдатыңыз Бул Mac жөнүндө (Mac Маалымат) жана "Эстутумдун" оң жагындагы номерди караңыз.
Java жаңыртуу. Дарек боюнча Java сайтына кириңиз https://www.java.com/en/download/ жана акыркы Java версиясынын төмөн жагында жайгашкан "Жүктөө" баскычын чыкылдатыңыз. Бул кадам сиздин Java версияңыздын заманбап жана оперативдик эс тутумду бөлүштүрүүгө даяр экендигин камсыз кылат.
- Эгер сиз Windows иштетүү тутумун колдонуп жаткан болсоңуз, анда иштетүү тутумуңуздун туура бит версиясын жүктөп алганыңызды текшериңиз. 1 ГБ оперативди 32 биттик компьютерге гана бөлсөңүз болот.
Сервер папкасын ачыңыз (Minecraft сервери). Бул Minecraft серверин баштоо үчүн ачыла турган файл камтылган папка. жарнама
- Бул папканы табуунун эң оңой жолу - "Minecraft_server" файлын издөө, андан кийин ал жайгашкан жерге өтүү.

Windows'то

java -Xmx####M -Xms####M -exe Minecraft_Server.exe -o чын
ТЫНЫТУУ
OS X системасында
#! / bin / bash
cd "$ (dirname" $ 0 ")"
java -Xms####M -Xmx####M -exe Minecraft_Server.exe -o чын
Linux жөнүндө
#! / bin / sh
BINDIR = $ (dirname "$ (readlink -fn" $ 0 ")")
cd "$ BINDIR"
java -Xms####M -Xmx####M -exe Minecraft_Server.exe -o чын
- Change #### каалаган мегабайт санына чейин. 2 ГБ берүү үчүн, териңиз 2048. 3 ГБ берүү үчүн, териңиз 3072. 4 ГБ берүү үчүн, териңиз 4096. 5 ГБ берүү үчүн, териңиз 5120.

- Кеңейтүүнү көрүү үчүн Windows'то файл кеңейтүүлөрүн иштетишиңиз керек болушу мүмкүн.

Кеңеш
- Компьютердин иштөө тутуму үчүн оперативдик эс тутумдун (жок дегенде үчтөн бир бөлүгү) мейкиндиги сакталышы керек.
Эскертүү
- Этият болуңуз, компьютериңиздин мүмкүнчүлүгүнөн ашыкча RAM бөлбөңүз, болбосо Java VM иштей албай жатат жана Minecraft оюну иштебей калат деген катаны байкайсыз.